What Is Copy Sheet In Excel?
The “Copy Sheet” feature in Excel allows users to duplicate an existing worksheet within the same workbook or another workbook. This function is particularly useful when creating multiple copies of a worksheet without recreating the entire law and formatting from scratch.
Table of contents
Key Takeaways
- Copying or moving a sheet in Excel means duplicating Excel sheets and relocating them within the workbook.
- The “Copy Sheet” function saves valuable time and effort by quickly duplicating worksheets and maintaining consistent formatting across multiple sheets.
- They are:
- By using the dragging method
- By using the right-click method
- Copy a sheet by using Excel Ribbon
- Copy Sheet from Another Workbook
- Copy Multiple Sheets in Excel
- Fortunately, various methods can be employed to copy or move a sheet in Excel effectively.
Top 5 Methods To Copy/Duplicate Sheets In Excel
#1 – Copy Sheet By Dragging Method
The Copy Sheet by drag and drop technique involves relocating an item from one location to another. This method is incredibly simple and the most efficient way to duplicate a sheet.
To copy a sheet using the drag-and-drop method, please follow the steps outlined below:
- Step 1: To begin with, select the desired sheet tab, in this case, Sheet 1. For visual reference, kindly consult the accompanying screenshot.
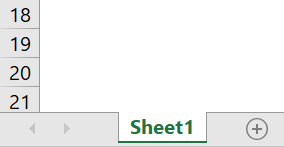
- Step 2: Next, hold down the CTRL key on our keyboard and drag Sheet 1 to the desired destination. This action will generate a duplicate of Sheet1, apply named Sheet1(2), as depicted in the screenshot.
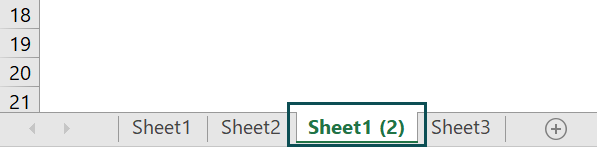
#2 – Copy Sheet By Right-Click
Copying or duplicating a sheet in Excel using a mouse is the most convenient and easiest method. Allow me to guide us through the steps:
- Step 1: Begin by right-clicking on the sheet tab. This action will prompt a drop-down list of options to appear. From this list, select the Move or Copy option.
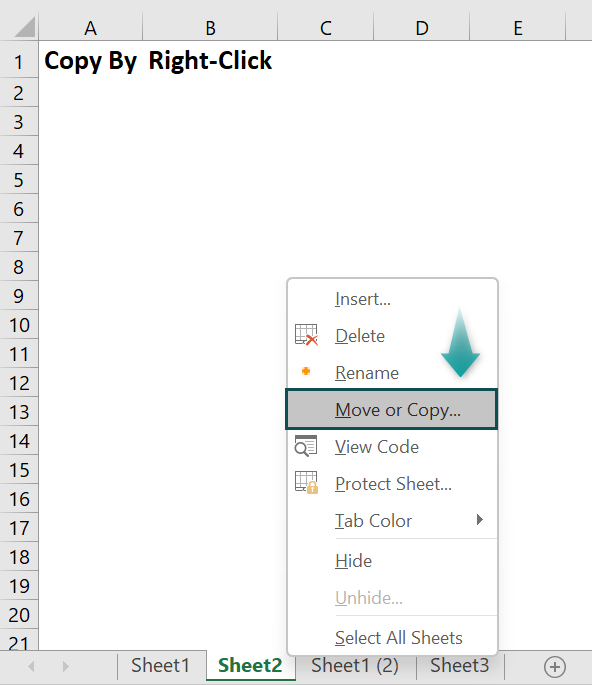
- Step 2: Then, select Move or Copy, a dialog box with the same name will appear. Please refer to the screenshot below for visual assistance.
- Step 3: In the Before Sheet section of the dialog box, choose the desired location for the sheet to be moved or copied (in this case, Sheet 1). As we intend to copy the sheet to the end of the existing sheets, select the last option, (move to end). Ensure the Create a copy box is checked, and click OK.
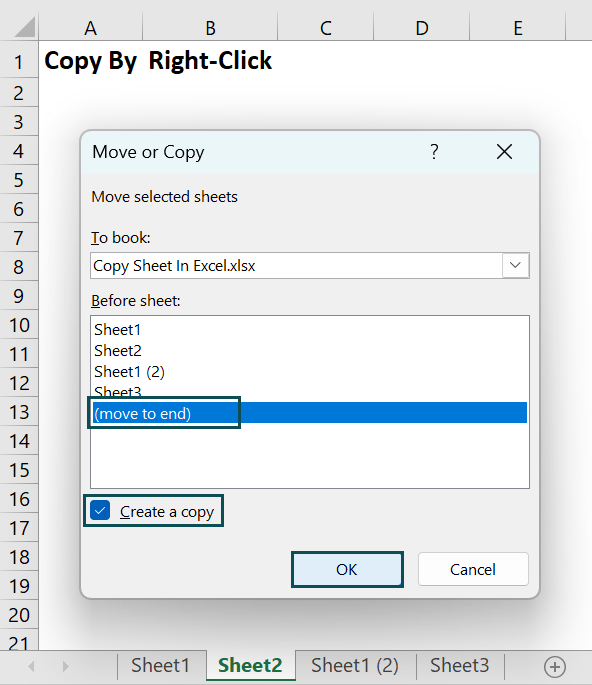
- Step 4: Following the steps above, a duplicate of Sheet 2(2) will be created, as depicted in the screenshot below.
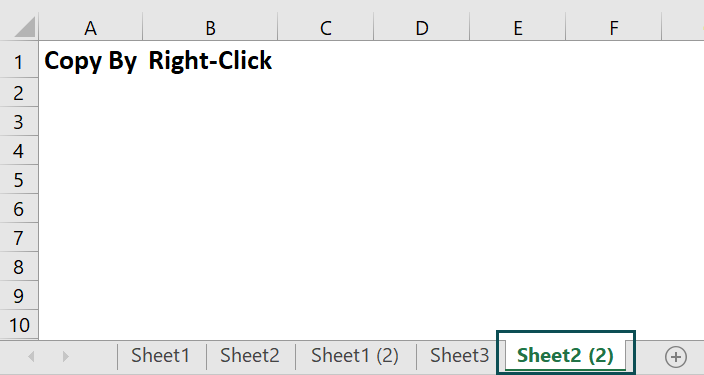
#3 – Copy A Sheet By Using Excel Ribbon
To copy a sheet using this method, please follow the steps below:
- Step 1: Begin by selecting to the Home tab. Locate the Format option within the Cells section, as shown by the red box in the screenshot below.
- Step 2: Upon clicking the Format option, a drop-down list of choices will appear. Select the Move or Copy Sheet option, as illustrated in the screenshot below.
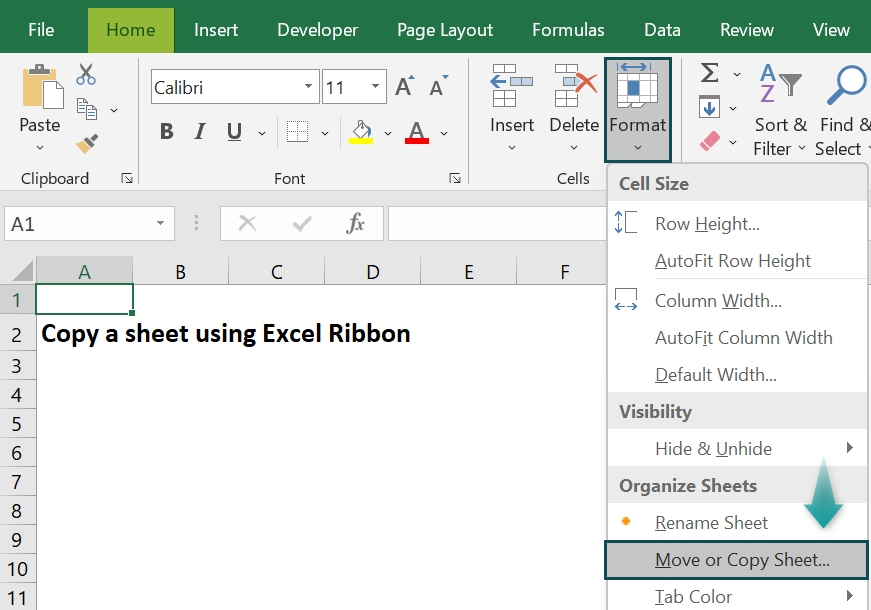
- Step 3: Now, a Move or Copy dialog box will reopen, as shown below.
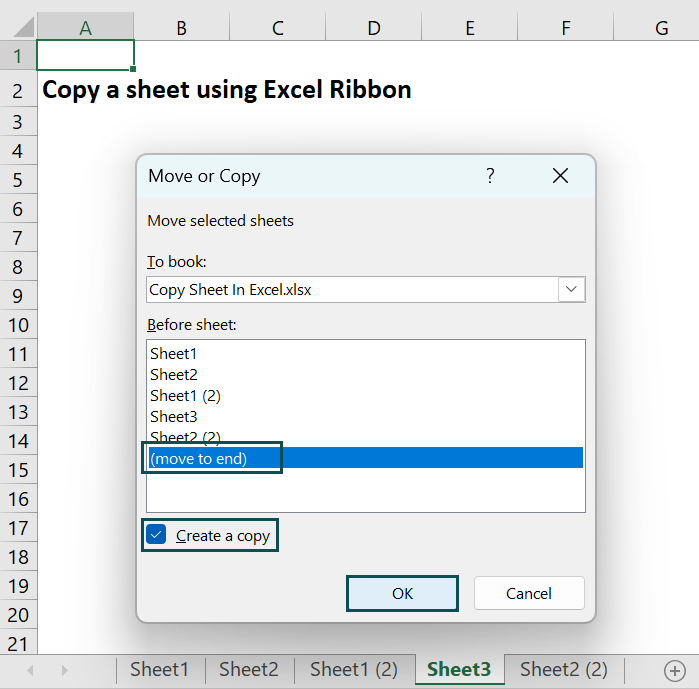
- Step 4: This step involves creating a duplicate of Sheet 3, as shown in the screenshot below.

#4 – Copy Excel Sheet From Another Workbook
Suppose we have made changes to an Excel workbook and must share only a portion or one sheet with someone. In that case, it is important to avoid sharing the entire workbook, especially if it contains sensitive or confidential information. In such cases, we can copy the desired sheet from our workbook into a separate file.
The steps involved in this process are the same as those explained in the previous section.
- Step 1: First, right-click on the sheet tab that needs to be copied, and then select the Move or Copy option from the drop-down list.
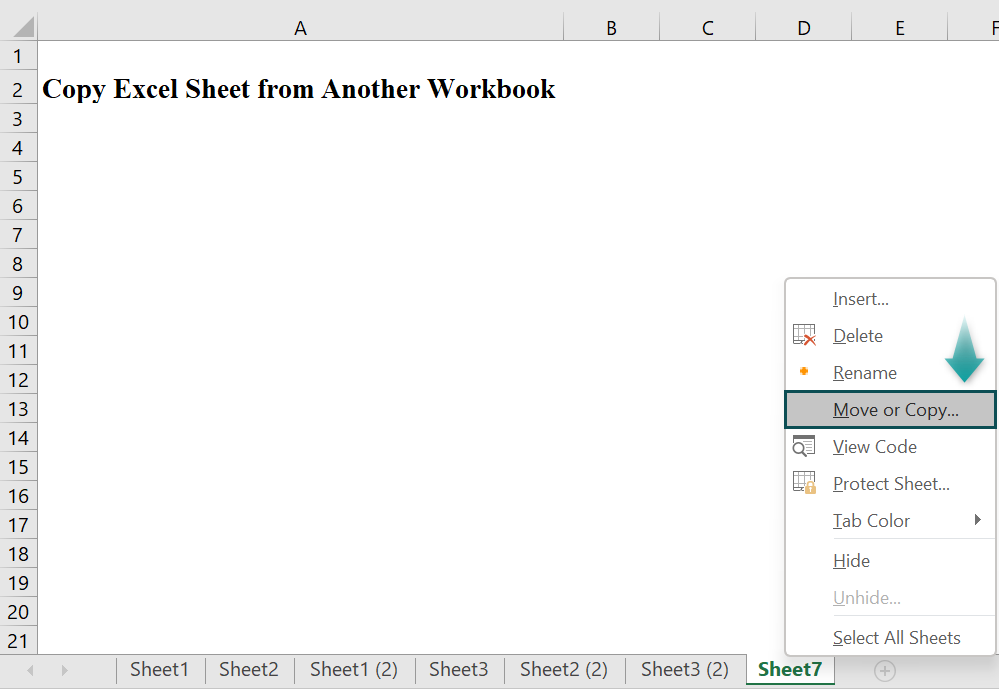
- Step 2: This action will prompt the appearance of a Move or Copy dialog box, as shown in the screenshot below. Click on To Book and choose the target file.
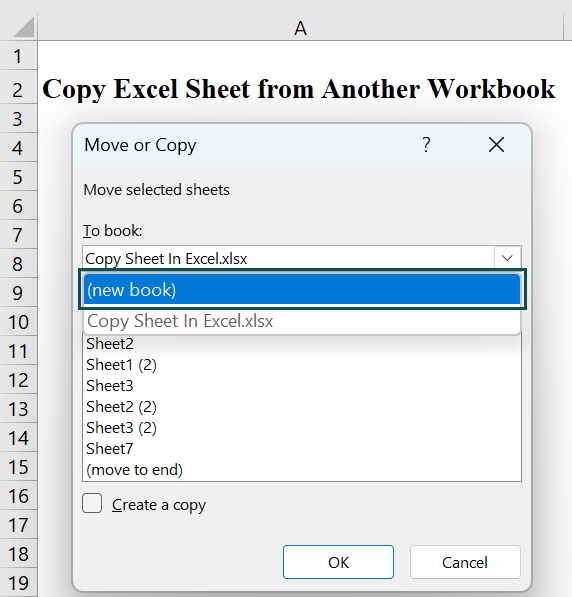
- Step 3: Next, select a new book to copy the sheet into a new workbook. Then, within the Before sheet section, designate the desired destination for the copied sheet. Additionally, ensure that the Create a copy checkbox is selected, and finally, click on OK.
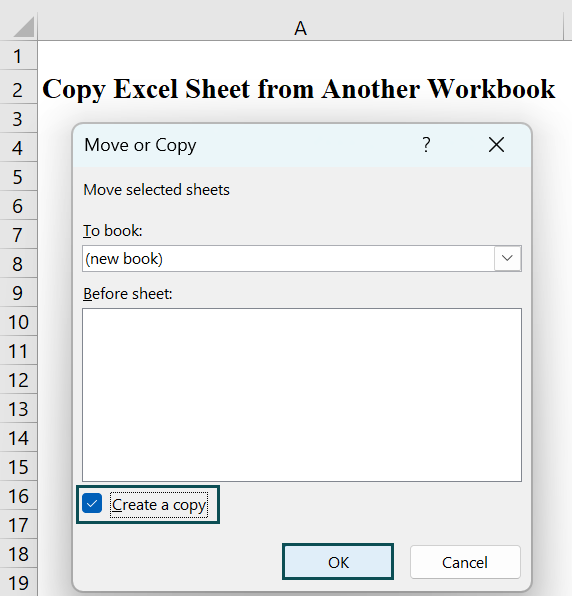
#5 – Copy Multiple Sheets In Excel
We offer the capability to copy multiple Excel sheets effortlessly. Please follow the steps outlined below:
- Step 1: To begin with, select adjacent sheets, and then, click on the first sheet tab. Next, hold down the SHIFT key, and then, click on the last tab.
- Step 2: Next, for non-adjacent or alternate sheets, click on the first sheet tab, press the CTRL key, and then click on the other sheet tabs we wish to copy.
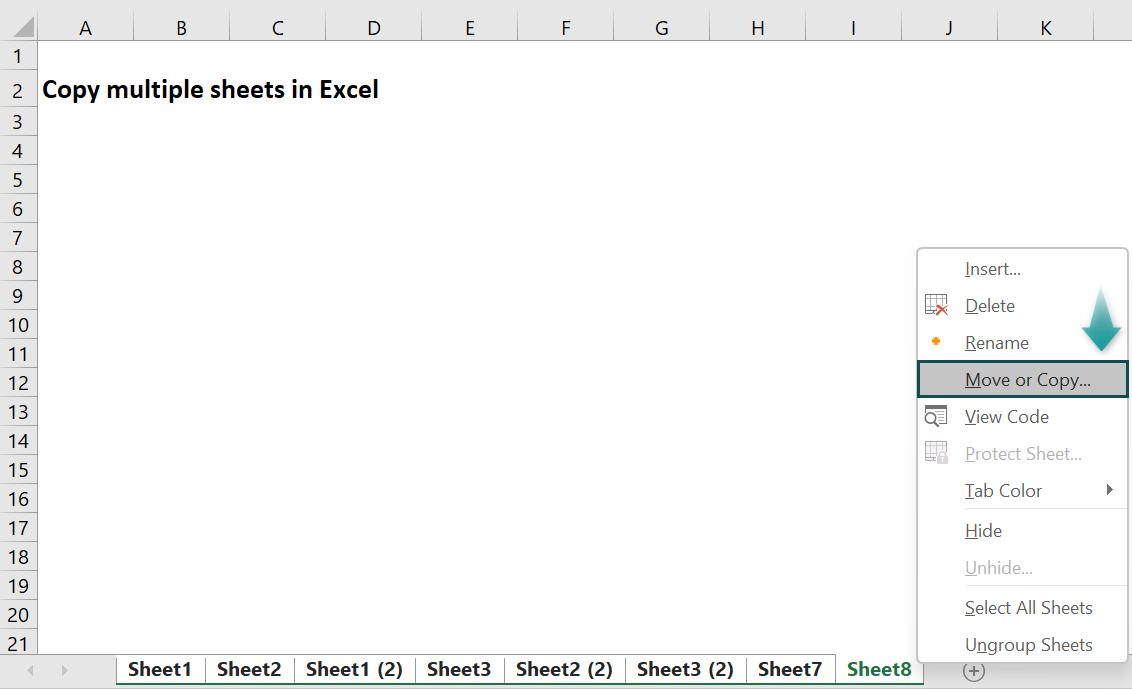
- Step 3: After selecting multiple sheets, right-click anywhere on the selection. A dropdown list will appear. From there, choose the Move or Copy option.
- Step 4: To proceed, creating a duplicate of multiple Sheets is necessary, as exemplified in the screenshot provided below.

Important Things To Note
- This feature is particularly beneficial when working on projects requiring similar laws or sharing data with colleagues.
- When we access the “Move or Copy” dialog box, located under the “To book” section, Excel will only present the currently open workbooks in the drop-down list.
- Consequently, opening the desired destination workbook is necessary before copying the sheet.

Frequently Asked Questions (FAQs)
To utilize the Copy Sheet function, follow these steps:
• First, open the Excel workbook containing the worksheet we wish to duplicate.
• Next, right-click on the worksheet tab at the bottom of the screen.
• Then, select the Move or Copy option from the context menu that appears.
• A dialog box will appear, displaying a list of available workbooks. Choose the workbook where we want to copy the worksheet.
• If we wish to place the copied worksheet at a specific location within the workbook, select the desired sheet from the Before sheet dropdown menu.
• Check the Create a copy box to keep the original worksheet intact.
• Finally, click the OK button to complete the process.
When copying a sheet in Excel, one must consider several limitations and restrictions.
• Firstly, if the source sheet contains complex formulas or references to other sheets, these formulas may not be updated correctly when copied to a new sheet. This can lead to errors and incorrect calculations in the copied sheet.
• Secondly, if the source sheet contains linked data from external sources, such as databases or web queries, these links may not be maintained in the copied sheet. This can result in outdated or missing data in the copied version.
• Additionally, certain features or formatting options specific to the original sheet may not be available or transferred properly to the copied sheet. For instance, custom or conditional formatting rules may need to be recreated manually after copying the sheet.
Therefore, it is important for Excel users to carefully review and adjust formulas, references, links, and formatting when copying a sheet to ensure accurate and functional results.
Yes, it is possible to copy multiple sheets at once in Excel. This feature can be particularly useful when we have multiple sheets containing similar data or formatting and want to replicate them across different workbook sections.
• To perform this action, start by selecting the first sheet we want to copy and then hold down the Ctrl key on our keyboard while clicking on the other sheets we want to include in the copying process.
• Once all desired sheets are selected, right-click on one of the selected sheets and choose Move or Copy from the context menu.
• In the resulting dialog box, select a destination for the copied sheets within our workbook by choosing an existing worksheet or creating a new one.
• Check the Create a copy option to keep the original sheets intact while copying them.
• Finally, click OK, and Excel will efficiently duplicate all selected sheets simultaneously.
Download Template
This article must help understand Copy Sheets in Excel formulas and examples. We can download the template here to use it instantly.
Recommended Articles
This has been a guide to Copy Sheet In Excel. Here we learn top 5 methods to copy worksheets in Excel with step-by-step guide & downloadable excel template. You can learn more from the following articles –

Leave a Reply