What Is Insert Shortcut In Excel?
An Excel insert shortcut enables one to quickly add or insert a specific element into one or more worksheets. It requires us to press different keyboard key combinations predefined in the Excel program for various critical elements.
Users can use the various Excel insert shortcut key combinations to add cells, rows, columns, comments, charts, and worksheets into a workbook.
For example, the following dataset lists sales representatives and their weekly sales figures.

Assume Andrea Parker’s sales data is incorrect, and we must highlight the same to the user without deleting the data.
Then, we can use the Excel insert Line shortcut to show a customized line across the row 7 data, indicating the user to ignore the data.
In the above Excel insert Line shortcut example, we use the excel keyboard shortcut Alt + N + SH to choose the Shapes command drop-down list in the Insert tab. Next, we use the Arrow keys to select the required Line shape.
After that, a line gets inserted in the sheet, which we can customize by fixing the desired length and the required position in the sheet.
Further, selecting the inserted line enables the Format tab in the ribbon. We can use the Shape Outline options in the Format tab to set the required line color and width according to our requirements.
Table of contents
Key Takeaways
- An Excel insert shortcut helps us add the required element to one or more spreadsheets in one go, with the keyboard shortcuts predefined for inserting specific elements.
- Users can use the insert shortcuts to add rows, columns, images, shapes, plots, comments, and new worksheets in an Excel file.
- The insert shortcut to add rows and columns into a worksheet is Ctrl + Shift + +. On the other hand, the insert shortcuts to add a new worksheet into the current workbook and to insert a new workbook from the current Excel file are Shift + F11 and Ctrl + N.
- Excel allows us to customize the keyboard insert shortcut key combinations using the Quick Access Toolbar or the Record Macro option in the View tab.
How To Insert Shortcuts In Excel?
Typically, the Excel insert shortcut key combinations include the Alt, Ctrl, and Shift keys, followed by letters and special characters.
If the keyboard shortcut involves the Ctrl and Shift keys, we must press and hold them while pressing the remaining keys. On the other hand, if the keyboard shortcut involves the Alt key, we must press the Alt key and the remaining keys one after the other.
We can use an Excel insert shortcut as explained below:
- Ensure we know the element and the location to insert it in a worksheet.
- Press the applicable Excel insert shortcut keys from the keyboard to insert the required element in Excel.
The above action will instantly insert the specific element at the desired location in Excel.
However, the Excel insert shortcut Mac keyboard keys will differ from those of Windows. Thus, we must be careful while using Excel shortcuts in different operating systems.
Examples
Check out the following examples of Excel insert shortcut keys to use them effectively.
Example #1 – Insert Rows & Columns Shortcut
The following dataset contains a list of students and their test scores in Mathematics.

The requirements are to insert three new students’ data in rows 6 to 8 and three empty columns, B to D, to display the students’ test scores in three new subjects. Then, here is how to use the required Excel insert shortcut key combination to achieve the desired outcome.
The requirements are to insert three new students’ data in rows 6 to 8 and three empty columns, B to D, to display the students’ test scores in three new subjects. Then, here is how to use the required Excel insert shortcut key combination to achieve the desired outcome.
Step 1: Select cell A6.

Next, press Shift + Spacebar to select the entire row 6.

After that, press Shift + Down Arrow thrice or Ctrl + Shift + Down Arrow once to choose the last three rows, 6 to 8.

We choose three rows because we need to insert three new rows above the current row 6.
Step 2: Press Ctrl + Shift + + to insert three rows as the new rows 6 to 8 while pushing the old rows 6 to 8 down by three rows.

Step 3: Update the required data in the cell range A6:B8.

Step 4: Select cell B1.

Next, press Ctrl + Spacebar to choose the entire column B.

Step 5: Press Ctrl + Shift + + to insert one column as the new column B while pushing the old column B to the right to make it the new column C.

Step 6: Select cells B1:C1.

Next, press Ctrl + Spacebar to choose columns B and C.

We chose two columns since we must insert two more empty columns to get the three new columns according to the requirements.
Step 7: Press Ctrl + Shift + + to insert two columns as the new columns B and C while pushing the old columns B and C to the right to make them the new columns D and E.

Please note that the Excel insert shortcut Mac equivalent for inserting rows and columns is Control + ⇧ Shift + +, which we must press simultaneously.
Step 8: Update the required data in the cell range B1:D11 to achieve the required dataset.

Furthermore, the new rows and columns will be inserted before the respective chosen existing rows and columns. Also, the newly added rows’ and columns’ height and width will be the same as the row and column in front of them.
Example #2 – Insert New Worksheet & Workbook
The following image shows a workbook containing worksheet Sheet1.
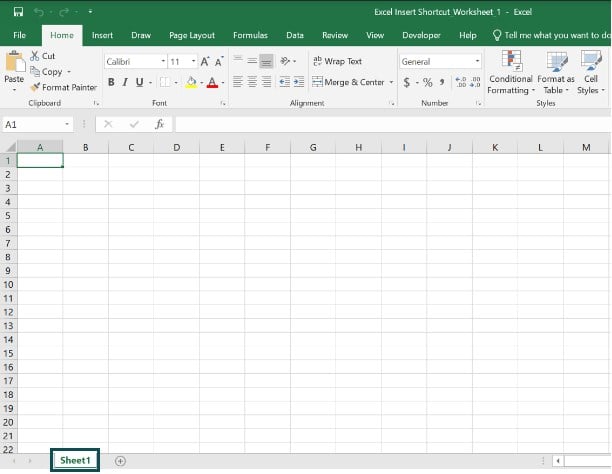
The aim is to insert a new worksheet in the above workbook, after which we must insert a new workbook from the active Excel file.
Then, here is how to use the appropriate Excel insert shortcut key combinations to meet the two requirements.
Step 1: Press Shift + F11.

The above action will insert a new worksheet, Sheet2, before Sheet1 in the active workbook.
Step 2: Open the active workbook and press Ctrl + N.

The above action will insert a new workbook, Book3, from the active workbook.
Important Things To Note
- If an Excel insert shortcut key combination includes the Ctrl and Shift keys, we must press and hold them while pressing the remaining keys to apply the shortcut. On the other hand, if the shortcut key combination includes the Alt key, press Alt and the remaining keys one after the other.
- The insert shortcut keys in Excel will differ for Mac and Windows.

Frequently Asked Questions (FAQs)
The shortcut for insert copied cells in Excel is Ctrl + V. But, if the requirement is to use the Paste Special option, the shortcut is Ctrl + E + S and then the letter based on how we want to paste the copied cells values into the target cells.
For example, the following image shows two datasets.
While the first one shows the monthly income, expenses, and savings data, we must update the savings data in the second dataset based on the first one.
Also, the savings data for each month in the first dataset is calculated by deducting the corresponding expenses from the monthly income.
So, we can copy the cells D2:D4 values and paste the data into cells C8:C10 to achieve the required output.
Step 1: Select cell D2 and press Ctrl + Shift + Down Arrow to choose the remaining cells D3:D4.
Next, press Ctrl + C to copy the cell values.
Step 2: Select cell C8.
Next, press Ctrl + V to insert the copied values into cells C8:C10.
The above output shows that using the shortcut to paste the values results in error values. The reason is that the source cells contain formulas with relative references. So, when we copy the source cell values and try pasting them into the target cells, the formulas get copied and inserted with incorrect cell references. We would have achieved the required output if the cell references in the formulas were absolute.
However, the better solution is to insert the copied values into the target cells using the shortcut for the Paste Special as Values option.
Step 3: Press Alt once we copy the cells D2:D4 values and choose cell C8.
Next, press E.
Press S, which will open the Paste Special window.
Press V to choose the Values option under Paste in the Paste Special window.
Finally, clicking OK in the Paste Special window will close it, and the copied cell values will get inserted into the target cells.
Please note that the target cells have the same data format as the cells B2:D4, leading to the output displaying in the currency format. Otherwise, the output would be plain numbers, not in the desired currency format.
We can insert a comment using a keyboard shortcut in Excel in the following way:
1. Select the cell where we aim to insert a comment box.
2. Press Shift + F2 to insert a comment box in the chosen cell.
We can now enter the required comment in the inserted comment box.
The shortcut for inserting a chart or graph in Excel is F11. Once we select the source data, we can press F11 to create a default chart in a new sheet based on the chosen data.
However, if we must insert the required chart in the same sheet as the source dataset, choose the source dataset and press Alt + F1.
You can insert a picture or image into an Excel worksheet using a shortcut as explained below:
1. Open the worksheet where we must insert a picture and press Alt + N + P, one after the other.
The above action will open the Insert Picture window, where we can browse and choose the required image from the computer.
2. Press Enter or click Insert in the Insert Picture window to view the required image in the active worksheet.
However, if we must insert a picture from online sources, press Alt + N + F, one after the other. The Online Pictures window will open, where we must choose the required image and click Insert to complete the action.
Download Template
This article must be helpful to understand the Excel Insert Shortcut, with its formula and examples. You can download the template here to use it instantly.
Recommended Articles
This has been a guide to What Is Excel Insert Shortcut. We learn the keyboard shortcuts to insert rows & columns, new sheet & workbook, with examples. You can learn more from the following articles –

Leave a Reply