What is Tableau Bridge?
Tableau Bridge is a software application that securely connects an organization’s private network data to the Tableau Cloud. It runs on a machine connected to the organization’s network and is installed behind the network firewall. As the name suggests, Tableau Bridge acts as a bridge between the Tableau Cloud and your Private Network Data. Using Bridge, you can access on-premises and virtual cloud (isolated private cloud hosted within a public cloud) data by establishing a secured outward-bound data connection between your organization’s data and the Tableau Cloud.
The overall architecture of Tableau Cloud, Tableau Bridge, and Private Network Data interaction is provided below.

Table of contents
Key Takeaways
- Tableau Bridge securely connects an organization’s private network data to Tableau Cloud.
- It runs on a machine connected to the organization’s network, installed behind the network firewall, and acts as a Bridge between the Tableau Cloud and your Private Network Data.
- Tableau Bridge has many key features that allow you to securely access your on-premises data on a real-time basis with the flexibility of scheduling extract refresh as per your convenience.
- It also allows you to connect with various data sources and can scale up for business development.
- Follow the Tableau documentation for installation, connectivity, and other operations with Tableau Bridge.
Key Features
Some of the key features of Tableau Bridge include:
| Features | Description |
|---|---|
| Secure data access | Through a secure and established connection to Tableau cloud from on-premised data, it provides flexible and secure data access for data insight. |
| Real-time data updates and flexibility to schedule data refreshes | Tableau Bridge allows you to set up flexible extract refresh schedules securely to keep the data up to date for your organization. For live queries, Bridge executes queries on local data based on the received requests and securely transfers the output to Tableau Cloud. |
| Data security | Tableau Bridge securely establishes connections with Tableau Cloud for any communication through an encrypted TLS connection, thereby protecting the data throughout the process. |
| Scalability | Bridge is easy to scale and can accommodate the dynamic demands of the management models. By deploying additional instances of Bridge or increasing the hardware capacity of Bridge instances, organizations can scale up the peak demand of extract refreshes. |
| Data Connectivity | Tableau Bridge enables you to connect with multiple data sources through different data connectors, and it supports various connection types. |
Tableau Bridge broadly supports two key objectives. They include
- Managing live connections to the private network data in your organization to enable Tableau Cloud access to the most current data.
- Sustaining published data source extracts to support a wider range of data sources for data visualization and analysis.
- Additionally, it enables Tableau admins to have an easy and flexible way of managing their own Tableau implementation.
How to install Tableau Bridge?
Bridge can be installed in Windows or Tableau Bridge Linux for Docker containers.
As a general pre-requisite, keep in mind the following points:
- There are no separate Bridge requirements for using a product key, and usage is subject to a User License Agreement (EULA).
- You must ensure that the Bridge connection between private network data and Tableau Cloud is enabled to make outbound connections.
- Tableau connectors that facilitate Bridge connectivity to different databases have appropriate drivers installed. You can download them from the Tableau website.
#1 – Install Tableau Bridge in Windows client:
- Pre-requisites for Windows installation:
There are certain conditions for admin and access requirements, which include:
- The Tableau Bridge client GUI must log in to Tableau Cloud.
- A user profile exists on the boot drive to store the contents of My Tableau Bridge Repository.
- There should be a local admin to run the Bridge client in service mode.
- Access to the OS vault specific to the current login user.
- Bridge installation:
Step 1: Download the latest version of the Bridge installer by navigating to the Tableau website.

Step 2: Once the download is complete, run the installer on your machine. To install the Tableau Bridge client, you may use a shared Windows service account. However, if the Tableau Bridge client is set up with an individual local user account, then you need to uninstall the Bridge as the current user and then reinstall and configure the Bridge using the shared service account.
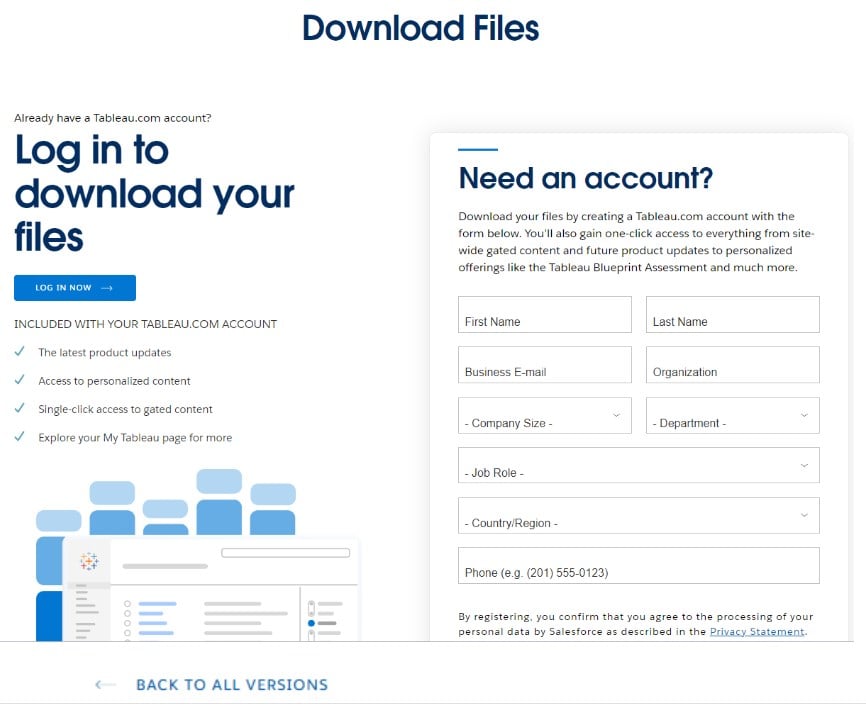

Step 3: During the installation, ensure that you have accepted the end user license agreement to continue.
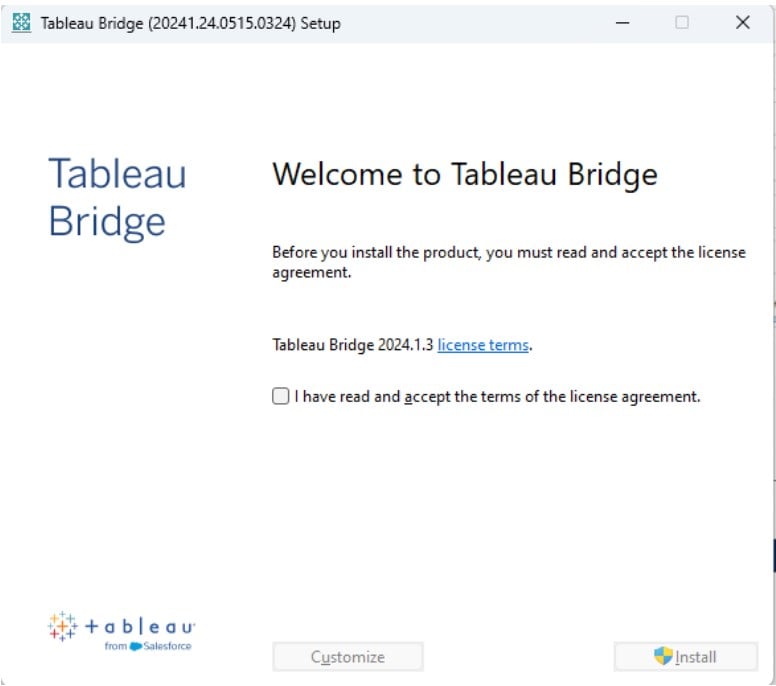
Step 4: You can also customize the installation by specifying your choice for install location, creating a desktop shortcut, Creating a start menu shortcut, or error reporting.
Step 5: Click Install to initiate the client installation.

Step 6: Once the installation is over, double-click on the Bridge shortcut to run the Tableau Bridge client.
#2 – Install Tableau Bridge in Linus for containers:
To install Tableau Bridge Linux, it is required to create a customized Docker image, install the RPM package, and run the Bridge from inside the image.
- Pre-requisite for Linux installation:
Ensure that you have met the below criteria for Bridge Linux installation including
- Installed Docker Engine on Amazon Linux 2 or Red Hat 7.3.x or higher or Centos 7.
- Tableau bridge RPM package.
- Familiarity with the Linux operating system.
- Knowledge of basic shell scripting and Docker experience.
- Tableau Site Personal Access Token.
- Bridge Installation:
Step 1: Create a Bridge container image.
Step 2: Install the drivers by downloading them from the Tableau website, selecting the data source, and using Linux as an operating system.
Step 3: Run the Bridge container by starting an instance, logging in, starting the worker, and then assigning the agent to a pool.
How to connect with Tableau Bridge?
To connect with Tableau Bridge, follow the steps outlined below:
Step 1: Install the Bridge on your machine. You may follow the steps outlined in the previous section.
Step 2: Select Server – Start Tableau Bridge Client on the main menu.

Step 3: Sign into the Tableau Bridge using your Tableau Cloud credentials.
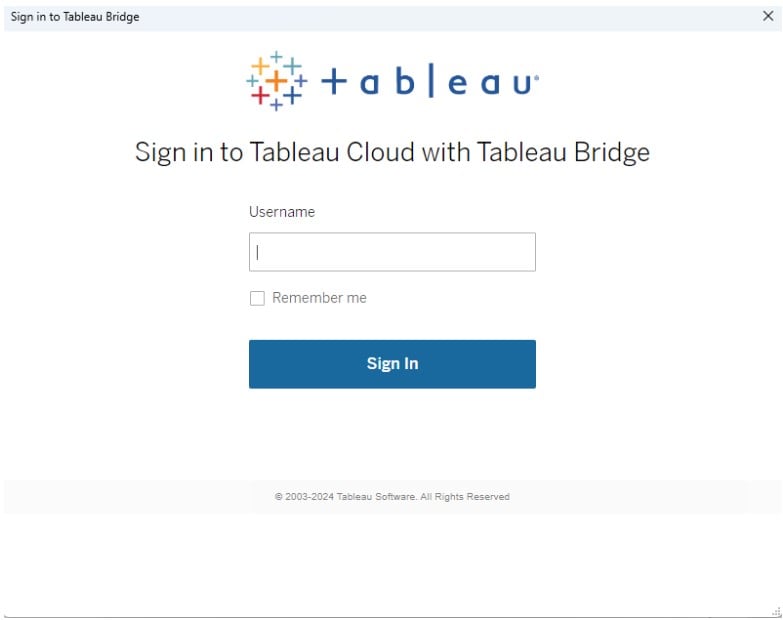
Step 4: Set up your Data sources and select the ones you want to connect using the Bridge client.
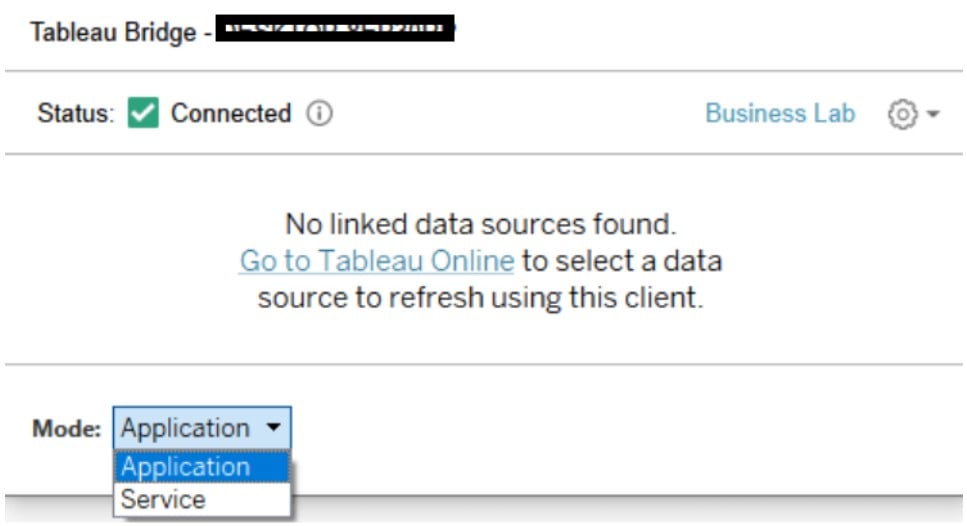
Step 5: Configure connections to your data source by specifying the credentials.
Step 6: Set up extract refresh schedules as needed.
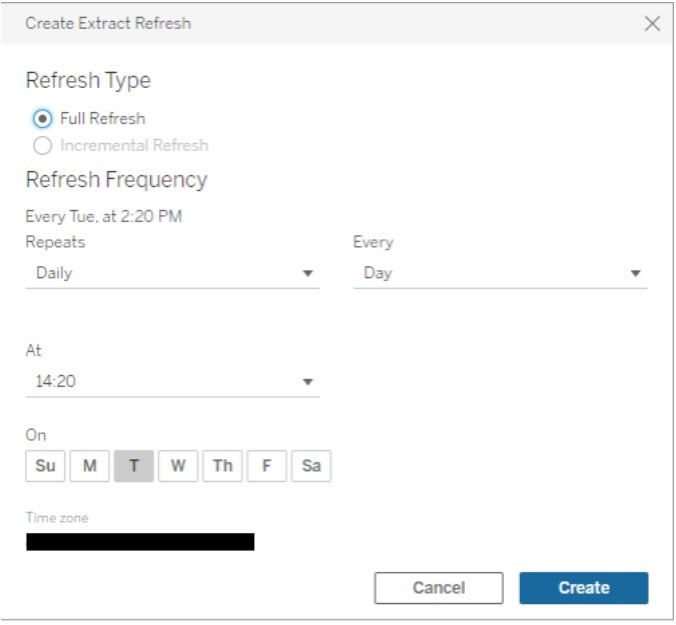
Step 7: Establish the connection between your on-premises data source and Tableau cloud.
Step 8: Create a data connection from a workbook in Tableau Server and then publish it from Tableau Desktop by selecting Server – Publish Data Source.
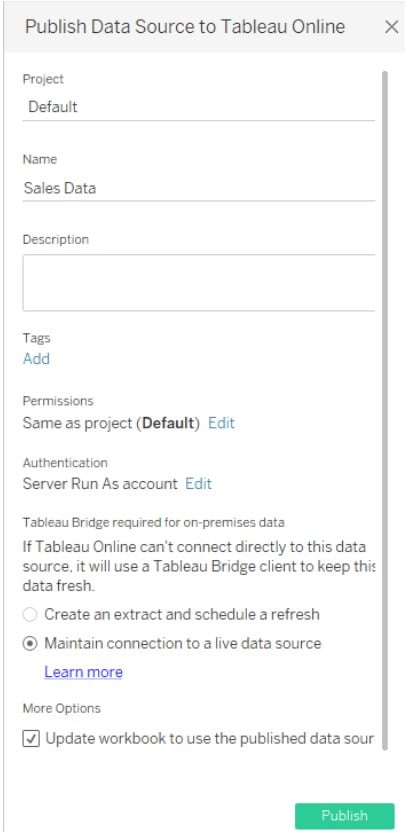
Step 9: After publishing the data, monitor the connection in the Tableau Server.
Tableau Bridge Security
Tableau Bridge Security includes the below design.
- Transmission security
- Tableau Bridge uses a WebSocket connection to initiate secure two-way communication with Tableau Cloud.
- The Websocket connection coordinates the data upload between the Tableau Cloud and the Bridge.
- Authentication
- Tableau Bridge supports 2 points of authentication, i.e., for Tableau Cloud and private network data, and uses tokens for the authentication process.
- For Tableau cloud connection, users enter Tableau cloud credentials through the Bridge client.
- Once the user enters the credentials, an authorization token is returned by Tableau Cloud and stored on the machine.
- Tableau Bridge uses this token to perform activities such as downloading the extracted refresh schedule information.
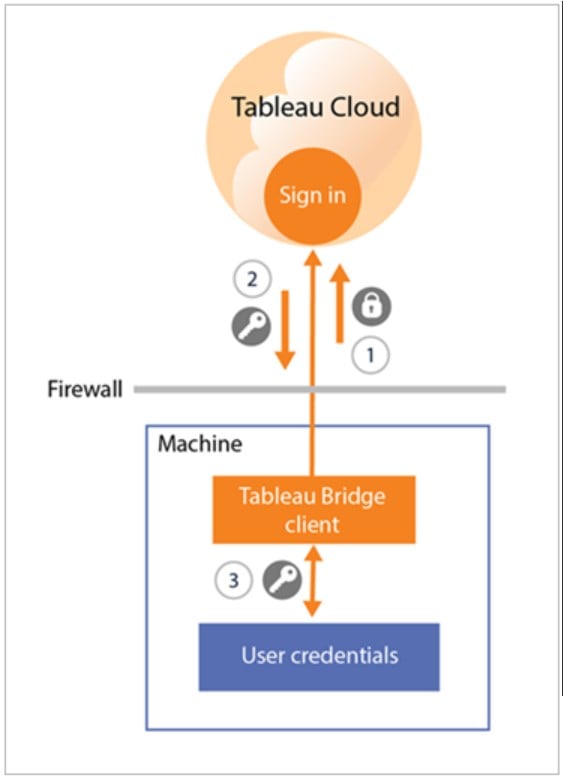
For private network data, authentication is performed using database credentials, which depend on the connection type.
- For live connections and extract connections that use online schedules, the database credentials are sent at the time of request.
- For extract connections that use Bridge schedules, these credentials are required to be entered directly into the client.
- Changes to private network firewall
- There are no changes required by the Tableau Bridge client to the private network firewall.
- For outbound connections, the Bridge client uses protocols depending on the connection type used in the content.
- Secure WebSockets (wss://) for live connections and extract connections that use Online schedules.
- HTTP Secure (https://) is used to extract connections that use Bridge (legacy) schedules.
- Access to private network data
- Depending on the connection type and content type, the Tableau Bridge client initiates connections to private network data on behalf of Tableau Cloud.
- The connection type and content type scenarios are outlined below.
- Data sources with live connections or virtual connections
- Data sources with extract connections that use
- Online schedules or Bridge (legacy) schedules
- Optional forward proxy filtering
- Domain-based filtering on outbound connections, i.e., forward proxy filtering can be implemented to ensure the right data transmission to Tableau Cloud.
Importance Things to Note
- It is recommended that you run Bridge in Service mode to avoid any login requirements to the computer running the client. However, your system must be up and running.
- You can publish a workbook directly to Tableau Cloud through the Tableau Bridge using the embedded data sources.
- You can also perform load-balancing data refreshes with the Bridge.
Frequently Asked Questions (FAQs)
To upgrade Tableau Bridge, follow the steps below:
• Change the Tableau Bridge from Service mode to Application mode.
• Right-click on the Bridge icon in the system tray and select Exit.
• Close the open Tableau Desktop windows (if any).
• Ensure that there are no running Tableau Desktop and Bridge processes in the Task Manager.
• Download and install the latest version of the Bridge.
• Double-click the Bridge icon to start the client. If both Tableau Desktop and Bridge are in the same system, then you can start the Bridge in the Tableau Desktop by selecting Server – Start Tableau Bridge Client.
For Tableau Bridge installation, note the below software and hardware requirements:
• Windows 64-bit machines and Tableau Bridge Linux.
• For Windows, the key hardware requirements include:
• Microsoft Windows 10 or later, 64-bit
• Windows Server 2012 or later
• CPUs must support SSE4.2 and POPCNT instruction sets
The hardware guideline for virtual environments running Bridge is provided below.
Bridge in Tableau can be used with majority of the data sources except:
Yes, you can schedule data refreshes with the Bridge with the flexibility of the refresh frequency and time.
The key limitations of Bridge in Tableau include:
• There are minimum hardware and software requirements for the installation of the Tableau Bridge
• Tableau Bridge can only connect to one Tableau Cloud site at a time.
• Bridge in Tableau doesn’t support many connection types such as Live connections to file-based data, Google Cloud SQL, OData, Progress OpenEdge, and Tableau extracts, etc. Similarly, using Bridge, you can’t use connectors such as Microsoft PowerPivot, SAP NetWeaver Business Warehouse, Oracle Essbase, etc.
• Tableau Bridge can only support up to 10 concurrent extract refreshes.
Recommended Articles
Guide to What is the Tableau Bridge. We explain how to install tableau bridge in windows & Linux, how to connect them, security and points to Note. You can learn more from the following articles –

Leave a Reply