What is Convert Function in Google Sheets?
Google Sheets has a very helpful function called CONVERT that converts a value from one unit of measurement to another. The various types of measurement that can be converted include length, volume, area, time, and more. The CONVERT function in Google Sheets is powerful as it can handle many units and conversions.
For example, with CONVERT, you can convert inches to centimeters, pounds to kilograms, etc. The function is useful when you use different measurement units in a sheet and want to convert all values to a single unit. Below you can look at how we have used the CONVERT function.

Key Takeaways
- The CONVERT function in Google Sheets helps you change one unit of measurement to another. Both the units should fall within the same category, such as length, volume, temperature, etc.
- The categories available for conversion are divided into different types such as temperature, volume, weight, length, mass, time, and more.
- The syntax for the CONVERT function is as follows:
=CONVERT(number, “from_unit”, “to_unit”)
For example, to convert 10 kilometers to miles, you would use: =CONVERT(10, “km”, “mi”)
- The function is a powerful tool in Google Sheets used to handle different unit conversions across various measurement categories.
Syntax
The syntax for the CONVERT function is very simple and straight forward. Use the following formula:
=CONVERT(number, “from_unit”, “to_unit”)
The arguments mean
- number: This is the value you wish to convert.
- “from_unit”: The unit of the original value specified. The specified abbreviation of the unit should be correct.
- “to_unit”: The unit you want to convert the value to. Here, we should again use the proper abbreviation.
Categories and Units for the CONVERT Function
The CONVERT function is similar to the Excel CONVERT function, which allows you to convert between different units of measurement. Look at the categories available and their units for the Google Sheets CONVERT function. Since the number is vast, we will share the most important ones here.
Length (Distance)
millimeter (“mm”), centimeter (“cm”), meter (“m”), kilometer (“km”), inch (“in”), foot (“ft”), yard (“yd”)
Volume
milliliter (“mL”), liter (“L”), cubic centimeter (“cm³”), cubic meter (“m³”), gallon (“gal”)
Mass (Weight)
milligram (“mg”), gram (“g”), kilogram (“kg”), pound (“lb”), ton (“t”)
Time
second (“sec”), minute (“min”), hour (“hr”), day (“d”), week (“wk”)
Energy
joule (“J”), kilojoule (“kJ”), calorie (“cal”)
Power
watt (“W”), kilowatt (“kW”), horsepower (“hp”)
Temperature
Celsius (“C”), Fahrenheit (“F”), Kelvin (“K”)
Data Storage
byte (“B”), kilobyte (“KB”), megabyte (“MB”), gigabyte (“GB”)
Angle
radian (“rad”), degree (“deg”)
How to Use Convert Function in Google Sheets?
The CONVERT function in Google Sheets can be entered in two ways.
- Manually enter CONVERT
- Through the Google Menu Bar
To use the function CONVERT in Google Sheets manually, follow these steps:
Step 1: Open a spreadsheet and select a cell where you want to apply the CONVERT function. Here, we select B2.
Step 2: Type “=CONVERT(” in the cell. Now, enter the value you want to convert, the starting and target units. Close the parentheses.

Here we enter the following function =CONVERT(100, “km”, “m”).
Step 3: Press Enter to see the converted value in the cell.

Using the Google Menu Bar
- Choose the cell where you want to enter the formula.
- Go to the menu bar and click on “Insert” ➝ “Function” ➝ “PARSER” ➝ “CONVERT.”
Enter the function CONVERT in Google Sheets for calculations by entering the required arguments and press Enter.
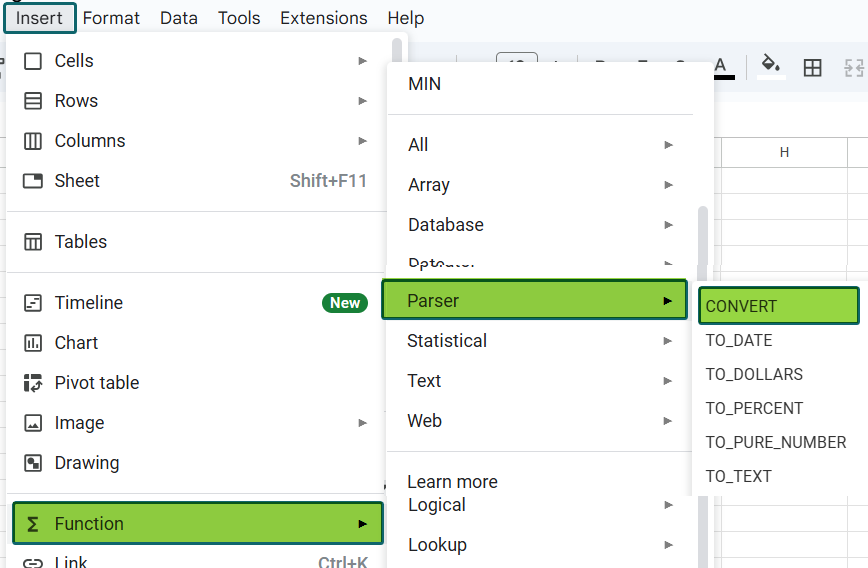
Examples
Understanding how to use the three parameters to use the CONVERT function accurately and effectively is important. Using the CONVERT function, you can convert between a huge range of units across categories, such as weight, distance, time, pressure, energy, and more.
Example #1 – Converting Lengths and Distances
Let us use different examples to convert some lengths and distances in this example.
Step 1: We have a few values in a Google Sheet.
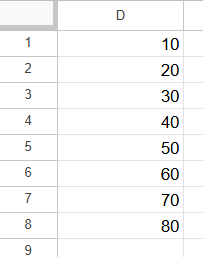
Step 2: Now, enter the following CONVERT formula in Google Sheets. Here, we are converting the lengths from cm to inches. Let us apply the following formula in cell E1.
=CONVERT(D1,”cm”,”in”)
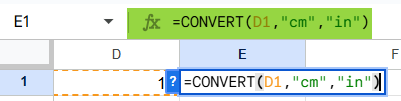
Step 3: Press Enter. You get the result. You can adjust the number of decimal places as required from the Google toolbar.
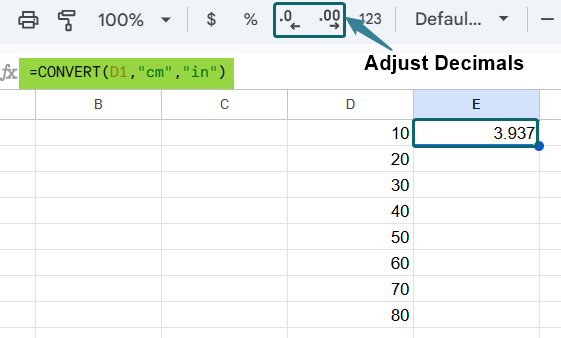
Step 4: Drag the formula up to cell E8 to apply the formula to the rest of the values.

Step 5: We can apply the same values for distance conversion. Let us convert these values from kilometers to miles. Apply the following function in cell F1.
=CONVERT(E1,”km”,”mi”).
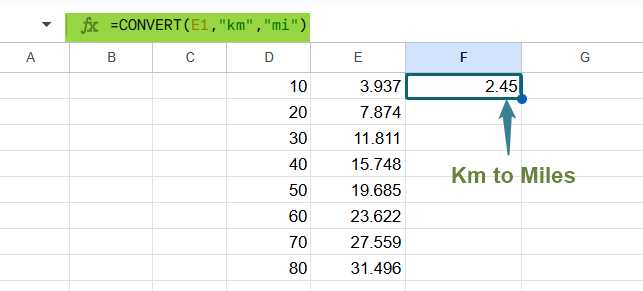
Drag the formula to get the result for all the values.
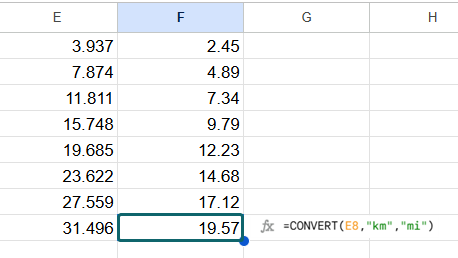
Example #2 – Converting Weight Units
If you’re dealing with weights, the CONVERT function is as simple as we used it for distance and lengths. Whether you’re converting kilograms to pounds or ounces to grams, you must enter the formula with the initial and final required units. Let’s look at an example to understand this.
Suppose you are planning to bake a cake. You download a list of ingredients from the internet only to realize the ingredients are in pounds. Here’s how you can convert it into kilograms using the CONVERT function.
Step 1: The details are as shown below.
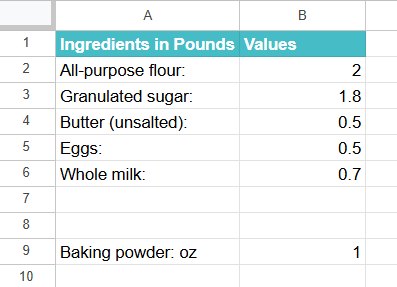
Step 1: To convert the first six values into kilograms, enter the following formula in cell C2.
=CONVERT(B2, “lbm”, “kg”). Press Enter.

Step 2: Here, B2 contains the weight in pounds. The function converts it to kilograms using “lbm” for pounds and “kg” for kilograms. Let us apply this formula for all the cells up to B6.

Step 3: As seen in the sheet above, there is one ingredient, the baking powder, mentioned in ounce. Let us convert it to grams as it is too small to be measured in kilograms.
Use the following formula in cell C9.
=CONVERT(B2, “ozm”, “g”).

You get to see how useful the function is without the need for complex calculations.
Example #3 – Converting Volume Units
The CONVERT function in Google Sheets will hold your attention due to its simplicity of conversion! Whether you’re measuring liquids for a recipe or water supply parameters, changing the volume units is made very simple using the CONVERT function. Let’s explore a scenario to see how this can be done.
Imagine you’re working in a firm that involves supplying water to industries. For calculation purposes across geographies, we must convert gallons to liters and liters to US pint. Here are the formulas you’d use:
Step 1: Enter all the required data in a sheet as shown below.

Step 2: To convert gallons to liters for ABC Corporation, use the following formula in B2.
=CONVERT(A2, “gal”, “l”). Press Enter.

Step 3: Now, drag the formula till B5 to get the values in liters for all the supplies.

Step 4: To convert the values in liters supplied to Gentle Corporation to US pint, use the following formula in cell B8.
=CONVERT(A8, “l”, “pt”). Press Enter.

Now, drag the formula for other supplies, too.

In this example, the two functions are used as follows. Formula 1 changes the supply to liters using “gal” for gallons and “l” for liters. Formula 2 changes the supply to US Pints using “l” for liters and “pt” for US pints.
Important Things to Note
- The start_unit and end_unit arguments are case-sensitive.
- Converting large datasets can take a long time.
- The start_unit and end_unit must belong to the same category. For instance, you can’t convert time to temperature.
- Ensure that the input units and output units are consistent throughout the dataset.
- Always verify if the correct unit abbreviations are being used.
Frequently Asked Questions (FAQs)
Let us look at some of the common errors that you may encounter.
1. Mismatched units of different categories: This is a common error where you try to convert between units in different categories. You may try to convert a temperature to a distance. Always ensure that start_unit and end_unit belong to the same category.
2. Incorrect codes: We use codes in the formula to convert from one unit to another. Hence, if you use incorrect or misspelled unit codes, you will get an #N/A error. Always double-check your unit codes to see if they are valid and spelled correctly.
3. #VALUE! error: This error means that one or more of the arguments in your CONVERT function is invalid. It indicates a wrong unit code, a mismatched category, or a non-numeric value.
The CONVERT function has three mandatory arguments.
1 value: The numeric value that you want to convert.
2 start_unit: The unit of measurement of the value.
3 end_unit: The target unit of measurement to which you want to convert the value.
By giving the correct value, start_unit, and end_unit, you can convert different units across categories like time, pressure, etc.
The CONVERT function is very versatile, helping perform conversions in a wide range of categories.
1. Scientific Research: Research involves working with data of different units especially when different scientists across different countries collaborate. The CONVERT function is very useful in this scenario.
2. Finance: Financial professionals can use CONVERT to handle currency conversions, interest rate calculations, and other transformations involving numbers
3. Catering Business: Many caterers and chefs use the CONVERT function when measuring serving sizes mentioned in different units such as teaspoons, tablespoons, cups, and milliliters.
4. Manufacturing and Engineering: Most engineers and manufacturers deal with complex calculations like length, volume, etc. Using CONVERT the can ensure consistency in their design and production.
Download Template
This article must help understand CONVERT Function in Google Sheets with its formulas and examples. You can download the template here to use it instantly.
Recommended Articles
Guide to What Is CONVERT Function in Google Sheets. We learn how to use it to convert one unit to another with examples and working template. You can learn more from the following articles. –

Leave a Reply