What Is Gantt Chart in Google Sheets?
A Gantt chart in Google Sheets is a bar chart that represents a project’s schedule and tasks. Usually, a Gantt chart has the start and end dates of the tasks in a project, including any dependencies between tasks. Gantt charts help project managers understand the project’s progress, manage resources, track dependencies, and manage bottlenecks. These charts provide a graphical view of tasks and durations and the entire project timeline in the form of a chart.
A Gantt chart is a graphical representation of project activities against time, as shown in the example below. It helps monitor a project’s progress. Below is an example of a simple Gantt chart which is constructed using a stacked bar chart.

Key Takeaways
- A Gantt chart is a visual representation of a project schedule. It is a project management tool that shows the start and end dates of the different tasks in a project as well as their duration and dependencies.
- To create a simple Gantt Chart in Google sheets, organize your data in a table. Create a chart using the Insert > Chart option and choose a Stacked Bar chart. By changing the bar appearance, you get a Gantt chart.
- Once you have created the Gantt chart, it can be customized to suit your requirements.
- You can share this chart for your project members to update in real time using the Share button in the top right corner of the sheet.
- You can also use the Timeline feature to create interactive Gantt charts in Google Sheets to monitor your project.
How to Create a Gantt Chart in Google Sheets?
There are some ways you can build a Gantt chart in Google Sheets. One of the ways to do this is by using a stacked bar chart. Let us look at the steps to create a Gantt chart in Google Sheets.
Step 1: Any standard headings for a Gantt chart require:
- Task names.
- Google Sheets Gantt chart with dates (Start and end dates)
Let us now enter the same in Google Sheets.

Step 2: Add a new column with the heading “Start on day.” In the first cell of this column, enter the formula B2-$B$2. It will be converted to the required value.

Step 3: We use this formula because our Start date is in Column B.
Press Enter and drag the formula till D7 to find the start day of each task.

Step 4: Add a new column to determine the duration of your tasks.
To find the duration, enter the formula =C2-B2, as C corresponds to the end date of each task. Press Enter and drag the formula until it reaches E7..

Step 5: Now, select the columns, Task Names, Starts on Day, and Duration. Go to Insert – chart. To get a Gantt chart view at the end, you need to apply a stacked bar chart. Choose Stacked Bar chart in the Chart Editor.

It is the correct choice for generating a Google Sheets Gantt chart. Now, a few more essential steps are needed.

Step 6: For a proper Gantt chart to represent the duration, it’s time to hide the blue bars. Now, click on them twice. You will get the Series section on the Chart editor menu.

Step 7: Click on Fill color and select the white color.

Step 8: It will hide the blue bars to make the stacked bar chart a Gantt chart.

How to Customize a Gantt Chart in Google Sheets?
Customizing a chart is very important for better understanding. Let’s look at how to customize the above Gantt chart to enhance its readability and appearance.
Step 1: Let’s change the color of each red bar on the chart to help us distinguish between the tasks.

Step 2: We have similarly clicked on each of the bars. Then , we changed the colors for each.

Step 3: Now, you can give the chart a title, as we have done. Right-click on the chart and choose “Chart Title.”

Step 4: In the right-pane, enter the title, and it is displayed on the chart.

Step 5: Now, you can format the horizontal and vertical axes. We added the horizontal line and changed the color of the vertical axis labels. All these changes can be made under the “Horizontal axis” and “Vertical axis” in Chart Editor.

That’s it! You have a beautiful Gantt chart ready!
Examples
Example #1
Let us help a student make a simple Gantt chart to plan his studies. First, he has to determine his study schedule, and the duration should be calculated for each task, as shown below.
We have also shown the formulas used in Columns D and E as seen below.

Step 1: Now, select Columns A, D, and E.
Go to Insert – Chart. In the Chart Editor on the right, choose Stacked Bar chart.

Step 2: Now, click on any blue portion of the chart. Go to the Fill Color section under Chart Editor and choose White.
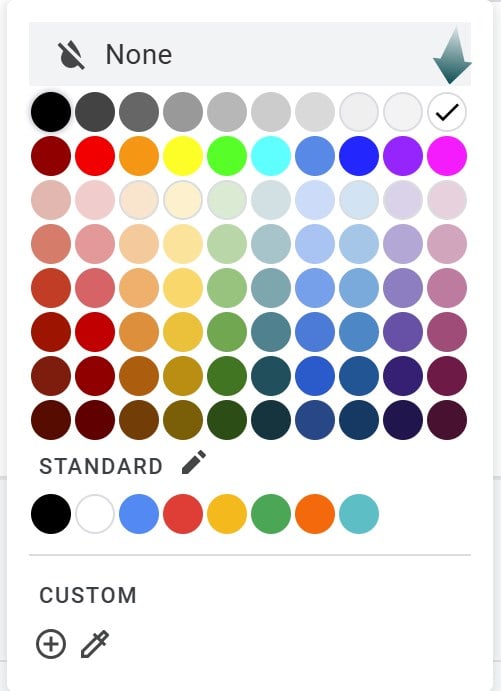
Step 3: Now, you have the tasks beautifully shown in red for their duration.
We have customized the chart by adding the horizontal axis and changing the chart title and color under “Chart Title.”

This Gantt chart is extremely useful for the student to plan his schedule and make adjustments with the help of the visual bars thereby improving his efficiency and subsequently, his grades.

Example #2 – Event planning Gantt Chart
In a similar example, let us try to track the duration and progress of a management company’s planning of an important event. Here, we will follow the same steps as in the above examples.
Step 1: Organize the data in a table.
We have organized the data in a table as follows.

Step 2: Add a column calculating the start day and duration from the data.
Here, Column D is used to calculate the start day with the formula
=B2-$B$2.
Column E is used to calculate the duration using the simple formula
=C2-B2.
Apply the formulas across all the rows. The resulting table is shown below.

Step 3: Insert a Stacked bar chart.

Go to Insert – Chart. Choose Stacked bar chart in the Chart Editor.
Step 4: Change the chart bar’s appearance to make it a Gantt chart. To do this, click on the blue part of the bar. Then, go to the Chart editor, and in the Series option, choose white under Fill color.

Step 5: Customize your Gantt chart.
Customize the chart for details such as a proper heading, bar colors, etc.

Example #3 – Project progress Gantt chart
A Gantt chart is a project management chart used to create a project schedule. It can represent the order of the tasks, when they are due, and their duration. In this example, we have project progress details in a table.

Step 1: Let’s create a Gantt chart in Google Sheets using the Timeline feature. Highlight your entire data set, go to Insert, and select Timeline.

Step 2: When you click on Timeline, a pop-up window appears where you can enter the range. Then, click OK.

Step 3: The Google Gantt chart which appears shows all your project tasks arranged in a neat format.

You can view the chart based on your desired duration as shown in months, weeks, etc.

You can share this chart with team members, setting permissions to view or edit the chart.
Important Things To Note
- Project teams benefit from the Gantt Chart visualization, which is used to schedule, organize, assign, and monitor resources and tasks.
- Google Sheets allows multiple users to work on the Gantt chart at the same time, which helps adjust the task’s status.
- Google Sheets offers such Gantt charts for free, which is useful for individuals or small teams that cannot afford to invest in Gantt chart software.
- You can apply conditional formatting to tasks, coloring them based on status, completion, etc.
- Google Sheets will automatically update tasks in your Gantt chart when you include them in the table.
Frequently Asked Questions (FAQs)
We use a Gantt chart in project management for the following reasons.
1. Show the overall project timeline.
2. Estimate the completion date of the project.
3. Assign tasks to resources.
4. Track the progress of the project.
5. Share the chart to know the project progress with the necessary stakeholders.
1. Google Sheets doesn’t have a built-in Gantt chart. Hence, we must manually create the chart.
2. It provides limited integrations and Google Sheets offers minimal project management features apart from the Gantt chart.
3. There is no built-in feature for fixing task priority levels; hence, it can only be done manually.
1. To share a Gantt chart in Google sheets, share a link to the sheet with view and edit permissions.
2. A static version can be presented by exporting it as a PDF file.
3. You can also embed your Gantt chart into a Google Doc, providing quick access to the visual chart.
Download Template
This article must help understand Gantt Chart in Google Sheets with its formulas and examples. You can download the template here to use it instantly.
Recommended Articles
Guide to What Is Gantt Chart in Google Sheets. We learn how to create Gantt Charts for purposes like project & event planning with examples. You can learn more from the following articles. –

Leave a Reply