What Is COUNT Function In Google Sheets?
COUNT function in Google sheets is a default function used to count the values in a given data. It is available both in Excel and Google sheets.
Even though the count function appears simple, users can find interesting results which are useful for analysis by using multiple functions with COUNT Google sheets function.
For example, consider the below example showing the name and age of employees in columns A, and B respectively.
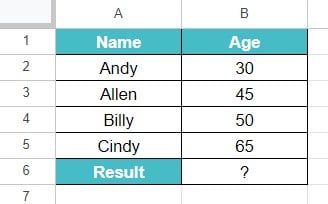
Now, let us use the COUNT Google sheets function to count the values in the data.
To begin with, insert the data in the spreadsheet. In this example, the data is inserted in the cell range A1:B5. Next, select the cell where we want to find the result. In this example, we need to select the cell B6. Next, insert the COUNT function in Google sheets. So, the complete formula is =COUNT(B2:B5). Now, press Enter key. We can find the result as shown in the below image.

In this article, let us learn how to use COUNT function in Google sheets with detailed examples.
Table of Contents
Key Takeaways
- COUNT function in Google sheets is a function used to count the number of values in the cell range.
- The syntax of COUNT function is =COUNT(value1,[value2,…]) where, Value1 is the value or the cell range which we want to count, which is the required argument.
- The COUNT function may return the answer as 0 when the value contains text, symbols, punctuation marks, and blank cells etc.
- So, in simple terms, COUNT function reads only numeric values.
- We can use COUNTA, COUNTIF or DCOUNT functions if want to count data with multiple criteria, certain conditions or data with mixed values.
COUNT() Google Sheets Formula

The COUNT Google sheets function formula is =COUNT(value1,[value2,…])
where,
- Value1 is the value or the cell range which we want to count
And value1 is the required argument.
How To Use COUNT Function In Google Sheets?
We can use the COUNT function in Google sheets using the below steps.
The steps are:
- Step 1: To begin with, insert the data in the spreadsheet. Next, select the cell where we want to find the result.
- Step 2: Next, insert the COUNT function in Google sheets.
- Step 3: Now, press Enter key. We can find the result in the active cell.
Likewise, we can find the number of values using COUNT function in Google sheets.
Examples
Now, let us learn more about the COUNT Google sheets formula with the help of the following examples.
Example #1 – COUNT Sales Transactions
For example, consider the below example showing the product, region, items sold and sales of in columns A, B, C, and D respectively. Now, we can see the different criteria in the cell range A1:D2.

Now, let us use the COUNT Google sheets function to count sales transactions.
The steps are:
Step 1: To begin with, insert the data in the spreadsheet. In this example, the data is inserted in the cell range A5:D15. Next, select the cell where we want to find the result. In this example, we need to select the cell B15.
Step 2: Next, insert the COUNT function in Google sheets.
So, the complete formula is =COUNT(C5:C14)
Step 3: Now, press Enter key. We can find the result as shown in the below image.

Likewise, we can count sales transactions using COUNT function in Google sheets.
Example #2 – COUNT Employees Who Meet Certain Criteria
Let us use the same example. Consider the below example showing the product, region, items sold and sales of in columns A, B, C, and D respectively. Now, we can see the different criteria in the cell range A1:D2.

Now, we need to count employees who meet certain criteria in Google sheets.
We cannot use the COUNT function as this function only reads the number of numeric items, as shown in the previous example.
To count the values with specific criteria, we need to use DCOUNT function.
The steps are:
Step 1: To begin with, insert the data in the spreadsheet. In this example, the data is inserted in the cell range A5:D15. Next, select the cell where we want to find the result. In this example, we need to select the cell B15.
Step 2: Next, insert the DCOUNT function in Google sheets.
So, the complete formula is =DCOUNT(A5:D14,”Items Sold”,C1:C2)

Step 3: Now, press Enter key. We can find the result as shown in the below image.

Likewise, we can count sales transactions using COUNT function.
Example #3 – Count Sales Transactions That Meet Multiple
For example, consider the below example showing the product, region, items sold and sales of in columns A, B, C, and D respectively. Now, we can see the different criteria in the cell range A1:D2.

Now, we need to count data with multiple criteria in Google sheets.
We cannot use the COUNT function as this function only reads the number of numeric items, as shown in the previous example.
To count the values with specific criteria, we need to use DCOUNT function.
Now, let us use the COUNT function to count sales transactions.
The steps are:
Step 1: To begin with, insert the data in the spreadsheet. In this example, the data is inserted in the cell range A5:D15. Next, select the cell where we want to find the result. In this example, we need to select the cell B15.
Step 2: Next, insert the COUNT function.
So, the complete formula is =DCOUNT(A5:D14,”Product”,A1:A2)+DCOUNT(A5:D14,”Items Sold”,C1:C2)

Step 3: Now, press Enter key. We can find the result as shown in the below image.

Likewise, we can count sales transactions using COUNT function.
COUNT Vs COUNTA In Google Sheets
- COUNT function counts the numeric values in a given data or cell range
- COUNTA function counts numeric, textual, punctuation marks and everything in the data or cell range
Important Things To Note
- COUNT function helps users find the number of data in the given dataset.
- Remember, we need to use the COUNTA or COUNTIF or DCOUNT function in Google sheets.
- This depends on the purpose of users. For instance, if we want to count the numeric values, then, we can use the COUNT function.
Frequently Asked Questions
For example, consider the below example showing the product and sales of a shop in columns A, and B respectively.
Now, let us use the COUNT Google sheets function to count the values in the data.
The steps are:
Step 1: To begin with, insert the data in the spreadsheet. In this example, the data is inserted in the cell range A1:B5. Next, select the cell where we want to find the result. In this example, we need to select the cell B6.
Step 2: Next, insert the COUNT function in Google sheets. So, the complete formula is =COUNT(B2:B5)
Step 3: Now, press Enter key.
We can find the result as shown in the below image.
Likewise, we can find the number of values using COUNT function in Google sheets.
COUNT function is one of the basic functions which works only for numeric values. So, any other values instead of numeric values such as text, symbols, punctuation marks, and blank cells will not be counted and gives incorrect data.
To count values other than numeric values, we need to use COUNTA function.
DCOUNT function in Google sheets formula is =DCOUNT(database,field,criteria)
where, database is the cell range or the data, field is the column showing the data we want to count and criteria is the condition range.
All three arguments are mandatory.
Download Template
This article must help understand COUNT Function In Google Sheets with its formulas and examples. You can download the template here to use it instantly.
Recommended Articles
Guide to What is COUNT Function In Google Sheets. Here we discuss how to use COUNT Function In Google Sheets with its examples. You can learn more from the following articles. –
COMBIN Function In Google Sheets

Leave a Reply