What Is The DB Excel Function?
The DB Excel function is a powerful tool in Microsoft Excel that calculates the depreciation of an asset over a specified period using the fixed-declining balance method. It allows users to determine the value of an asset at any given time during its useful life. The DB function requires inputs such as the initial cost or basis of the asset, salvage value after depreciation, and the useful life in periods.
Let us look at the table below. Here, we calculate the depreciation of two assets with initial costs of $9,000 and $6,000 and with salvage values of $2,000 for each.

The depreciation value for the first and second years is as follows. Select cell E2 and enter the formula as shown: = DB(B2,C2,D2,A2). The resulting values will be displayed in cells E2 and E3.

Table of contents
Key Takeaways
- The DB function in Excel returns the depreciation value of an asset for a given time period. It is based on the fixed-declining balance method.
- It is a financial function and its arguments include the cost of the asset, salvage value after depreciation, the useful life of the asset and the period you will calculate the depreciation for.
- The fixed-declining balance method is used to calculate depreciation at a fixed rate.
- Mastering and utilizing the DB Excel feature enhances financial analysis and decision-making within professional environments.
Syntax

- Cost – (Mandatory) This parameter refers to the actual cost incurred in acquiring the asset.
- Salvage – (Mandatory) It represents the residual value that the asset will hold once it has been fully depreciated. It is crucial to determine the salvage value to assess the depreciation accurately.
- Life – (Mandatory) It signifies the useful lifespan of the asset or the number of periods over which the asset will be depreciated.
- Period – (Mandatory) This parameter allows the user to specify the period for which they wish to calculate the depreciation. It helps in obtaining depreciation figures for specific timeframes.
- Month – (Optional) It represents the number of months in the first year of depreciation. If the user does not specify this parameter, the function will default to 12 months in the first year.
How To Use DB Function in Excel?
To effectively utilize the DB function in Excel, follow these steps.
#1 – Access from the Excel ribbon
- Choose a cell to insert the formula. Go to the “Formulas” tab and click it.

- Select the “Financial” option from the menu.

- Select “DB” from the drop-down menu.

- A window called “Function Arguments” appears. Enter the value in the “cost,” “salvage,” “life,” “period,” and “month.”

#2 – Enter the worksheet manually
Step 1: Select an empty cell for the output. Type “=SUMIF()” in the selected cell. Alternatively, type “=S” and double-click the SUMIF function from the list of suggestions shown by Excel.

Step 2: Press the “Enter” key to get the result.

Examples
Example #1 – Calculate the yearly depreciation of an asset
In the following example, we will explore and apply the concept of the DB Excel function. We will calculate the yearly depreciation of an asset yearly for 5 years in the given scenario.
The data within the provided table is organized as shown below. Here, since the month value is not specified, we have taken the number of months in the first year to be the default, 12.

To calculate the depreciation at the end of the first year in cell B7, please follow these steps:
Step 1: Enter the values in cell B7 for the DB function as shown below. Press Enter.
=DB(B2,B3,B4,B5)
Step 2: You will get the value of depreciation for the first year.

Step 3: Similarly, by substituting the appropriate values from the table, we can use the same formula to calculate the depreciation for each year till five years.

Example #2 – DB Function returns Num! Error
In this example, we use the DB Function and check some of the scenarios where it returns the Num! Error. Here, we’ll be calculating the 5-year depreciation of an asset based on the given values in the table.
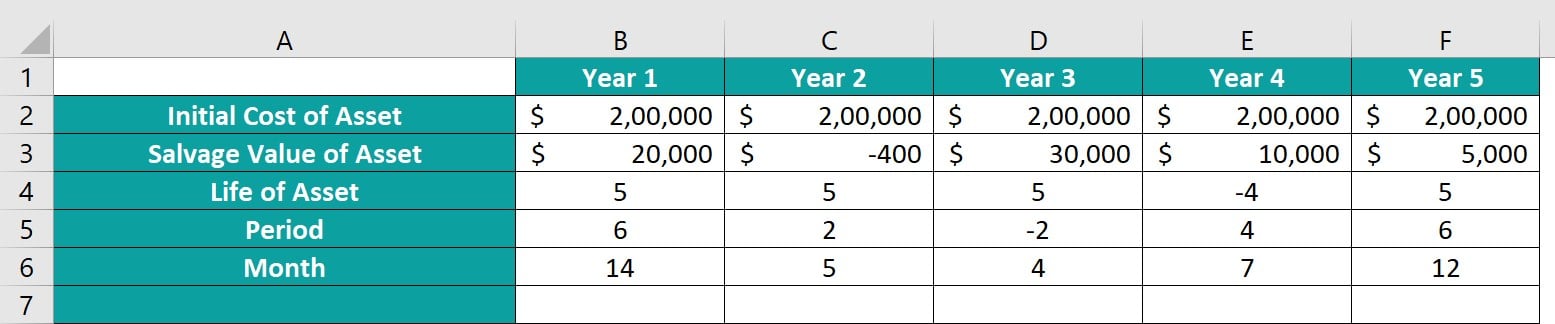
Step 1: Let us first calculate the depreciation value for the first year. Enter the formula shown below in cell B8.
=DB(B2,B3,B4,B5,B6).
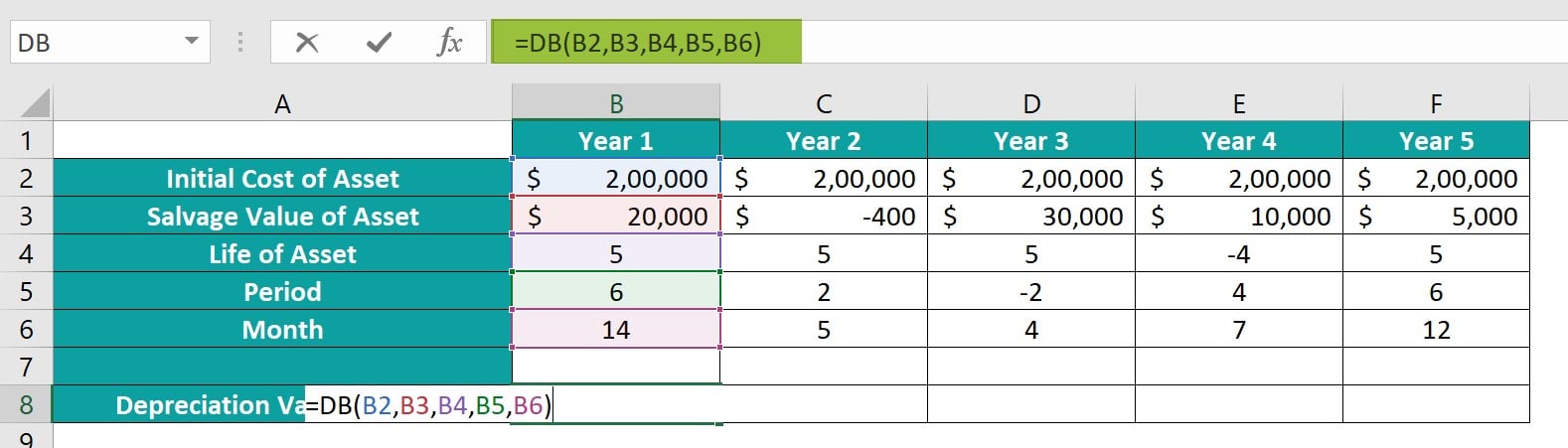
Step 2: Press Enter. You can notice the #NUM error. It is because the month’s value exceeds 12. Now drag the formula across from B8 to F8. You can see the #NUM error for different scenarios.

Observation:
- In cell C8, the error is due to a negative salvage value.
- In D8, the error is because the period value is less than 0.
- In E8, the #NUM error occurs due to negative life of the asset.
- In F8, the period is greater than the life of the asset with months given as 12.
- -Example #3 – DB Function returns #VALUE! Error.
Example #3 – DB Function returns #VALUE! Error
In this example, we will be calculating the 3-year depreciation of an asset based on a given scenario.
The data in the table is organized as follows:

To calculate the desired output in cell B8, follow these steps:
Step 1: Select the cell where you wish to enter the formula and obtain the result. Enter the formula as shown below:
=DB(B2,B3,B4,B5,B6)

Step 2: Consequently, you will observe the corresponding value being showcased in cell B8.

The #VALUE error happens in all three scenarios because of non-numeric values.
Important Things To Note
- The occurrence of a #VALUE! Error is attributed to the usage of non-numeric arguments.
- The #NUM! error happens:
- When the cost or salvage argument is provided with a value less than zero.
- When the life or period argument is given a value equal to or less than zero.
- When the month argument is assigned a value less than or equal to zero or greater than 12.
- When the period argument exceeds the life argument, and the month argument is not provided.
- When the period specified surpasses the life+1. For example, if the asset’s life is 5 years, and the period argument is set as 6 years, with 12 months as the month argument.
- The DB function employs a formula that subtracts accumulated depreciation from the initial cost while considering a reducing balance rate based on a percentage provided by users.
- The DB function makes it particularly handy for businesses wanting to assess their assets’ current values accurately or individuals needing clarity on an item’s worth as it wears out or becomes outdated.

Frequently Asked Questions (FAQs)
The DB Excel function, which stands for “Declining Balance,” is a valuable tool used in financial analysis and accounting. It allows users to calculate the depreciation of an asset over multiple periods using the declining balance method. This method assumes that the asset depreciates at a faster rate during its early years and slows down gradually in subsequent years.
• The DB function also enables professionals to create accurate and comprehensive financial statements by incorporating depreciation expenses into their calculations.
• Moreover, it provides flexibility as it can be applied to both tangible and intangible assets across various industries.
In the following example, we will delve into the concept of the DB Excel function to attain the desired outcome.
To illustrate this, let us choose cell E2. Input the formula = DB(B2, C2, D2, A2).
The resultant values will be exhibited in cells E2 to E4.
When using the DB function, certain limitations and considerations must be kept in mind.
• Firstly, it is important to note that the DB function relies on historical data of past periods to make predictions about future growth rates. This means that if there are any significant changes in market dynamics or consumer behavior, the accuracy of the function may be compromised.
• Furthermore, it is worth mentioning that the assumptions underlying the depreciation rate should be carefully evaluated and adjusted accordingly to reflect the specific context in which the DB function is being utilized.
• Lastly, user expertise in financial analysis and understanding of depreciation methods will impact the effectiveness and reliability of utilizing the DB function for decision-making.
If you wish to choose the function from the Excel ribbon, go to the “Formulas” tab and choose the “Financial” option from the drop-down menu. Select “DB” and a window called “Function Arguments” appears. Enter the required arguments to calculate the DB value.
Download Template
This article must help us understand the DB Excel Function’s formula and examples. You can download the template here to use it instantly.
Recommended Articles
Guide to DB Excel Function in Excel. Here we explain how to use DB function to calculate the depreciation of an assets with examples & downloadable excel template. You can learn more from the following articles –





Leave a Reply