What is MONTH Function in Google Sheets?
The MONTH function in Google Sheets is used to extract the month from a date. The function returns the month as a number, with 1 for January, 2 for February, to 12 for December. The MONTH function is a part of a collection of date and time functions in Google Sheets that helps you format, manipulate and extract specific parts of a date. You can supply a literal date, a text one or even a cell reference containing a date as an argument to MONTH.
For example, we have a date in cell A2 as 2025-01-19. To extract the month, use the following formula in another cell: Enter the following formula in cell B2.
=MONTH(A2). Press Enter. It will return 1 since January is the first month of the year.

Key Takeaways
- The MONTH function is used to extract the month from a given date. It can be useful if you require to perform calculations based on the month.
- It returns a number from 1 representing January to 12 representing December.
- The syntax of the MONTH function is =MONTH(date). You can use different date formats in the argument for the MONTH function.
- If you want the month name rather than the numeric value, you can use the TEXT function.
- If an invalid date is given as argument to the MONTH function in Google Sheets, you get the #VALUE! error.
Syntax
We can look into detail on the MONTH function in the upcoming sections of the article. Let us first look at the MONTH formula in Google Sheets.
=MONTH(date)
date: This is the only parameter, and it is mandatory. It is the input date from which you want to extract the month. You can either directly input a date or add a cell reference that contains a valid date. For example, to extract the month from the date in cell A2, you enter the formula as follows:
=MONTH(A2)
How to Use MONTH Function in Google Sheets?
As seen, the MONTH function extracts the month from a given date. The month is a numeric value between 1 and 12. The MONTH function is very helpful for converting dates to months, as it is used in data analysis and reporting. There are two ways to enter the function.
- Entering MONTH in Google Sheets manually
- Through the Google Menu bar
Entering MONTH in Google Sheets Manually
We have entered a few dates in a sheet, as shown below.
Step 1: Now, enter the following formula in B1.
=MONTH(

Step 2: Enter the date whose month you have to extract. Here, it is in A1. So we enter the cell reference A1, close the braces, and press Enter. Check how the month is displayed for that particular date.

Step 3: Drag the formula till B3 to get the days for all the other dates.

Using the Google Menu Bar
- We can also enter the same function using the Google Menu bar.
- Go to the menu bar and click on “Insert” ➝ “Function” ➝ “Date” ➝ “MONTH.”
- Enter the argument in date format or a cell reference containing a date. Close the parentheses and press the “Enter” key.
Examples
The MONTH function returns the month from a date and is helpful in many businesses and financial areas. For instance, when you need to check an employee’s contract month from all your employees list with their contract dates. Let us look at some interesting examples using MONTH in Google Sheets.
Example #1
We have the data of some students for a competition. To find them month-wise, let’s use the MONTH function to extract each student’s month. Look at the details below.

Step 1: Let us find which month each date corresponds to. Enter the following function in cell C2.
=MONTH(B2)

Step 2: Press Enter. Drag the formula all the way down to cell B11.
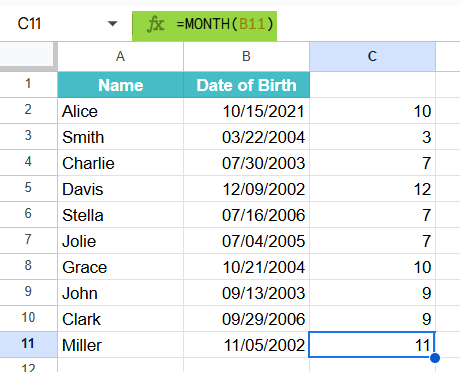
You can see how the month has been extracted from each date.
The MONTH function extracts the month from each date as an integer value.
Example #2 – Separating the Values of a Date and Time
In Google Sheets, we can separate the date and time values using a combination of different date functions. The example below shows some date and time in several cells. Let us use some functions to extract each detail, such as the day, month, year, hour, minute, and second. To extract the month specifically, we use the MONTH function.
Step 1: Let us look at some date-time values in a sheet.

Step 1: First, we try to extract the year. Enter the following formula in cell B2.
=YEAR(A2).
It will return 2021 from the first date-time value in cell A2.

Step 2: To extract the month, we use the MONTH function Depending on the month, it will return a number between 1 and 12. Enter the function
=MONTH(A2) in cell C2.
Press Enter. We get 11 representing November.

Step 3: To extract the day, just enter the following formula in cell D2.
=DAY(A2)

It will return 25 from the date in A2.
Step 4: Now, as you would have guessed, to get the hour, enter the formula given below in cell E2.
=HOUR(A2)
It will return 4 as the time is 4:21:12.

- Minute:
Step 5: Similarly, for the minute and second, use the formulas
=MINUTE(A2) and =SECOND(A2) in cells F2 and G2, respectively.

Example #3 – Using MONTH with YEAR Function
We have a list of dates for some random people who wish to audition for a part. However, to play the part, the person must have been born in July 2003. Let us segregate the applicants using the month and year function.
Step 1: Arrange the data in a table as shown below.

Step 2: Let us apply the following function in cell C1.

Here, we use the AND function along with DAY and MONTH.
We want both conditions to be fulfilled, i.e., the year should be 2003, and the month should be 7 or July. If so, we print “Eligible” and if not, “Not Eligible.”
Step 3: Press Enter. We get the result “Eligible.”

Step 4: Drag the formula across for the remaining dates.

Thus, we use the MONTH() function to extract the month from a date and combine it with the logical IF and AND functions.
Important Things to Note
- The MONTH function will return the #VALUE! error if the date parameter is not a valid date or is empty.
- The MONTH function can accept different date formats as its argument. For example, the date 30/11/1999 will give a valid output.
- The MONTH function is meant for date values; it does not involve TIME.
- You can use the TODAY() function to get the current month. Enter the formula =MONTH(TODAY()) to get the current month.
Frequently Asked Questions (FAQs)
When we use the MONTH function in Google Sheets, we get an output between 1 to 12 representing the different months from January to December.
If you wish to display the month in the TEXT form, you can use the TEXT function in Google Sheets.
=TEXT(A1, “mmmm”) returns “February” for the date 2025-02-20.
The MONTH function can be combined with other formulas, such as IF and AND, to write detailed formulas. Some of the other DATE functions, like the MONTH() function, can also be used in combination with other DATE functions, such as:
1. DAY(): To extract the day of the month from a date.
2. YEAR(): To extract the year from a date.
3. TEXT(): To format dates in specific ways and to extract the month name.
4. DATE() and DATEVALUE(): To create or convert dates.
5. TODAY(): To get the current date
6. NOW(): To get the current time.
7. HOUR(): It displays the hour from the date=time format
8. MINUTE(): It displays the minute from the date=time format
9. SECOND(): It displays the second from the date value.
The MONTH function can handle date-time data. If the input has both a date and a time, the function will extract the month from the date portion. For instance, if the format of the date is as 2025-01-01 15:00:00, the formula =MONTH(A5) will still return 1 as the month in January.
Download Template
This article must help understand MONTH Function in Google Sheets with its formulas and examples. You can download the template here to use it instantly.
Recommended Articles
Guide to What Is MONTH Function in Google Sheets. We learn its syntax & how to use it to generate the month with examples & working template. You can learn more from the following articles. –

Leave a Reply