What Is NUMBERVALUE Excel Function?
The NUMBERVALUE Excel function is a mathematical tool that allows users to convert text that represents a number into an actual numerical value. This function is particularly useful when dealing with data imported from external sources, where numbers may be stored as text. By utilizing the NUMBERVALUE function, users can eliminate any formatting issues and perform various calculations and analyses accurately. The function takes a text argument and evaluates it for any valid numbers; if it identifies a numeric value within the text, it returns the corresponding numerical output.
In the following example, we will demonstrate how to calculate the date and time value from a given value using the NUMBERVALUE function in Excel. The data is presented in a well-structured table, where Column A represents the value and Column B represents the Result.
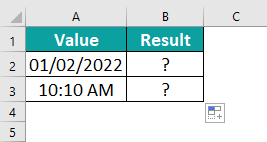
To perform this calculation, you need to input the complete formula =NUMBERVALUE(A2). After entering the formula, press the Enter key. To apply this formula to the remaining values, effortlessly drag the cursor to cell B3, as shown in the image below.
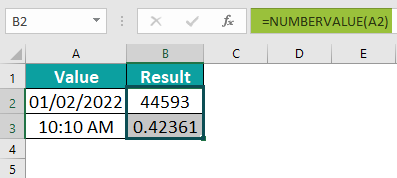
Table of contents
Key Takeaways
- NUMBERVALUE function in Excel can handle different number formats, such as decimal separators or currency symbols, making it versatile for international datasets.
- The NUMBERVALUE function assists professionals in seamlessly incorporating textual data into numerical operations. It enhances accuracy in financial modeling, statistical analysis, or any other tasks relying on precise calculations within the Excel environment.
- The occurrence of a #VALUE! The error can be attributed to the following scenarios:
- When the group separator is positioned after the decimal separator within the text argument.
- In case of invalid arguments being provided.
- If the decimal_separator is used more than once.
- Any empty spaces within the text argument will be disregarded. For example, “30 0 0” will be returned as 3000.
- When the decimal_separator or group_separator contains multiple characters, only the first character will be considered.
Syntax

The NUMBERVALUE function utilizes the following arguments:
Text – This is the required argument. This refers to the text that will undergo conversion into a numerical value.
Decimal_separator – This is the optional argument. This character is employed to separate the integer and fractional parts of the resulting number.
Group_separator – This is the optional argument. It serves the purpose of separating number groupings, such as millions from thousands, thousands from hundreds, and so on.
How To Use NUMBERVALUE Function In Excel?
To effectively utilize the NUMBERVALUE function in Excel, follow these steps.
#1 – Access From The Excel Ribbon
Choose the empty cell which will contain the result.
Go to the Formulas tab and click it.
Select the Text option from the menu.
Select NUMBERVALUE from the drop-down menu.
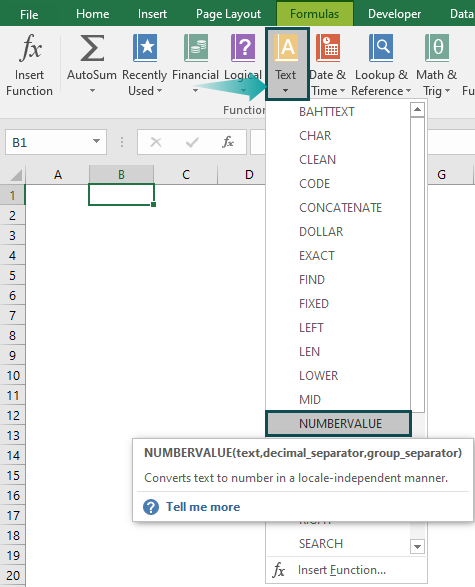
A window called Function Arguments appears.
As the number of arguments, enter the value in the text, decimal_separator, and group_separator.
Select OK.
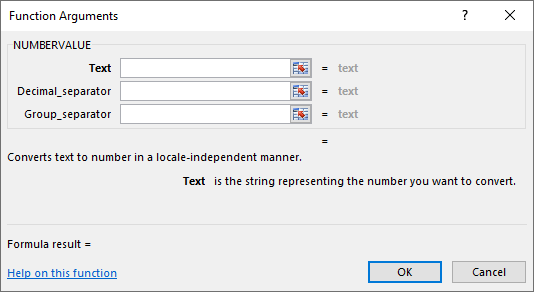
#2 – Enter The Worksheet Manually
Select an empty cell for the output.
Type =NUMBERVALUE() in the selected cell. Alternatively, type =N and double-click the NUMBERVALUE function from the list of suggestions shown by Excel.
Press the Enter key.
Examples
Example #1
In the following example, we will demonstrate how to calculate the numerical value from a given value using the NUMBERVALUE function in Excel. The data is organized in a table, with Column A containing the value and Column B containing the Result.
To calculate the numerical value using the NUMBERVALUE function in Excel, please follow these steps:
Step 1: Select the column where you want to enter the formula and calculate the result. For this example, we will use cell B2.
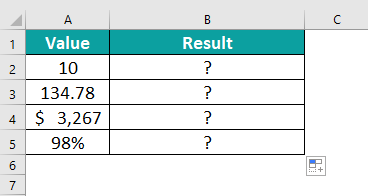
Step 2: Enter the Excel NUMBERVALUE formula in cell B2.
Step 3: Enter the value of the text argument as A2, which represents the entered value in cell A2.
Step 4: The complete formula entered should be =NUMBERVALUE(A2).

Step 5: After entering each value in the preceding step, press the Enter key. We can see the result in cell B2.
Step 6: Press enter and drag the cursor to cell B5, as shown in the image below.
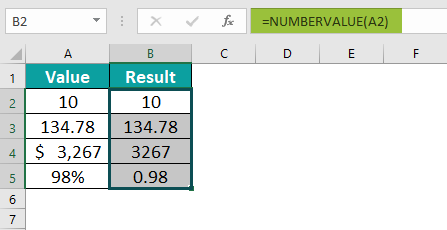
Example #2 – Calculating Sales With NUMBERVALUE Function
In the following example, we will demonstrate how to calculate the numerical sales from a given value using the NUMBERVALUE function in Excel. The data is organized in a table with Column A containing the Months, Column B containing the value and Column C containing the Result.
To calculate the numerical value using the NUMBERVALUE function in Excel, please follow these steps:
Step 1: Select the column where you want to enter the formula and calculate the result. For this example, we will use cell C2.

Step 2: Enter the Excel NUMBERVALUE formula in cell C2.
Step 3: Enter the value of the text argument as B2, which represents the entered value in cell B2.
Step 4: The complete formula entered should be =NUMBERVALUE(B2).

Step 5: After entering each value in the preceding step, press the Enter key. We can see the result in cell C2.
Step 6: Press enter and drag the cursor to cell C13, as shown in the image below.

Example #3 – Calculating Average With NUMBERVALUE Function
In the following example, we will demonstrate how to calculate the average value from a given value using the NUMBERVALUE function in Excel. The data is organized in a table, with Column A containing the value and Cell A8 containing the Result.
To calculate the numerical value using the NUMBERVALUE function in Excel, please follow these steps:
Step 1: Select the column where you want to enter the formula and calculate the result. For this example, we will use cell A8.
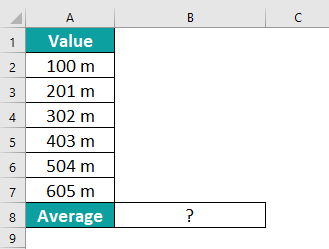
Step 2: Enter the Excel NUMBERVALUE formula in cell A8.
Step 3: Enter the value of the serial number argument as A2:A7, which represents the entered value in cell A2:A7.
Step 4: The complete formula entered should be {=AVERAGE(NUMBERVALUE(LEFT(A2:A7)))}.
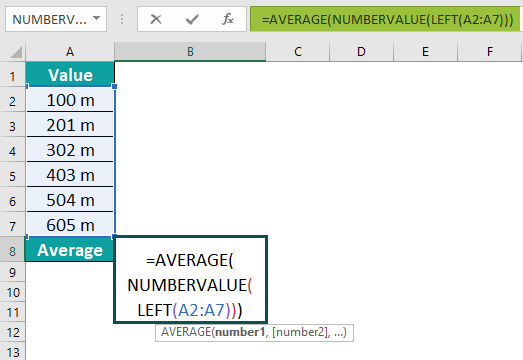
Step 5: After entering each value in the preceding step, press CTRL + SHIFT + the Enter key. The result in cell A8 will be displayed as 3.5.
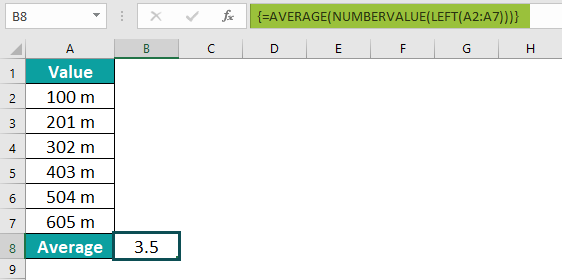
NUMBERVALUE Function vs VALUE Function
The NUMBERVALUE function and the VALUE function are both powerful tools in Excel that allow users to convert text into a numerical value. However, there are some key differences between the two functions.
The NUMBERVALUE function is useful when dealing with text that includes numbers and symbols such as commas or currency symbols. It can handle these symbols and extract the numeric value from the text effectively. On the other hand, the VALUE function is more straightforward and converts text into a number without considering any specific format or symbol usage. While it may seem like both functions perform similar tasks, understanding their distinctions is crucial for accurate data manipulation and analysis in Excel spreadsheets.
Therefore, selecting the appropriate function based on the specific requirements of your data set will ensure precise conversions without compromising data integrity or generating errors within your calculations.
Important Things To Note
- In the absence of specified decimal_separator and group_separator arguments, the function will automatically employ the separators based on the current locale settings.
- By providing an empty string (“”) as the text argument, we will obtain a result of 0.
- The presence of a #NUM error indicates that the group_separator appears after the decimal separator.
- When the group_separator is positioned before the decimal separator.

Frequently Asked Questions (FAQs)
Consider the below example.
To perform this calculation, you need to enter the complete formula =NUMBERVALUE(A2). Once you have entered the formula, press the Enter key. To apply this formula to the subsequent values, drag the cursor to cell B3, as depicted in the image below.
• Firstly, this function can only convert numbers written in standard numeric formats, such as “123” or “-45.67”. It fails to recognize numbers with non-numeric characters, including currency symbols or thousands of separators.
• Additionally, regional differences might affect the conversion process as some countries utilize decimal commas instead of decimal points.
Another critical point is that NUMBERVALUE cannot handle fractions or percentages directly; one must first remove any non-numeric characters or symbols before conversion.
One can activate the NUMBERVALUE function in Excel using the following steps:
• Choose the empty cell which will contain the result.
• Go to the “Formulas” tab and click it.
• Select the “Text” group.
• Select “NUMBERVALUE” from the drop-down menu.
• A window called “Function Arguments” appears.
• As the number of arguments, enter the value in the “text,” “decimal_separator,” and “group_separator.”
• Select OK.
Download Template
This article must help understand the NUMBERVALUE Excel Function’s formula and examples. You can download the template here to use it instantly.
Recommended Articles
This has been a guide to NUMBERVALUE Excel. Here we discuss how to use NUMBERVALUE function in excel with examples and downloadable excel template. You can learn more from the following articles –

Leave a Reply