What is Excel Subscript?
Excel subscript means formatting strings to appear smaller and below the line of text. There is no direct button in Excel to apply subscripts to an Excel cell by default, but you can use options like “Format Cells” and keyboard shortcuts to apply it.
We mainly use a subscript in Excel to write equations or formulas. For example, let us enter the chemical formula of carbon dioxide CO2 in an Excel cell. Double-click on the cell to make the number “2” a subscript and select the number. Right-click on cell B2 and choose the option “Format Cells.” In the Format Cells dialog box, select the “Subscript” checkbox and press OK.
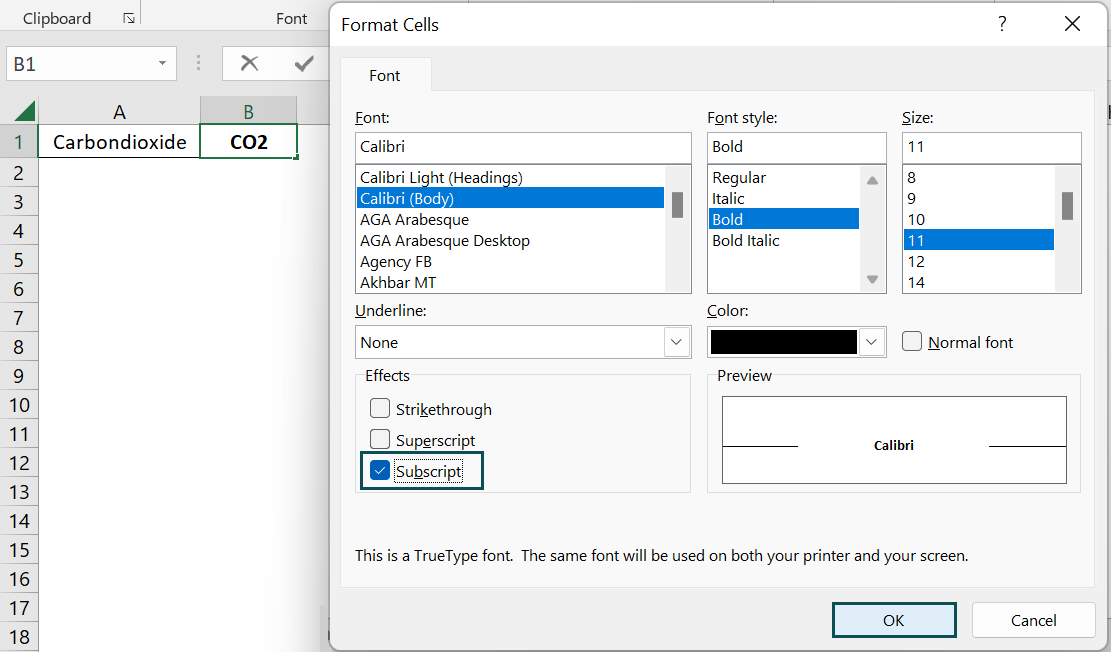
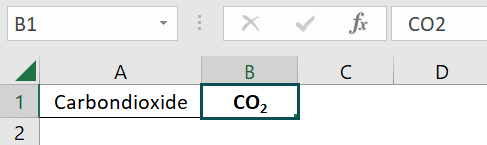
Table of contents
Key Takeaways
- You can add a subscript to Excel for a chemical formula or a mathematical equation by pressing the keys Ctrl +1, Alt + B, and Enter, one after the other rather than simultaneously.
- You can add the Subscript button to the Excel ribbon through Excel options dialog box.
- The above methods treat the subscripts as a text/string, not a number.
- The Equation option under the Insert tab in the Symbols group also helps you add subscripts to complex mathematical formulas.
How to Subscript in Excel for Text? (4 Methods)
We must often apply a subscript in Excel, especially when writing technical formulas and equations. Unlike MS Word, Excel has no direct button to use subscripts. The best way to format text or font is through the “Format Cells” dialog box, obtained when you right-click after selecting the text. Some of the methods used to apply subscripts for text in Excel include:
- Format Text
- Keyboard Shortcuts
- Quick Access Toolbar
- Excel Ribbon
Let us look at how we can format text as a subscript.
Format Text
Format text as a subscript with the Format Cells Dialog Box
Here are the steps required to format text using the Format Cells option.
- Step 1: Whenever you need to format a particular text in Excel, select it by double-clicking on the cell. You can also edit a cell by clicking the cell + F2.
Right-click after choosing the text and then choose the “Format Cells” option.

- Step 2: In the Format Cells dialog box, under the Font tab, select Subscript under the Effects option. Click OK.
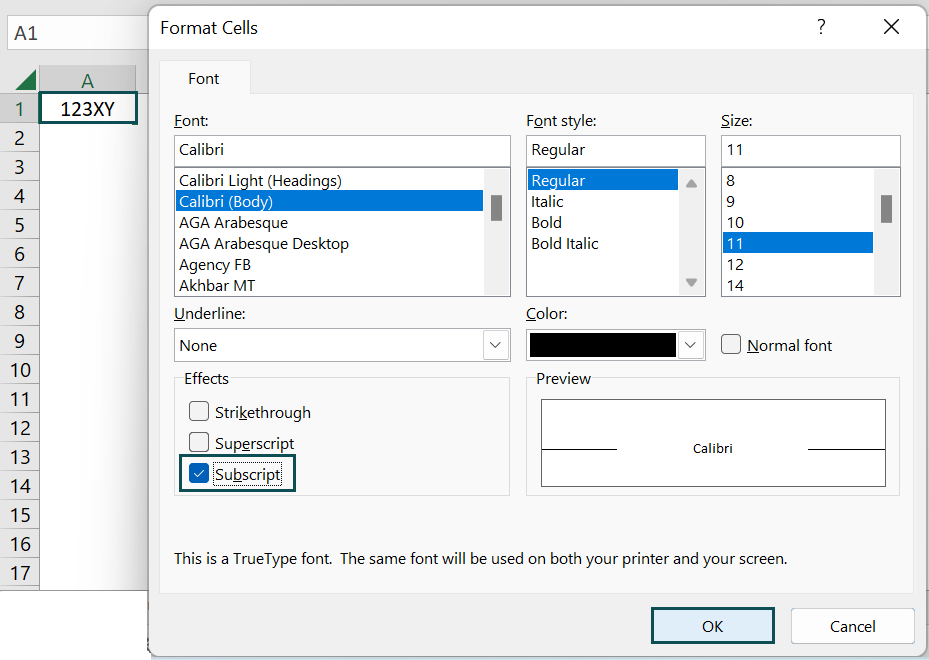
- Step 3: That’s it! You can observe that the subscript effects have been applied to the selected text. However, when the text is kept in the formula bar, it will display the original value without any subscript. Thus, you can write a subscript in Excel in an easy way.
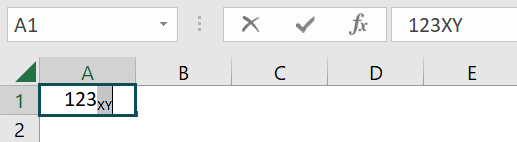
Keyboard Shortcut
Using a combination of keys, you can add a shortcut to subscript in Excel cells. Use the keys in the following order.

Please note that we should not press the keys simultaneously but one after the other. So, press Ctrl + 1 and release it; press Alt + B, release the keys, and finally, press Enter.
- Step 1: After you double-click a cell, select the text you wish to make as a subscript. Press Ctrl + 1. You get the Format Cells dialog box.

- Step 2: Now, release the keys and press Alt + B simultaneously. The Subscript option gets checked under Effects – press Enter.
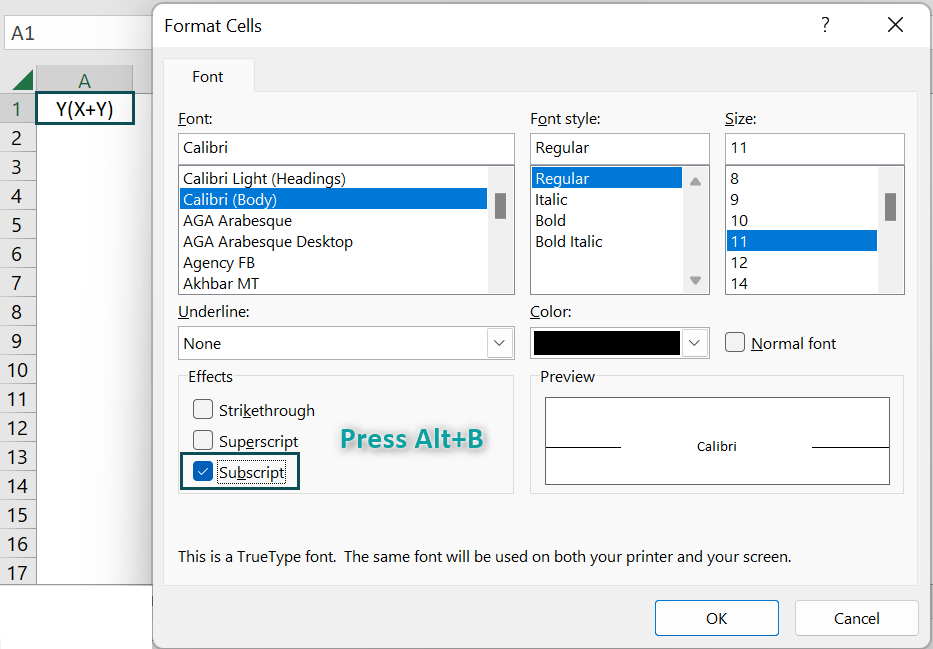
- Step 3: The dialog box closes, and you get the desired subscript in the cell.
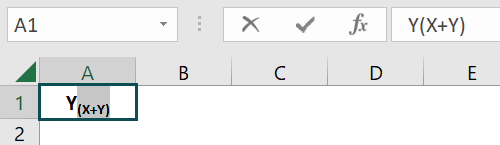
Quick Access Toolbar
Text as Subscript using the Quick Access Toolbar
From Excel 2016 onwards, you can add subscripts to Quick Access Toolbar. It is a simple method and involves the following steps.
- Step 1: First, click on the down arrow, which is present in the top left side of the Excel worksheet in Quick Access Toolbar, and choose the More Commands option.
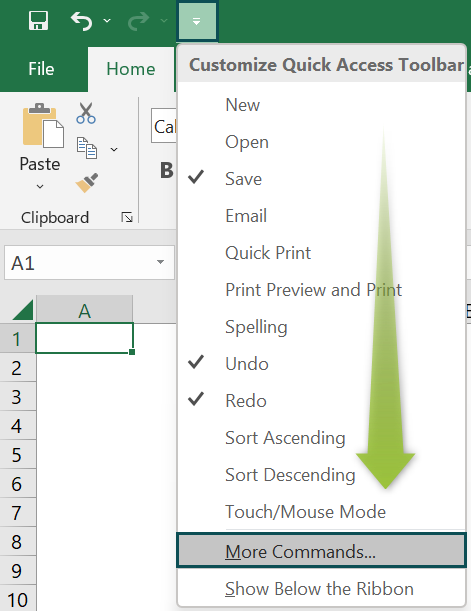
- Step 2: In the Excel Options box, you must select the option Commands Not in Ribbon.
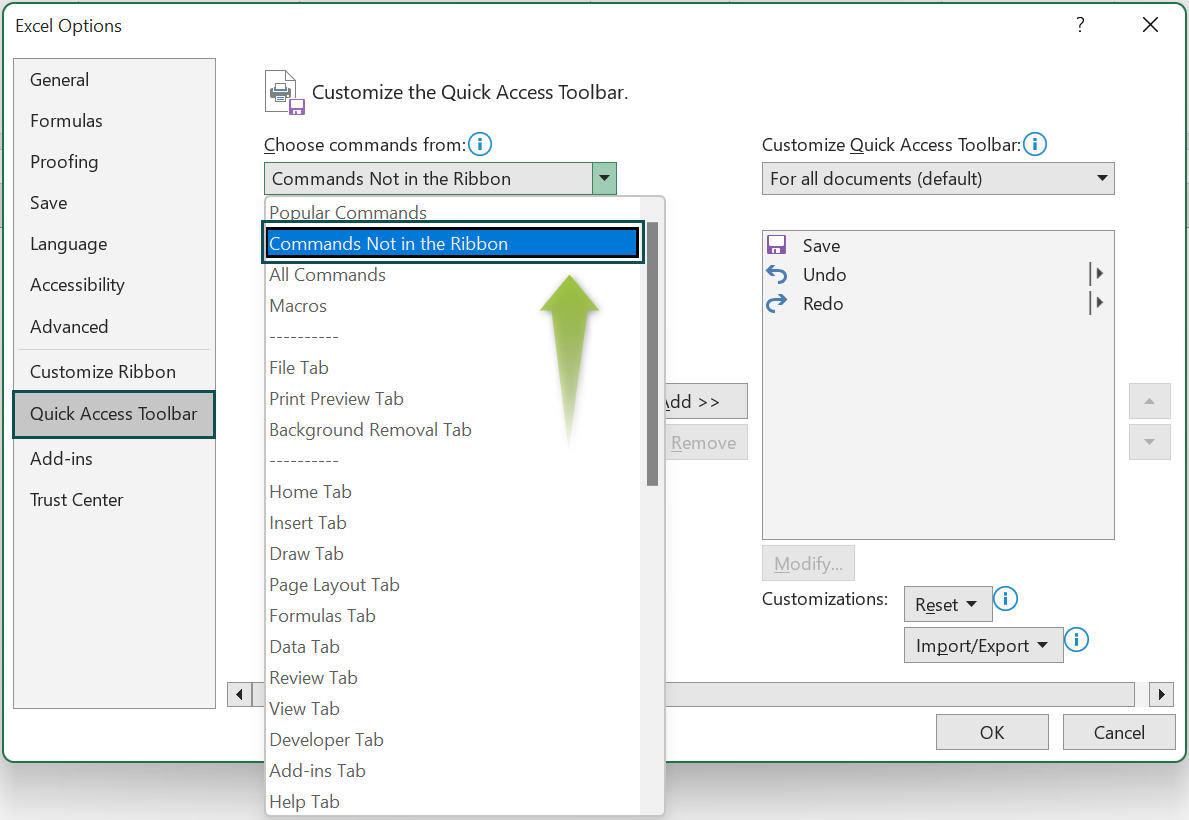
- Step 3: Scroll down and choose the command Subscript and click Add. Click OK and save the changes.
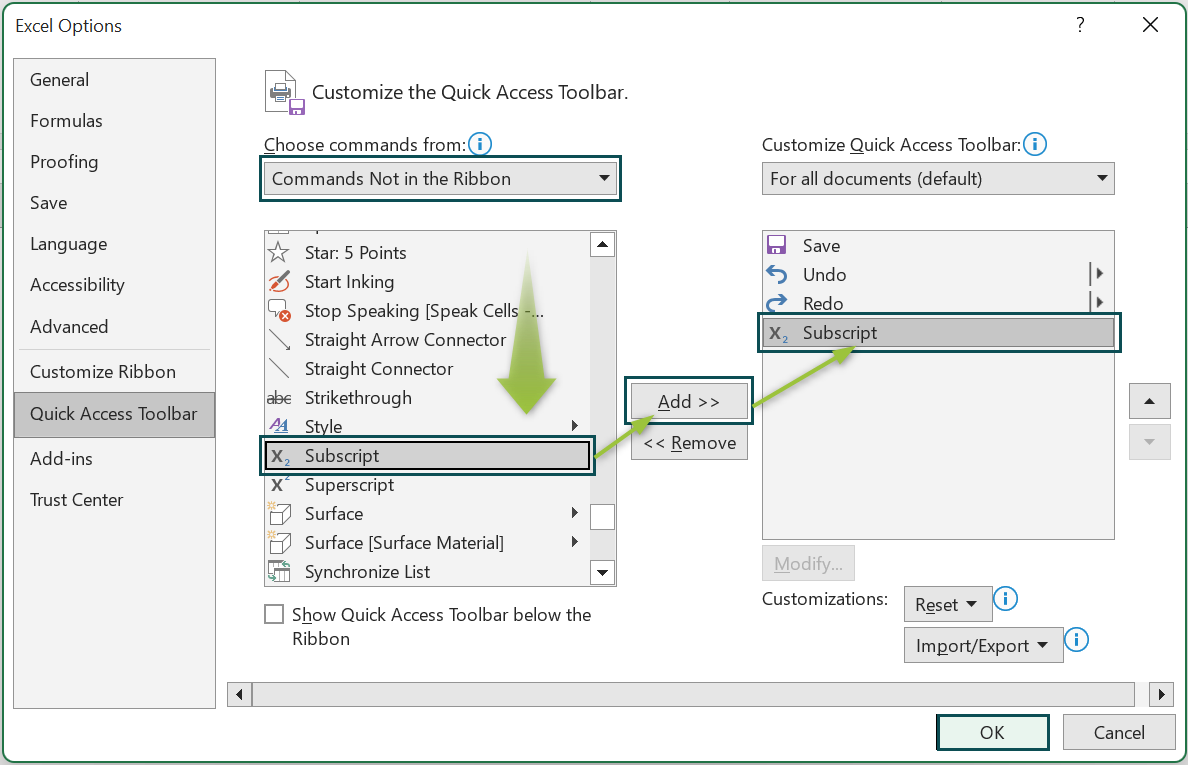
Now you can quickly select the subscript option and apply it to the required text in the Excel cells.
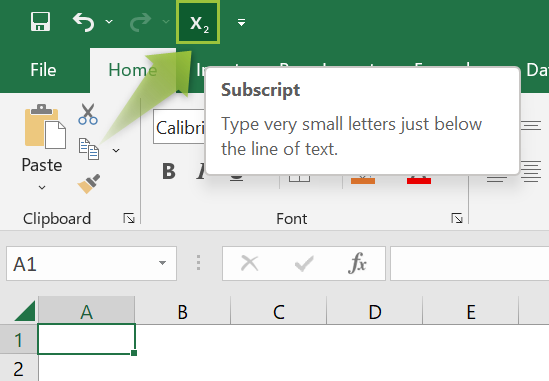
- Also, when you press the Alt key, Excel provides a keyboard shortcut based on the number of buttons in your Quick Access Toolbar. For instance, in the sheet below, you can observe that the number 4 is allocated to the Subscript button when you press Alt.
- When you click on Alt + 4 simultaneously, the selected text becomes a subscript.
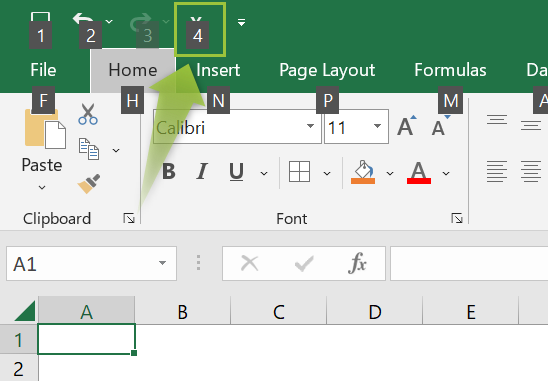
Excel Ribbon
Here’s an easy method to find subscript in Excel and add the subscript button to your Excel ribbon.
Adding the subscript button to the Excel Ribbon
You must create a custom group if you want to add a custom button in the Excel ribbon. Apply the following steps.
- Step 1: Right-click anywhere on the Excel ribbon and select Customize the Ribbon option.
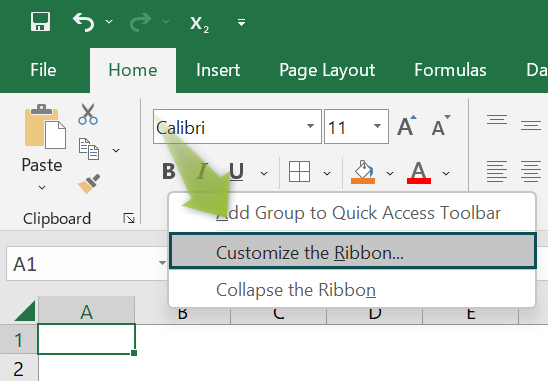
- Step 2: In the dialog box, on the right side, select any of the tabs. For instance, let us choose the Formulas tab in this case. Then, click on New Group button.

- Step 3: Click on the Rename button next to the New Group button or right-click and select Rename and give a proper name to your group.
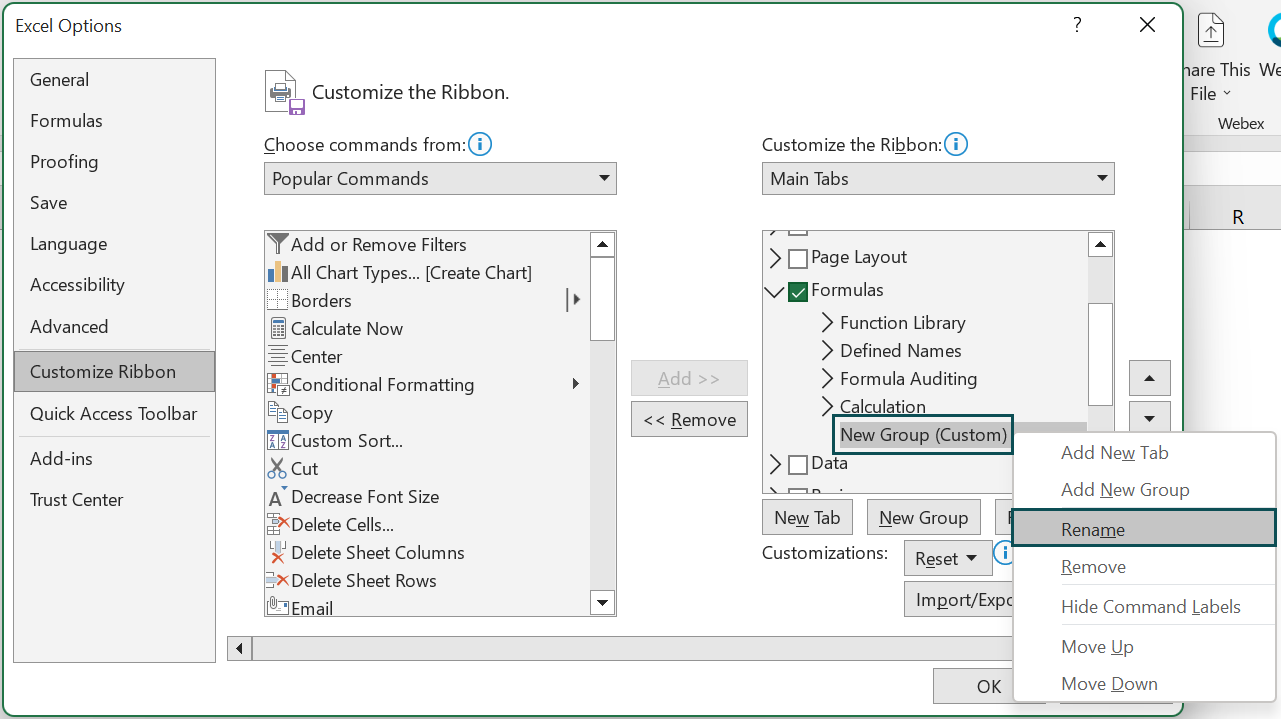

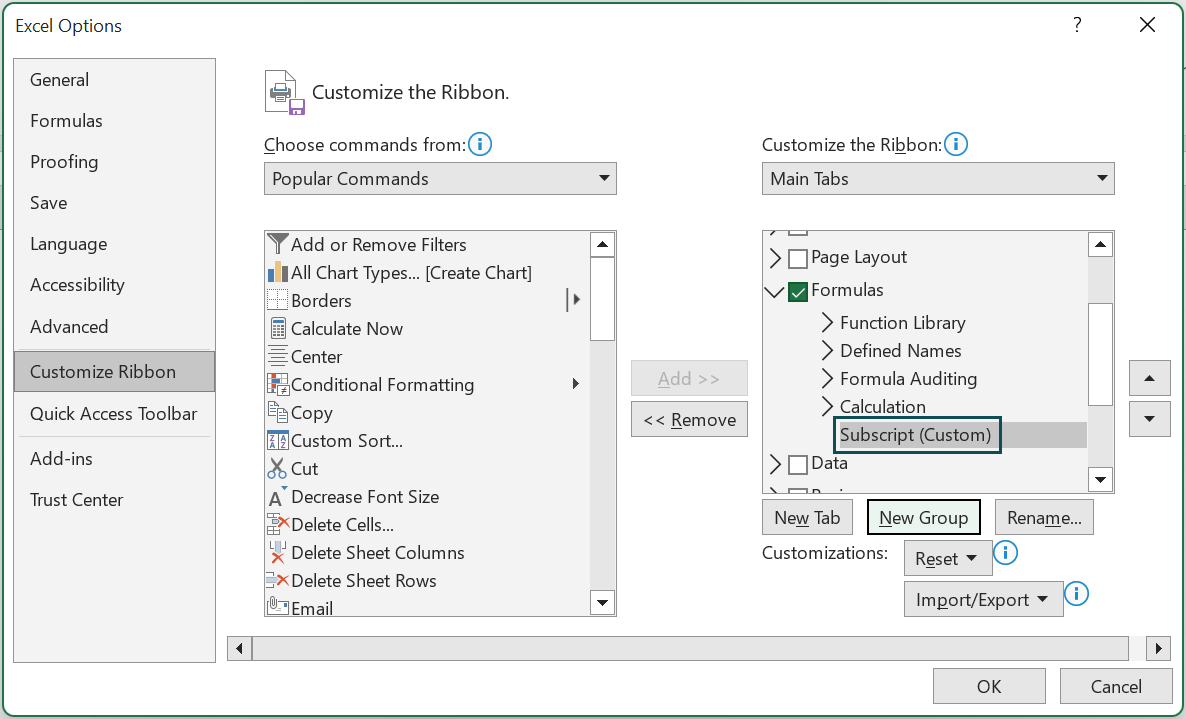
- Step 4: You have the Choose Commands From option on the left in the drop-down list. Choose Commands Not in the Ribbon, go to the list of commands, and find Subscript. Click Add and then OK.

Now you have the subscript button on the Excel ribbon and can use it with a single click.
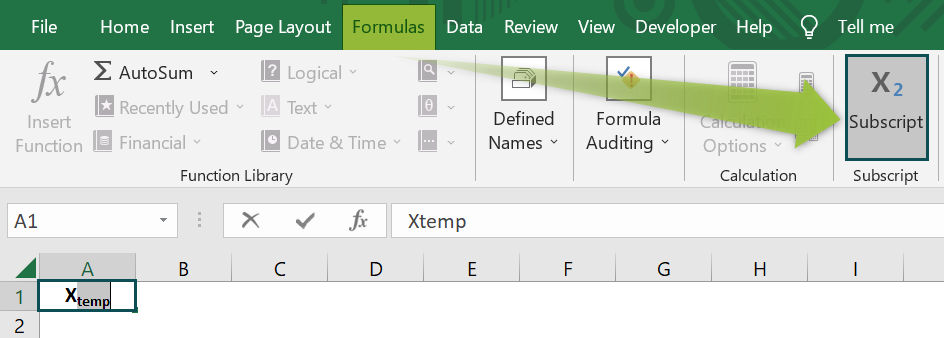
How to Type a Subscript Using the Equation Option?
You can write mathematical or other equations using the Equation option in Excel. This option helps you type complex equations with superscript and subscript in Excel. However, even numerical equations are considered strings/text here.
To write a subscript using the Equation option, follow the steps below.
- Step 1: Go to the Insert tab and select “Equation” in the Symbols group.
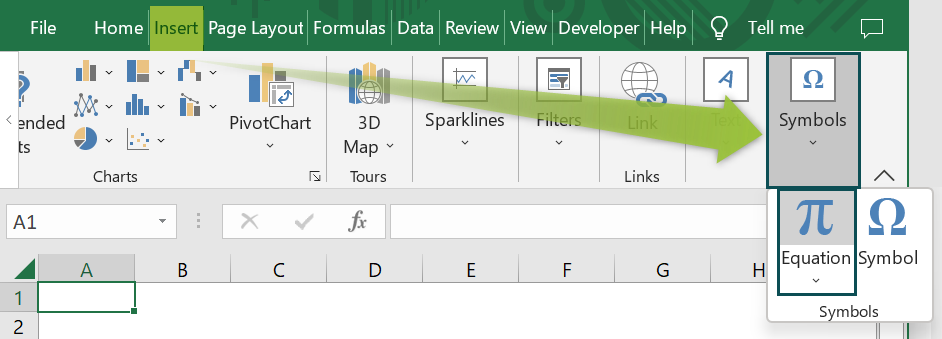
- Step 2: In the Equation tab, click on Script in the Structures group, and select the subscript format option.
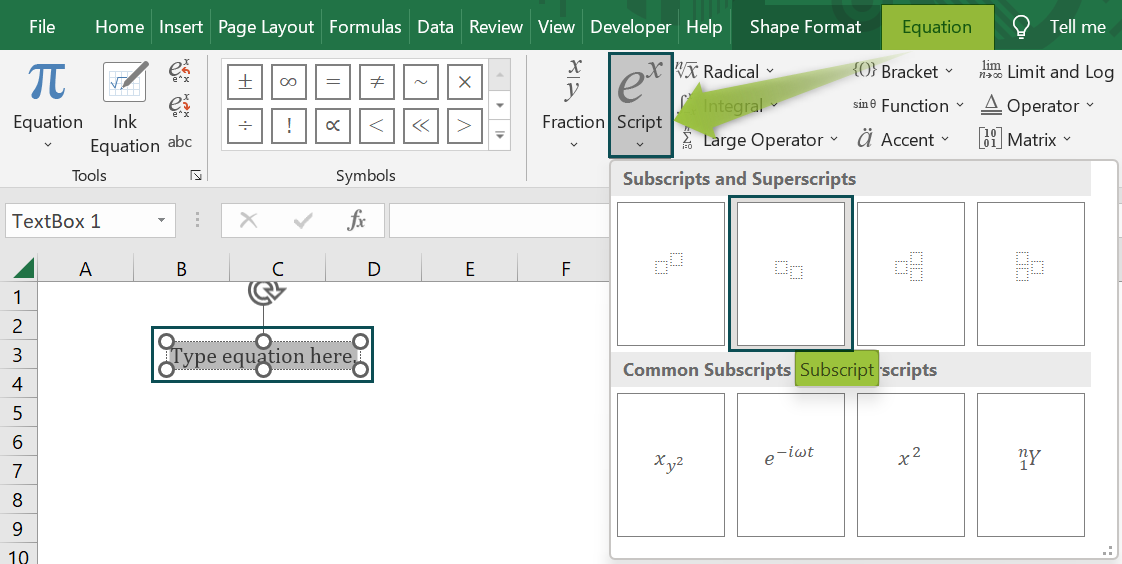
- Step 3: Now, the two squares get inserted into your sheet. Click on them and add your values.
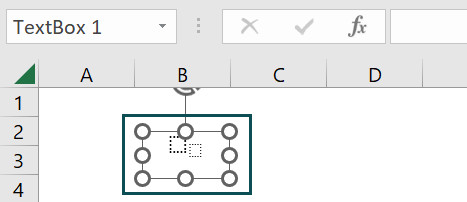
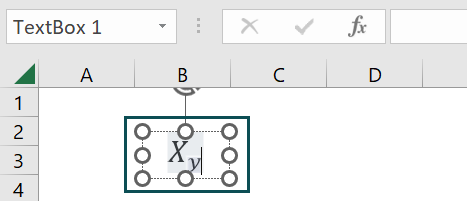
- Step 4: You get the subscript as desired.
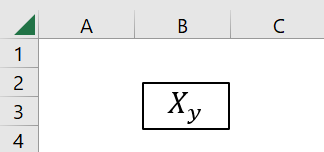
How to Add Subscript Using Ink Equation Option?
Using the Ink Equation option, you can also add a superscript and subscript in Excel.
Under the same Equation tab, you will find the Ink Equation option under the Tools group. Click on it and write your equation using the mouse.
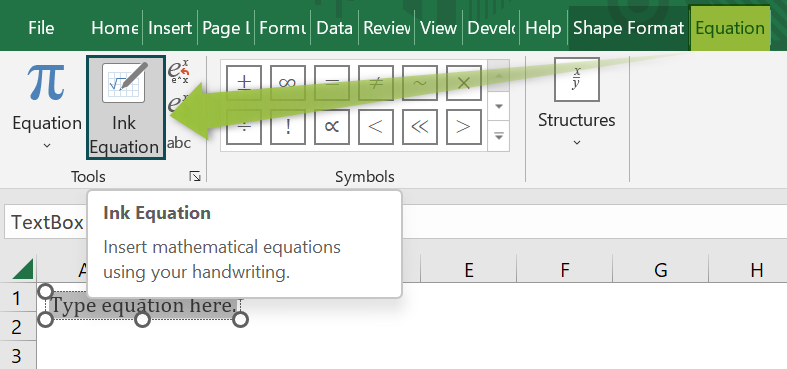
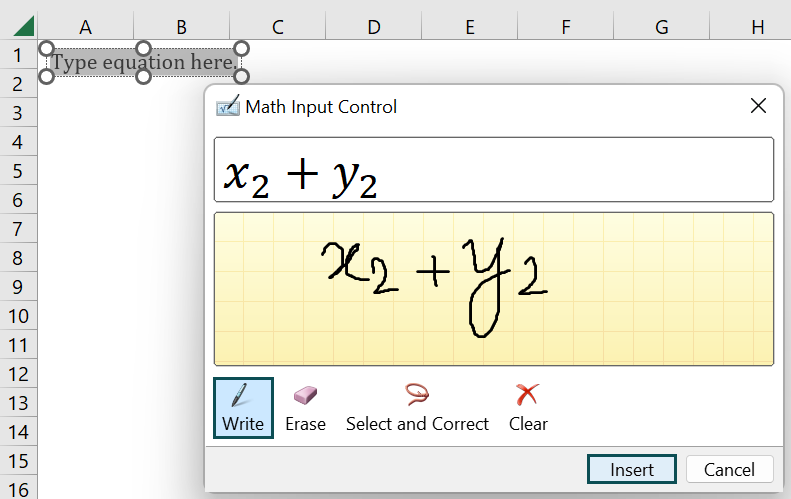
If your handwriting is decipherable by Excel, it writes the equation with the subscript in Excel. Please note that this is a way to display the data and is not a valid value or formula.

Thus, as you have observed, there are numerous ways you can add subscripts in Excel and write complex equations. Furthermore, we can make all these changes to text/string values. For making any change to numbers, they should first be converted to text. Applying superscript to Excel is also almost the same, except when using keyboard shortcuts.
How to Remove Subscript in Excel?
To remove subscript in Excel, select the subscript you want to remove,
- Press Ctrl + 1, and the Format Cells dialog box appears.
- Now, under the Font tab, clear the Subscript checkbox.
- Press OK.
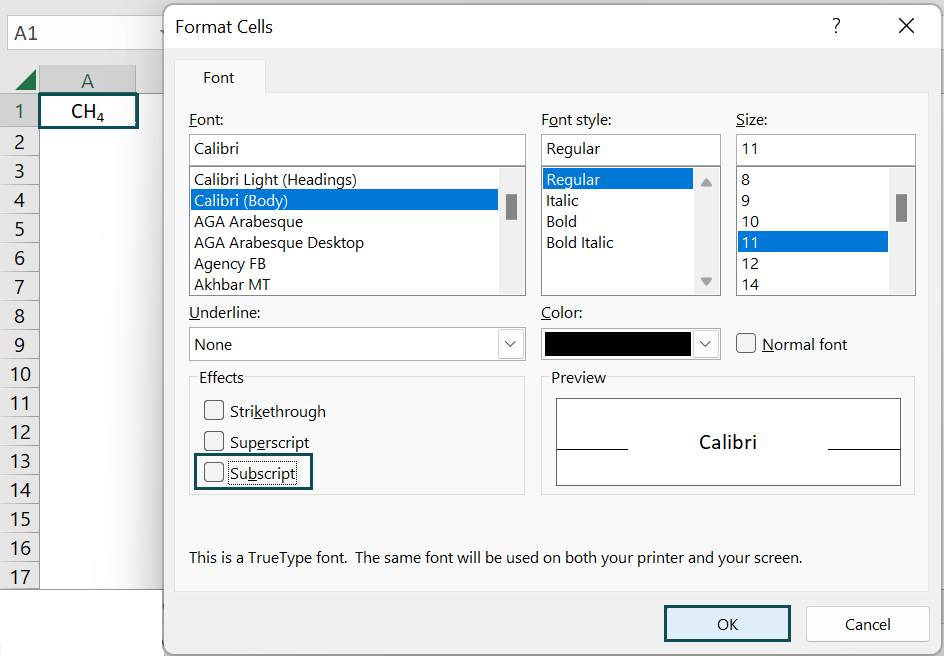
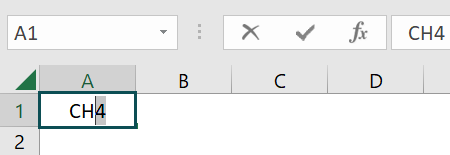
If you have added the Subscript command to the Quick Access Toolbar or the Excel ribbon, click on it to remove the subscript after selecting the text.
Important Things to Note
- You can insert subscript in Excel by customizing the Excel ribbon or the Quick Access Toolbar.
- Even if you work on adding subscripts to numbers, it is treated as a string when you add it through the Quick Access Toolbar or the Excel ribbon.
- Using these subscripts, we can write complex mathematical equations, logarithmic values, and chemical formulas.
- Making text as subscripts only changes the way it is displayed. It appears the same in the formula bar as before we applied the subscripts.

Frequently Asked Questions (FAQs)
There are many reasons why subscripts in Excel need to be fixed.
• When pressing the keyboard shortcut, Ctrl + 1, Alt + B, and Enter, press them one after the other to apply the subscripts and not simultaneously.
• You can customize the Excel ribbon and add the subscript command if you do not find the subscript button.
• Superscripts appear above the line of text and represent square and cubic units, exponents, etc. For example, x2, ex.
• Subscripts appear below the line of regular text. They are normally used to write mathematical equations and chemical formulas. For example, H2SO4, Xy + Yx
Applying subscripts in Mac are the same as using subscripts in Excel. You should select the text you want to make as a subscript, right-click, and choose Format Cells. Then, click the checkbox for Subscript and click OK to add the subscript.
Download Template
This article must be helpful to understand the Subscript in Excel, with its different methods and examples. You can download the template here to use it instantly.
Recommended Articles
A guide to add Subscript in Excel. Here we learn how to add subscripts, its keyboard shortcut, with examples & downloadable excel template. You can learn more from the following articles –

Leave a Reply