What Is Ribbon In Excel?
A Ribbon in Excel is one which categorizes its features into a strip of tabs and icons right above the workspace. This command bar lets users to quickly discover and use the Excel functions required to complete their tasks. Thus, it ensures easy navigation and improves the overall work experience in Excel.
The ribbon with traditional toolbars and drop-down menus first appeared in Excel 2007. The updated version of Excel 2010 enabled users to personalize the ribbon.
The following image shows how a Ribbon in Excel appears in the user interface.

Components Of a Ribbon
A ribbon consists of:

- Tabs – They are categories created by logically grouping various Excel commands. Each specific tab features functions grouped under a particular category. For example, if we choose the Data tab, the data ribbon in Excel.
- Groups – Each tab is categorized into multiple groups formed by combining commands with closely connected functionalities. For instance, the Formulas tab contains four groups, the Function Library, Defined Names, Formula Auditing, and Calculation and each group has related commands. The Calculation group has three command buttons: Calculation Options, Calculate Now, and Calculate Sheet.
- Dialog box launchers – If a particular group has more functions than those visible in the ribbon, we can access the additional commands in the dialog box launcher. We can view the options in the dialog box launcher by clicking on the small arrow in the bottom-right corner of certain groups. On clicking it, you can view and use the additional commands of the group.
- Command buttons – These icons in the ribbon execute the required Excel functions.
Table of contents
Key Takeaways
- The ribbon in Excel is the strip of functions present right on top of the workspace. It enables users to navigate and use Excel commands.
- A ribbon typically has nine visible and two hidden tabs (Draw and Developer). Each group has command buttons. Some groups have a default box launcher to access additional functions not visible in the ribbon.
- We can hide and unhide the ribbon using shortcut keys. We can customize the ribbon, but we cannot delete in-built commands.
- We can add custom tabs, groups, and commands. And we can also rename, rearrange, hide, show, or remove certain ribbon components.
Understanding Ribbon Tabs
The Ribbon in Excel includes the following tabs:

File
The File tab enables users to access the commands and options pertinent to the Excel File.
We can click on the required command from the menu on the left. The options under the selected function can be accessed on the right. For example, if we choose New on the left, we can see the Excel templates on the right, as shown in the image below:

Home
The Home tab contains the functions that we use quite often in Excel. For example, it includes commands for copying, pasting, formatting options, fonts, and alignments. In addition, we can insert, delete, sort, and filter Excel cells from the Home ribbon in Excel.

Insert
The Insert tab lists functions used to insert various objects such as tables, images, charts, excel sparklines, hyperlinks, text, and equations in our worksheet.
It also includes options to add pivot tables and 3D maps, making our worksheet highly refined.

Draw
The Draw tab may not be available in the ribbon by default.
To add the Draw tab in the ribbon,
- Go to File > Options.
- Choose Customize Ribbon from the Excel Options
- Then select the Draw check box from the Main Tabs list and click OK.

We can use various drawing tools and pens under the Draw tab to draw something in multiple colors and thicknesses on the spreadsheet.

Page Layout
The Page Layout tab in Excel provides functions to help us modify our worksheet page setup and layout according to our onscreen viewing and printing requirements.
We will find tools for setting the required themes, margins, page layouts, gridlines, print area, and object arrangements for our spreadsheet.

Formulas
The Formulas tab includes options for inserting formulas from the Function Library that help users define names, audit, and perform calculations.
Using the functions available in the Formulas tab, we can perform mathematical, logical, and even financial operations in our worksheet.

Data
The data ribbon in Excel provides tools for handling data in the spreadsheet. While we can connect and import data from internal and external sources, the Data tab allows data sorting and filtering.
We can also forecast, group, or ungroup data and perform data analysis for hypothesis tests.

Review
The Review tab functions enable users to perform spell checks, language translation, add or delete comments, and also help in protecting our worksheet and workbook.

View
The View tab offers options to change the worksheet’s appearance and helps us decide what elements to show in our spreadsheet.
We can control our current window by zooming in and out, freezing panes, and switching to another window when required. The View tab also allows us to view and record macros.

Developer
The developer ribbon in Excel is not a default tab in the ribbon. So, to make it visible,
- Select File > Options.
- From the Excel Options window, choose Customize Ribbon.
- Then select the Developer check box from the Main Tabs list and click OK.

We can now see the Developer tab in the Excel ribbon, as depicted in the image below:

The developer ribbon in Excel has advanced functionalities, such as VBA coding, Add-ins, ActiveX, and Form controls. We can also access XML commands.
Help
The Help tab includes options to contact Microsoft support, share feedback, access training material, visit the Excel community, and suggest Excel features.

Additionally, the Excel ribbon has contextual tabs.
Contextual Tabs
Contextual tabs are Tool Tabs that become visible in the ribbon when we select and work with certain objects, such as charts, tables, and images. The tab provides commands for formatting and editing the specific item.
For example, if we insert line sparklines in our table using Insert > Line, our table appears with mini charts, as shown in the image below. When we select any cell with line sparkline in our table, the Design tab (contextual tab) appears under Sparkline Tools. We can then choose the various commands and options from the Design tab to modify the sparklines according to our requirements.

When we unselect the line sparkline, the Design tab disappears.
Hide Ribbon In Excel
Here are six ways to hide the ribbon in Excel:
The first five methods minimize the ribbon; only the tab (with names) is visible to the users.
- Shortcut
Press Ctrl + F1 to hide the ribbon.
- Double-click on a ribbon tab
Double-click on an active tab in the ribbon to hide the ribbon.
- Arrow button
Click on the arrow in the bottom-right corner of the ribbon to hide it.

- Collapse the Ribbon
Right-click on the ribbon to access the context menu. Then, choose the option Collapse the Ribbon. It will hide the ribbon in Excel.

- Show Tabs
Go to the Ribbon Display Options icon at the window’s top-right corner, and choose Show Tabs. This method will show only the tabs and hides the ribbon.

To hide the entire ribbon, we can use the Auto-hide Ribbon.
- Auto-hide Ribbon
Go to the Ribbon Display Options icon on the window’s top-right corner, and choose Auto-hide Ribbon. We can also use the shortcut Ctrl + Shift + F1.

The ribbon, including the tabs and commands, will get completely hidden in the worksheet.

Unhide Ribbon In Excel
If we do not see the ribbon in the Excel user interface, the below methods can help us unhide or show ribbon in Excel.
- Shortcut
Press Ctrl + F1 to unhide the ribbon.
- Double-click on a ribbon tab
Double-click on any tab in the ribbon to unhide the ribbon.
- Collapse the Ribbon
Though the ribbon in Excel will not be available, the ribbon tabs remain visible. Right-click on any ribbon tab to access the context menu. Then, uncheck the Collapse the Ribbon option. By doing so, we will unhide the ribbon.

- Pin ribbon in Excel
Even if we hide the ribbon in Excel, we can view the specific tab ribbon temporarily by clicking on the tab. And when we do that, we will see the ribbon with a pin icon on the bottom-right corner.
Click on the pin-icon to ensure the ribbon always remains visible. For example, if we click on the Data tab, the grouped commands and the pin icon appear on the ribbon. However, once we select the pin icon, the arrow hiding the ribbon appears in the unhidden ribbon.

However, the Auto-hide Ribbon option hides the ribbon completely. Therefore, we will not have any visible tabs to apply the earlier methods. We can unhide the ribbon in such scenarios by following the below techniques.
- Click on the three dots or anywhere in the space near the dots, as shown below:

The tab’s ribbon appears for a moment to help users use the commands.

- Next, go to the Ribbon Display Options icon at the top-right corner of the Excel window, and choose Show Tabs and Commands.

It will ensure the ribbon is visible with its default view and the tabs and functions.
Alternatively, we can use the shortcut Ctrl + Shift + F1 to unhide the ribbon.
How To Customize Excel Ribbon?
Usually, the ribbon in Excel shows the most popular and frequently used functions. However, the required functions, commands, or features may differ according to the users’ tasks.
We can customize the ribbon with the following steps:
First, right-click on the Excel ribbon and choose Customize the Ribbon option.

The Excel Options window pops up. The Customize Ribbon option has already been selected in the menu on the left.

Alternatively, we can choose File > Options > Customize Ribbon.
1. Create A New Ribbon Tab
Step 1: Click on New Tab in Customize the Ribbon window. We can see a new tab and group that has been created for customization.

Step 2: Select New Tab (Custom), click on Rename to update the ribbon tab’s Display name, and click OK. Then choose New Group (Custom) and repeat the process to rename it.


Step 3: Click OK in the Excel Options window. We can now see our new custom tab in the Excel ribbon.

Please Note: Though a new custom tab is created, we should add at least one command in the group to make it visible in the ribbon. Also, the custom tab gets added next to the tab we selected at the beginning of the process.
2. Add A Custom Group To A Tab
Step 1: Select the group next to which we want our custom group to appear in the specific tab.
For example, if we want the custom group to be next to the Arrange group in the Page Layout tab, we should choose Arrange and click on New Group.


Step 2: The New Group (Custom) option appears below Arrange. Rename it using the steps mentioned earlier.

Step 3: Click OK to get the new custom group in the Page Layout tab.
3. Add A Command Button To Ribbon In Excel
Step 1: To add the required command in a particular group, choose the group in the Main Tabs list.
Let us add the command button in our newly created custom group, i.e., Example Command.

Step 2: Select the command category from the Choose commands from the list. A list of functions appears as soon as we select the category. For example, let us choose Popular Commands.

Step 3: We should choose our required command from the list. For example, let us select Increase Font Size. And then click on Add.


Please Note: You cannot select multiple commands simultaneously, so click on Add.
Step 4: Click OK. We can now find the newly added command in the target group.

4. Rename Tabs, Groups, And Commands
You learned how to rename a new custom tab and group. Likewise, you can rename the newly added commands to the custom groups.
You can also rename the tabs and groups available by default in Excel following the same steps. However, the same does not apply to Excel in-built commands, and you cannot change their names.
5. Move Tabs, Groups, And Commands
Excel allows you to move the rest of the ribbon tabs, their groups, and the customized ones except the File tab.
And you cannot change the order of the Excel in-built commands, but you can move and rearrange the functions in custom groups.
Consider the custom group as shown in the image below. Let us assume that the user wants to move the Spelling command before the Increase Font Size command.

Step 1: Choose the Spelling command in the Customize the Ribbon list. We can navigate to place the function in the desired location in the custom group using the up and down arrows.

Step 2: Click OK.

We can now see the Spelling command has been moved in the ribbon in Excel.

6. Remove Ribbon Groups And Customized Elements
Excel allows you to remove groups (default and customized), custom tabs, and custom commands. However, you can hide the default ribbon tabs, but you cannot delete or remove the built-in Excel functions.
Let us consider the same example used in the previous section. The following steps can be used to remove the Spelling custom command from the custom group Example Command.
Step 1: Choose the custom command Spelling under the custom group Example Command and click the Remove option.

The chosen command gets removed.

Step 2: Click OK to see the changes in the Excel ribbon.

7. Show And Hide Ribbon Tabs
Previously, you learned how to make Draw and Developer tabs visible in the ribbon. Following the same procedure, you can make your required tabs visible in the ribbon.
On the other hand, if you have to hide a visible tab in the ribbon, uncheck the box against the particular tab name in the Customize the ribbon list and click the OK button.
8. Customize Contextual Tabs
Step 1: Choose the Tool Tabs from Customize the Ribbon list.
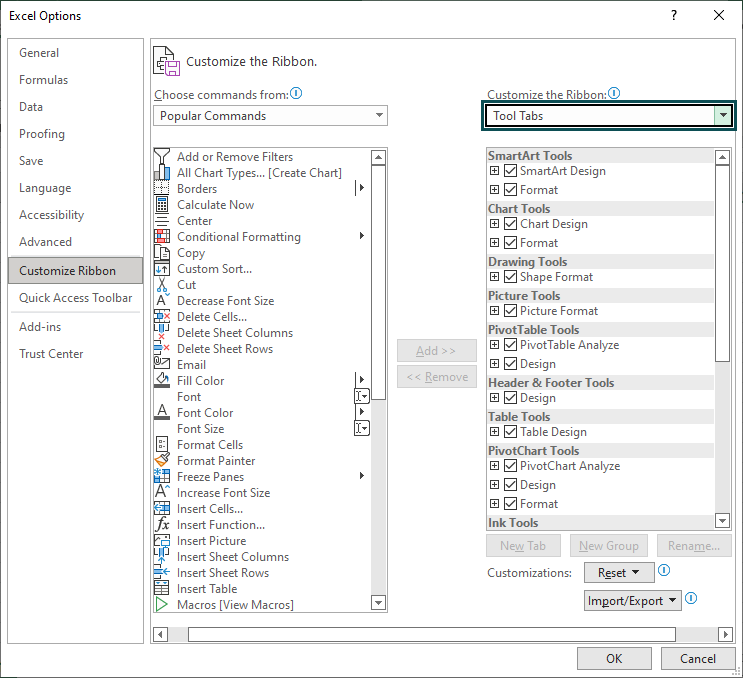
Step 2: Then select the required contextual tab from the list. You can rename, reorder, hide, or show the chosen tab. You can also customize by adding the required buttons from the Choose commands from the list.
Important Things To Note
- The ribbon in Excel helps boost the discoverability of Excel functions and features, thus enabling users to have better control over the program.
- Apart from the visible tabs, you can manually include the Developer and Draw tabs from the Excel Options. Also, the ribbon will show contextual tabs when you work with objects, such as charts. You can select the item and use the formatting options from the contextual tab.
- The shortcut keys Ctrl + F1 hide the functions, but the tabs remain visible. However, the short keys Ctrl + Shift + F1 hide the entire ribbon.
- You cannot modify or remove Excel’s built-in functions. Also, you cannot change the ribbon size and color, but you can change your Office color scheme.

Frequently Asked Questions (FAQs)
You can show the ribbon in Excel by clicking on the Ribbon Display Options icon in the top-right corner of the Excel window. A menu will open where you need to choose Show Tabs and Commands option to make the entire ribbon visible.
For example, the below image shows a worksheet without a visible ribbon.
Step 1: Click on the Ribbon Display Options icon in the window’s top-right corner.
Step 2: Choose the third option, Show Tabs and Commands, from the menu.
You can now view the entire ribbon in your worksheet.
We can expand the ribbon in Excel by using the following techniques:
1. Shortcut – Ctrl + F1.
2. Double-click on a ribbon tab.
3. Deselect or uncheck the Collapse the ribbon option.
4. Pin the ribbon
You can’t see the ribbon in Excel because you may have set it to Auto-hide. So instead, you need to click on More (the three dots) on the left of the Ribbon Display Options icon to make the ribbon visible.
Download Template
This article must be helpful to understand the Ribbon in Excel, with examples. You can download the template here to use it instantly.
Recommended Articles
This has been a guide to Ribbon in Excel. Here we explain all tabs with how to hide/unhide and customize them, with examples and a downloadable template. You can learn more from the following articles –

Leave a Reply