What is Excel VBA Write Text File?
VBA Write Text File refers to using VBA code within Microsoft Excel to create, open, write data to, and manipulate text files. Text files are typically used for storing plain text data, such as configuration settings, logs, or data that needs to be exchanged with other applications. VBA allows you to automate the process of writing data to text files making it useful for tasks like exporting data from Excel to a text file.
Let us look at an example to write a line of text to a text file using VBA Write Text File.
- First, we define the file path where the text file will be created or overwritten.
- Next, we open the file in “Output” mode.
- We use the Print statement to write the text “Hello, World!” to the file.
- Finally, we ensure that all changes are saved and system resources are released by closing the file using Close FileNum.

When you run the above code, it will create (or overwrite if it already exists) a text file named “example.txt” in the “C:” directory and write “Hello, World!” to it.

Table of contents
Key Takeaways
- VBA Write Text File allows you to create, open, and write data to text files.
- When employing VBA Write Text File Line by Line, data is written sequentially, one line at a time, into the text file allowing for precise control over the formatting and structure of the file’s content.
- With VBA Write Text File New Line, you can easily insert line breaks in the text file.
- With VBA Write Text File Append, you can add new data to an existing text file without overwriting its current content, making it valuable for continually updating files, such as logs or records.
Syntax of Open Text File
The syntax for opening a text file is as follows:
FilePath: This is a string representing the path and name of the text file you want to open.
Open FilePath For Mode As #FileNumber
Mode: Specifies the mode in which the file should be opened. It can be one of the following: Input (read-only), Output (write-only), or Append (write and append).
Input (read-only):
- When a file is opened in “Input” mode, it can only be read, and you cannot write or modify its content.
- This mode is suitable for reading data from existing text files or configuration files.
Output (write-only):
- “Output” mode allows you to open a file for writing only. It creates a new file if it doesn’t exist or overwrites the content of an existing file.
- Use “Output” mode when you want to create a new file or completely replace the existing content with new data.
Append (write and append):
- “Append” mode is used when you want to add data to an existing text file without erasing its current content.
- When you open a file in “Append” mode, you can write data to the end of the file, preserving the existing information.
- This mode is handy for adding logs, records, or updates to an ongoing text file without losing historical data.
FileNumber: An integer that serves as a reference to the opened file.
Excel VBA 5-in-1 Course Bundle – (30+ Hours of Expert-Led Training)
If you want to learn Excel and VBA professionally, then the Excel VBA 5-in-1 Course Bundle (30+ hours) is the perfect solution. Whether you’re a beginner or an experienced user, this bundle covers it all – from Basic Excel VBA to Event Automation, Error Handling, Email Automation, and real-world applications with downloadable templates.
How to Write Data to Text Files using VBA?
To write data to text files using VBA Write Text File, you can follow these general steps:
Step 1: In the Excel workbook, press ALT + F11 to open the Visual Basic for Applications (VBA) editor.
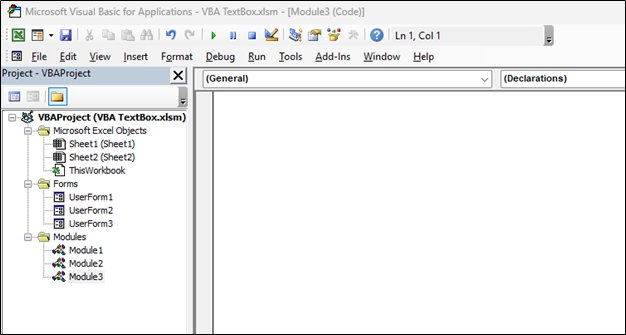
Step 2: Inside the VBA editor, go to Insert – Module to insert a new module where you can write your VBA code.

Step 3: Declare Variables:
Declare variables for file handling and data storage.
Step 4: Determine File Number:
Use the “FreeFile” function to obtain an available file number.
Example: FileNum = FreeFile
Step 5: Assign File Path
Specify the path and name of the text file you want to create or modify.
Example: FilePath = “C:\example.txt” ‘ Replace with your desired file path
Step 6: Assign Free File Function
Assign the file number obtained in Step 3 to a variable.
Step 7: Open Text File
Use the Open statement to open the text file in the desired mode (Input, Output, or Append).
Example:
Input: Open FilePath For Input As FileNum
Output: Open FilePath For Output As FileNum
Append: Open FilePath For Append As FileNum
Step 8: Use the Print/Write Method
Use the VBA Print #FileNumber or Write #FileNumber statements to write data to the text file.
Step 9: Save and Close Text File
After writing data, use the Close #FileNumber statement to save and close the text file.
Examples
Example #1: Writing Text File Line by Line
In the following example, we will understand how to create a new text file, “example2.txt,” and write two lines of text to it sequentially using VBA Write Text File line by line method.
Initially, in the new module, start by creating a subroutine named “WriteTextFileLineByLine.”

Step 1: Declare Variable.
In this step, we declare an integer variable named FileNum and a string named FilePath. This variable will hold the file number used to reference the opened text file.

Step 2: Determine File Number.
Here, we use the FreeFile function to determine an available file number and assign it to FileNum. This ensures that we don’t accidentally use a file number already in use by another file.

Step 3: Assign File Path.
We assign the file path to the FilePath variable. This is the location where the text file will be created or overwritten with the data.

Step 4: Assign Free File Function.
Next, we utilize the Open statement to define both the file path (FilePath) and the access mode (Output) for opening the text file. In this context, Output mode is employed to either create a new file or overwrite an existing one. Additionally, we assign a file number (FileNum) to establish a connection with this particular file.
Step 5: Open Text File.
In this line, we initiate the opening of the text file specified by FilePath, employing the previously designated output mode. As a result, the file becomes accessible and primed for the subsequent data-writing operations.

Step 6: Use the Print/Write Method.
In these lines, we use the Print statement to write data to the text file. Here, we’re writing “Line 1” and “Line 2” to the file.

Step 7: Save and Close Text File.
Finally, we close the text file associated with FileNum. This step ensures that any changes made are saved, and system resources are released.

Step 8: Save the macro and click on Run.
When you execute the provided code, it writes two lines of text (“Line 1” and “Line 2″) sequentially to the ” C:\Users\Vikram\Desktop\example2.txt” text file, creating the file if it doesn’t exist, and then it closes the file.

Here is the full code:
Sub WriteTextFileLineByLine()
Dim FileNum As Integer
Dim FilePath As String
FileNum = FreeFile
FilePath = “C:\Users\Vikram\Desktop\example2.txt”
Open FilePath For Output As FileNum
Print #FileNum, “Line 1”
Print #FileNum, “Line 2”
Close FileNum
End Sub
Example #2: Appending Data to an Existing Text File
In this code example, we showcase how to append data to an existing text file, “example3.txt,” by adding two lines of text (“Appended line 1” and “Appended line 2”) using VBA write text file append, preserving the file’s previous content.
Step 1: In the new module, we commence by creating a new subroutine named “AppendTextFile.”

Step 2: In the next step, we declare two variables, FileNum and FilePath. FileNum will be used to hold a unique file number, and FilePath will store the path to the text file we want to work with.

Step 3: To ensure we use a free file number, we assign the result of the FreeFile function to FileNum. This function provides us with a file number that’s currently not in use, avoiding conflicts with other open files.

Step 4: Here, we specify the path to the text file we intend to work with. In this example, it’s set to ” C:\Users\Vikram\Desktop\example3.txt” This is where our appended data will be saved.

Step 5: Now, we open the text file specified in FilePath, but there’s a difference here. We use the “Append” mode in the Open statement. This mode ensures that if the file already exists, any new data we write will be added to the end of the existing content, rather than overwriting it.

Step 6: Here comes the part where we write data to the text file. We use the Print statement to write “Appended line 1” and “Appended line 2” to the file. These lines will be added to the existing content or create new content if the file is new.

Step 7: Finally, we close the file using the Close statement. This is an essential step because it ensures that the file is properly saved and any system resources allocated to it are released.

Step 8: Now, save the module and click on run. When you run the provided code, it appends two lines of text (“Appended line 1” and “Appended line 2”) to the existing content of the “C:\example.txt” text file or creates the file if it doesn’t exist, and then it closes the file.
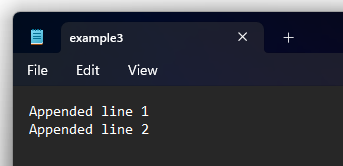
Here is the full code:
Sub AppendTextFile()
Dim FileNum As Integer
Dim FilePath As String
FileNum = FreeFile
FilePath = “C:\Users\Vikram\Desktop\example3.txt”
Open FilePath For Append As FileNum
Print #FileNum, “Appended line 1”
Print #FileNum, “Appended line 2”
Close FileNum
End Sub
Important Things To Note:
- Always use error handling in VBA to deal with potential issues like file not found or permissions errors.
- Ensure that the file path is valid and that you have the necessary permissions to write to the file location.
- Use the correct file access mode (Output for creating a new file, Append for adding to an existing file).
- When using VBA Write Text File without quotes, the content is written exactly as provided, without enclosing the text in quotation marks, allowing for plain text to be written to the file.
- Always close the file using Close FileNum to release system resources.
Frequently Asked Questions (FAQs)
To write data to a text file in Excel VBA, you need to declare variables for the file number and file path, use the Open statement to specify the file mode (Output for creating or overwriting, Append for appending), employ the Print statement to write data, and close the file using Close FileNum.
You can close a text file in VBA after writing data by using the Close statement followed by the file number, like Close FileNum. Closing ensures that changes are saved and system resources are released.
To handle errors when writing text files in VBA, use error handling constructs like On Error Resume Next or On Error GoTo. Check for common errors such as invalid file paths or write permissions and employ conditional statements to address them.
When writing text files in VBA, consider limitations like potential issues with very large files due to memory constraints, ensuring proper write permissions for the file path, primarily working with plain text formats, and the importance of effective error handling to deal with various errors that may occur.
Download Template
This article must be helpful to understand the VBA Write Text File, with its syntax and examples. You can download the template here to use it instantly.
Recommended Articles
This has been a guide to VBA Write Text File. We learn how to write data to text file using VBA, with syntax, examples and points to remember. You can learn more from the following articles –

Leave a Reply