What Is Enable Macros In Excel?
Enabling macros in Excel refers to granting permission for the execution of automated commands and actions within spreadsheets. Macros are sets of instructions or code allowing users to automate repetitive tasks and enhance productivity.
Table of contents
Key Takeaways
- Enable Macros in Excel feature is an essential tool that allows users to automate tasks and enhance productivity.
- Enabling macros in Excel provides access to powerful functionalities and the ability to customize worksheets, perform complex calculations, and create interactive dashboards.
- We have to only enable macros from trusted sources to safeguard against malicious code execution.
- Keeping software up-to-date with the latest security patches further mitigates potential risks.
- Another key point is that users should carefully review any dialog boxes or prompts when opening a workbook containing macros once enabled.
How To Enable Macros In Excel (2007, 2010, 2013, And 2016)?
Follow these steps to enable macros in Excel versions 2007, 2010, 2013, and 2016. First, open Excel and go to the File tab in the top left corner. Next, click on Options to access the Excel Options window.
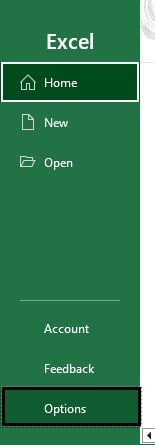
Select Trust Center from the list on the left side of this window. Now click Trust Center Settings, which will open a new window.
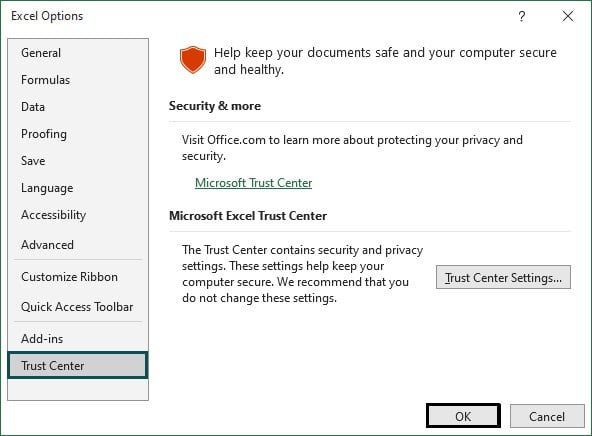
Within this window, choose Macro Settings. Here we will find several options for turning macros on or off. To allow macros, select either Enable all macros or Disable all macros except digitally signed macros, depending on our level of security. Next, click on OK to save our changes and close all windows.
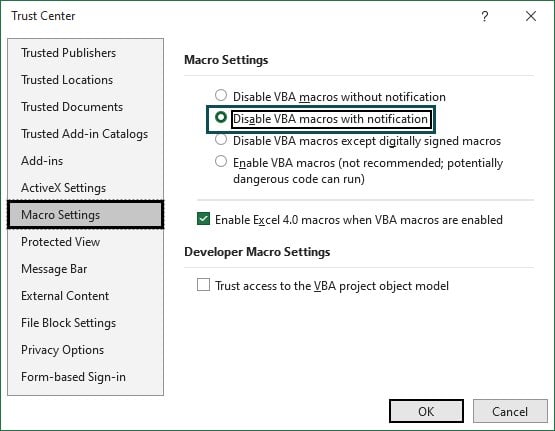
Now, according to our chosen settings, we can see Macros is enabled in Excel. This grants us access to more advanced functions within the program while ensuring appropriate security measures are in place.
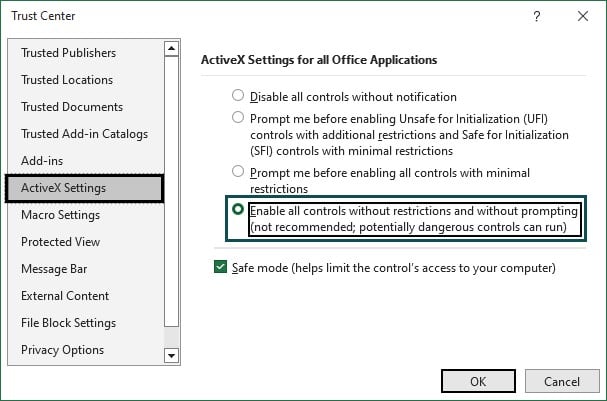
How To Enable All Macro Files In Excel Permanently?
To enable all macro files in Excel, one must take several steps to ensure security while allowing necessary macros to function properly. First, open Excel and click on the File tab, then select Options.
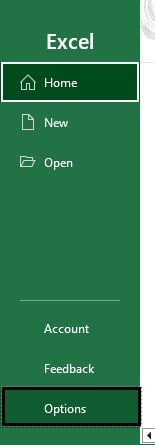
In the Excel Options dialog box, go to the Trust Center section and click the Trust Center Settings button.
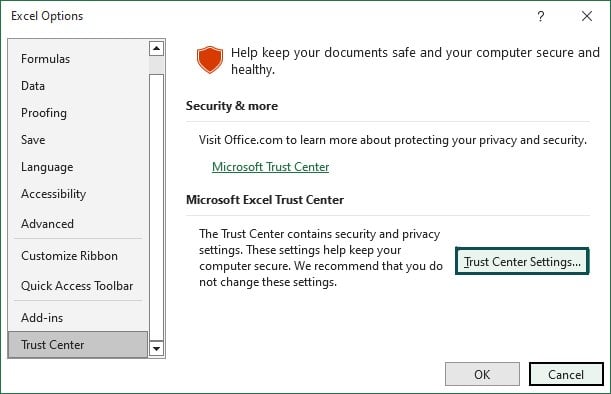
Choose Macro Settings and Enable all macros. This step ensures that all macros are enabled without individual warnings or prompts whenever an Excel file is opened. However, it is crucial to exercise caution when enabling all macros since malicious code can be hidden within them. Ensure we obtain files from trusted sources, regularly update antivirus software, and stay vigilant for potential risks.
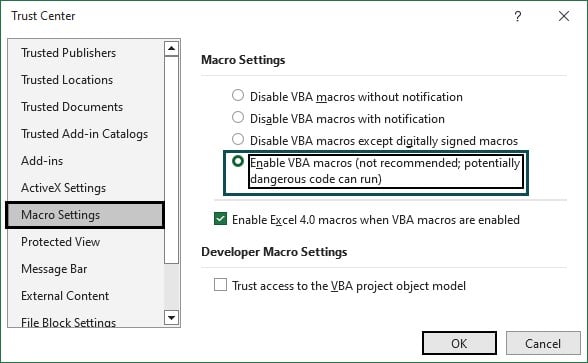
The Cautions While Enabling Macros
- One primary concern is the potential for dangerous code hidden within macros. This can trigger when enabled, leading to unauthorized access, data breaches, or even the installation of malware. It is crucial only to enable trusted macros from reliable sources and refrain from enabling them in files received from unknown or unverified entities.
- Additionally, it’s suggested to keep macro security settings at a higher level by disabling them by default and allowing only digitally signed macros or those originating from reputable vendors. Regularly updating antivirus software and conducting system scans are helpful to help mitigate risks associated with enabling macros.
Important Things To Note
- Due to security concerns, Excel turns off macros by default because they can potentially be used to spread malicious software.
- When users open a workbook containing macros, they are prompted with a security warning asking whether or not to enable them.
- Enabling macros allows the automation functionality to be used, thus saving time.

Frequently Asked Questions (FAQs)
Macros are automated commands that can perform actions in Excel, such as calculations and formatting, with a single click. However, they can also be potentially harmful if not used carefully. By disabling macros by default, Microsoft minimizes the risk of malicious macros compromising users’ systems or spreading viruses. So, Macros in Excel is disabled.
Macros allow users to record and replay a series of repetitive actions or tasks. So, we can reduce the need for manual input, saving significant time and effort.
Macros also improve accuracy by reducing human errors often associated with repetitive data entry or calculations.
Additionally, macros enable customization and personalization, allowing professionals to tailor Excel according to their needs.
Moreover, macros support collaboration and standardization within teams.
• One alternative method is using formulas and functions built into the software. Excel offers a wide range of mathematical, statistical, and logical functions used to manipulate data and perform calculations. We can combine these functions with logical operators such as IF statements to do complex functions and to do tasks automatically.
• Additionally, Excel provides tools such as PivotTables and Pivot Charts. It allows users to analyze and summarize large data sets without needing macros.
• Another alternative is using Visual Basic for Applications (VBA).
Recommended Articles
This is a guide to Enable Macros In Excel. We learn how to enable macros in Excel versions 2007, 2010, 2013, and 2016 permanently. You can learn more from the following articles –

Leave a Reply