What is Excel Not Responding Error?
The Excel Not Responding error occurs when working in Excel, opening an Excel workbook, or launching it. It suddenly hangs or freezes and returns this error. There are many reasons for this error, such as a corrupt Excel file, insufficient RAM, etc. There are various ways to avoid and fix this error, all of which can be seen in this article.
For instance, if you have a corrupt Excel file on your PC and double-click it to open the file. You get the error as shown below, and Excel freezes.
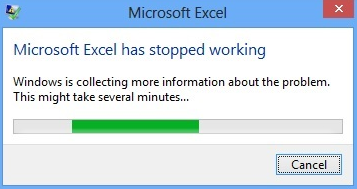
Table of contents
Key Takeaways
- Excel not Responding error occurs in Excel, which causes the software to freeze or hang for several reasons, such as a corrupt file, Add-ins clashing with Excel, etc.
- You can solve these issues by running Excel in Safe mode, so your data is not lost and the crash doesn’t re-occur.
- In case you are working with huge Excel files, ensure that you have enough RAM for it to run smoothly. If none of the solutions provided fixed the issue, contact the Microsoft Team at the address or number on their official website.
Why Does Excel Not Responding Occur?
There are many reasons why the Excel Not Responding Error occurs. Let us look at some of them.
#1 – Changing the Default Printer
Excel is printer-intensive, so it examines the default printer and video drivers when you open it. Sometimes this could lead to , especially when you save your file in Page Break Preview views.
To overcome this problem, you can test a file with different printers and their drivers to check if Excel has a problem with a specific printer
#2 – Update Excel
Check if your Windows Update is set to automatically download and install recommended updates, as sometimes this could cause Excel errors. There may be outdated files that can be fixed by installing important recommendations and updates.
#3 – Re-install or Repair Excel
Repairing and re-installing Excel or entire Office programs can solve issues of Excel not responding, or if it is hanging, or freezing. In addition, it will automatically repair any damaged files. Antivirus software that integrates with Excel may also cause issues. For this, you may disable any anti-virus software add-ins installed with Excel.
#4 – Re-install Anti-Virus
If your antivirus software includes some sort of integration with Excel, there may be some performance issues. So, you can disable all the Excel integration within the antivirus. Or you can Disabling any antivirus software add-ins in Excel can also be done.
Other reasons include:
- If another process uses Excel, this error may occur. In this case, Excel may not respond when you try to open a workbook.
- Corrupt Excel files due to invalid names, referencing entire columns, etc.
- This error occurs if a third-party application generates the Excel file we want to use.
- If add-ins conflict with Excel
Solutions to Fix Excel Not Responding Error
Now that we know the causes for the Excel not responding error let us look at how to fix it.
Example #1 – How this Error Occurs and How to Fix It?
Consider the scenario where you are trying to open a file in Excel. For example, we are trying to open the file Book1 on our PC.
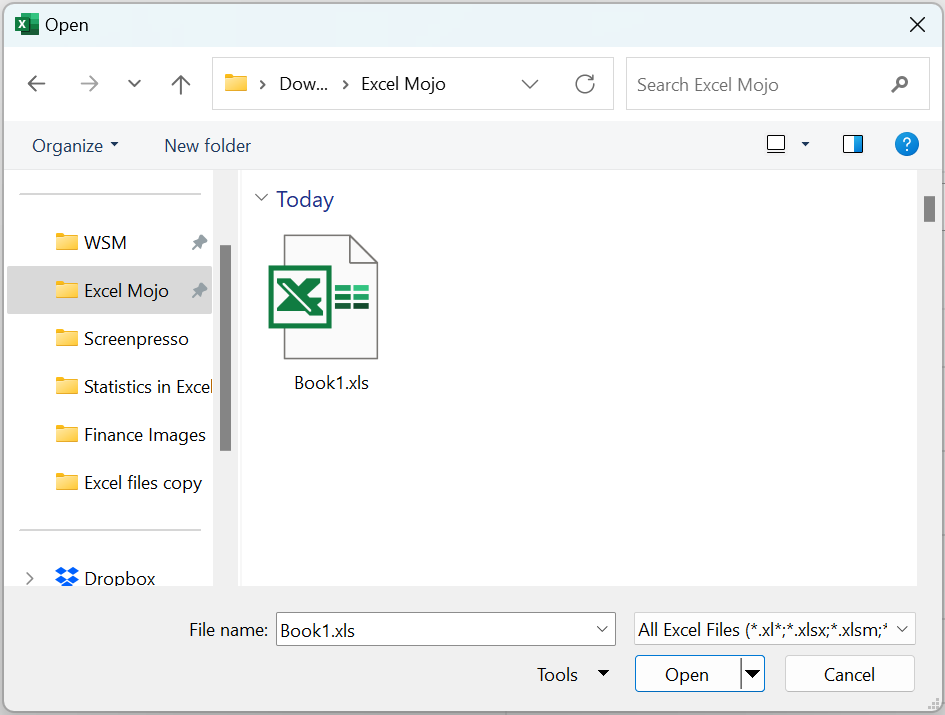
- Step 1: When you click on it, Excel hangs, and you cannot open the file.
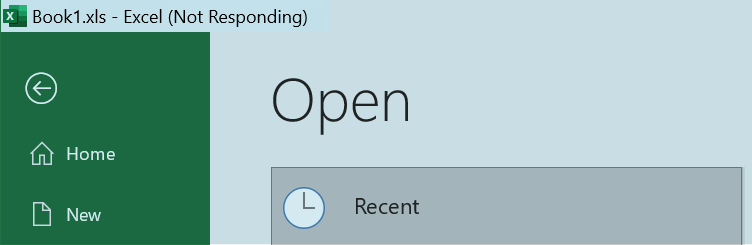
- Step 2: After opening, Excel detects a corrupted workbook and automatically starts the File Recovery mode for corrupt files. However, if it doesn’t starts, you can open it manually as follows.
- Go to file → Open.
- Go to the location of the file.
- In the dialog box, click once on the corrupted file.
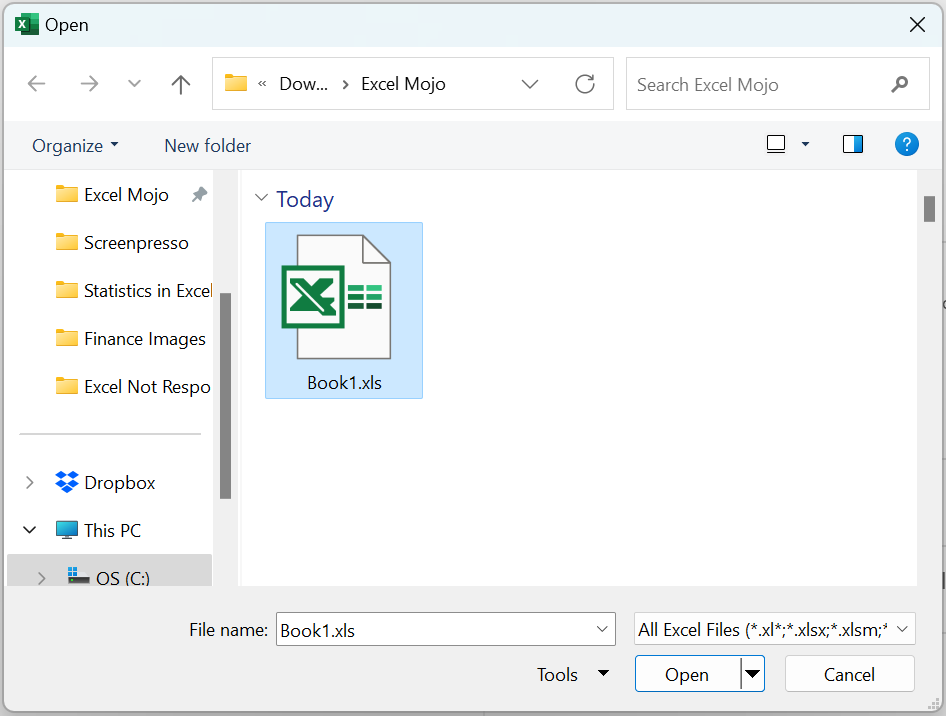
Click the arrow next to the Open button.

Click on the option, Open and Repair.
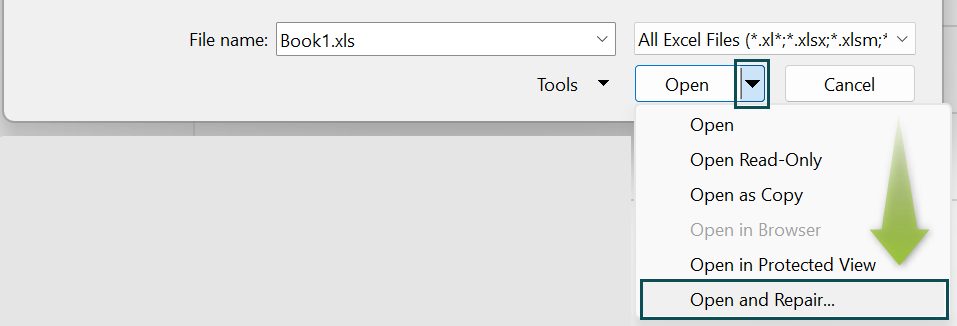
- Step 3: You can choose Repair to recover the workbook data. If Repair cannot do it, pick Extract Data which extracts the data and formulas.
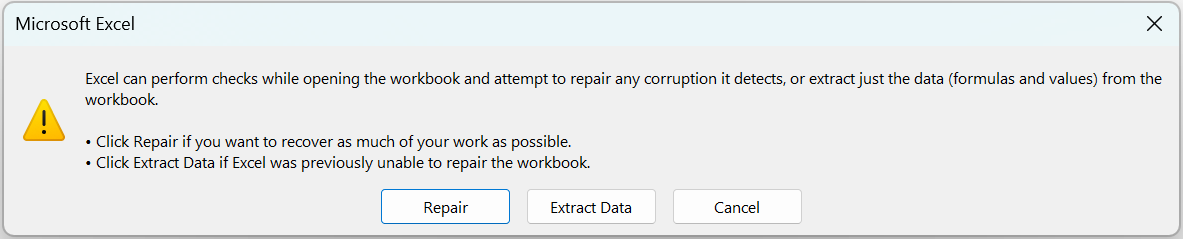
- Step 4: Thus, Excel recovers the extracted file.

If a file you have already opened becomes corrupted, you can revert to the last saved version.
- Click on File → Open. Double-click the filename.
- Click Yes to reopen the file.
- It opens with the last saved version.
Example #2 – Remove Excel Add-in to Fix Excel Not Responding Error
Some add-ins occasionally develop conflicts with Excel. You should disable such add-ins if Excel not responding error occurs. To fix these issues, you can do the following:
- Step 1: Run Excel in the Safe Mode. To launch Run, open the Command line using the Windows icon + R keys.
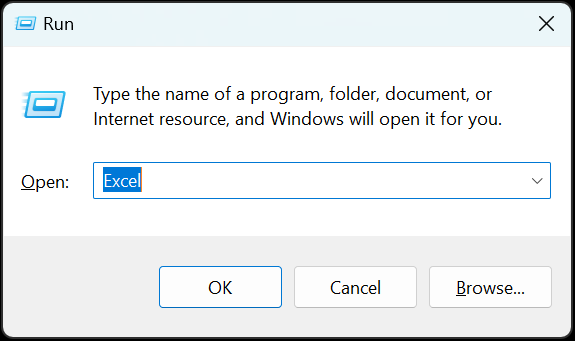
- Step 2: Type “excel /safe” taking care to space exactly as shown. Click OK.
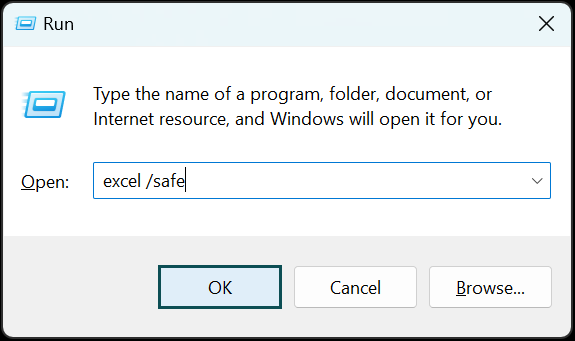
- Step 3: Now, Excel opens in the Safe Mode.
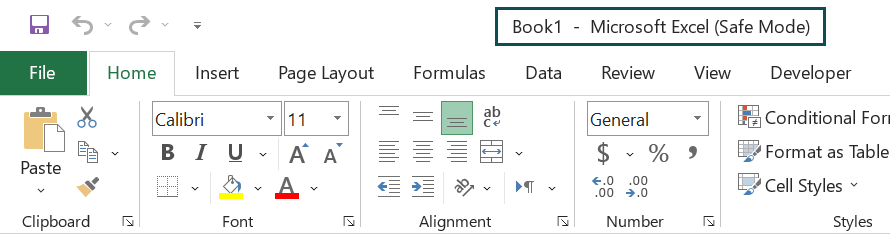
- Step 4: Go to File → Options → “Add-ins” (under Excel options). Then, press Go under the “Manage” label.
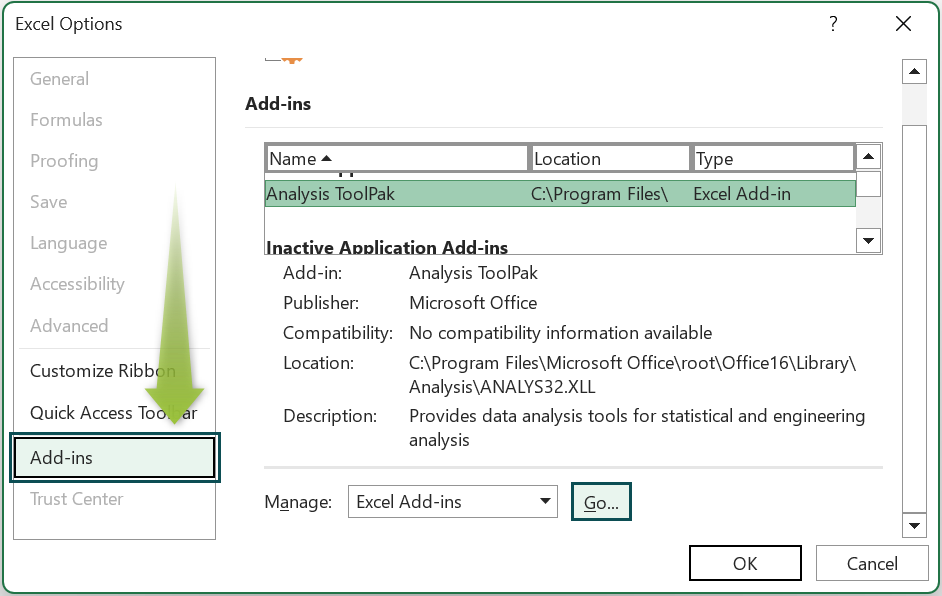
- Step 5: You can now de-select any add-ins you may have included.

- Step 6: In the case of COM add-ins that cannot be disabled in the Safe mode, you can similarly go to the following path:
Go to File → Options → Add-ins → Select “COM Add-ins.” Now, click “Go,” clear the checkboxes, and click “OK.”
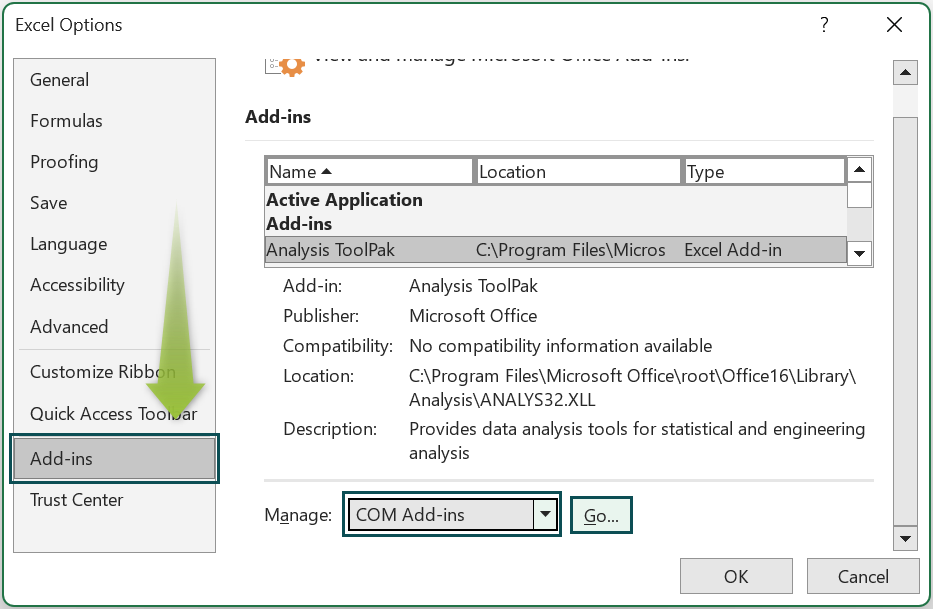

With these actions, Microsoft Excel not responding error may be removed.
Example #3 – Remove Conditional Formatting to Fix Excel Not Responding Error
Sometimes, Excel may not respond due to some errors in conditional formatting, which may cause the worksheet where you have applied the formatting to freeze. Especially, Excel not responding when pasting any data warranties removing the conditional formatting.
- Step 1: Here’s how you remove the conditional formatting. The conditional formatting could have been applied to any range of cells. So, it is best to select the entire area of the worksheet. For this, use Ctrl + A or click on the small triangle at the top-left of the worksheet.
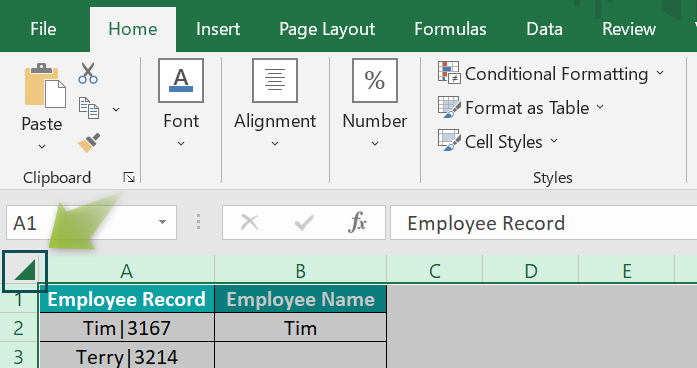
- Step 2: Go to the Home tab → Conditional Formatting under Styles.
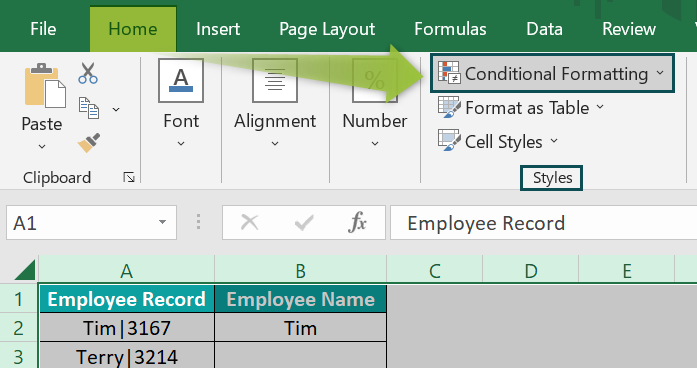
- Step 3: Choose the option Clear Rules. You may select “Clear Rules from Entire Sheet” or “Clear Rules from Selected Cells” based on your worksheet.
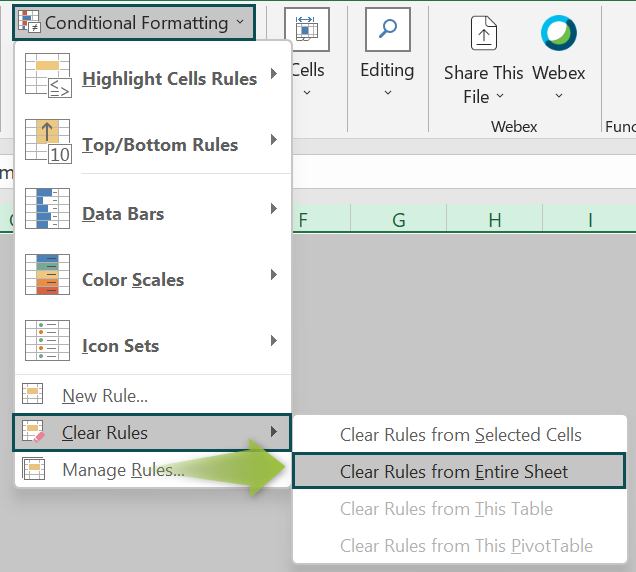
Thus, clearing the formatting would help solve the Excel not responding error issue.
Important Things to Note
- If you face issues with add-ins, you can disable them after running Excel in the safe mode under File → Options → Add-ins.
- If none of the abovementioned methods work, you can try uninstalling and re-installing Excel.
- Update both Excel and Windows periodically to avoid Excel crashes and freezing.
- Corrupted Excel files can be fixed with its auto-repair feature manually.
- Changing your default printers and drivers also helps fix the error.
- Always remember that Excel keeps a copy of your unsaved work. So, the next time you open Excel, you can save a copy of your work and avoid losing data.

Frequently Asked Questions (FAQs)
Excel not responding error could occur for several reasons. For example, Excel may freeze when its latest version needs to be updated or if some add-ins clash. It could also cause the error when your default printer causes issues due to incompatibility when you try to open a corrupt Excel file or do not update Windows regularly.
Excel not responding fix can be done when you know the issue. Some of the causes and their quick-fix solutions are shown below.
First, if this problem occurs, you should first “Wait for the Program to Respond.” Then, you can also run Excel in Safe mode and disable the Add-ins. Also, you can close all processes using Excel in the Task Manager.
Recommended Articles
A guide to Excel Not Responding Error. Here we explain why it occurs, how to fix it, with step-by-step examples. You can learn more from the following articles –

Leave a Reply