What is Exponential Function in Google Sheets (EXP)?
The Exponential function in Google Sheets returns the Euler’s number, which basically means e (~2.718) raised to a power. It is a mathematical function that takes one argument, the exponent that you want to raise the value of e to. To make it more understandable, let us look at an example. Let us check the values if you raise e to the power of 2 and 3.
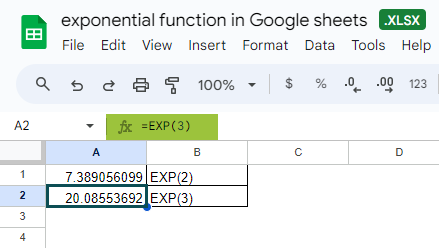
This function returns the result of raising e to the power of 2 and 3.
Table of contents
Key Takeaways
- The Exponential Function in Google Sheets is a mathematical function widely used in financial analysis and calculations involving compound interest and financial modeling.
- The EXP function in Google Sheets calculates the value of ‘e’ raised to the power of a given number.
- Its syntax is EXP(number). For example, =EXP(A2) calculates the power of e to the number in cell A2.
- Exponential smoothing in Google sheets is very useful for forecasting.
- You can use EXP(1) to get the value of e. The EXP function signifies exponential growth. It is the inverse of exponential decay calculated by using the LN function.
EXP() in Google Sheets Formula
The syntax of the Exponential Function in Google Sheets is as follows:
EXP(number)
number – The exponent to raise e to.
How to Use Exponential Function in Google Sheets?

Step 1: To use the exponential function, type =EXP(A2) in cell B2.

Step 2: Press Enter. You get a value of 1, which means e0 = 1.

Step 3: Now, drag the tiny blue circle at the right bottom end of cell B2 to autofill the results for cells B3 and B4.

Step 4: You have now successfully used the EXP function in Google sheets. You can also enter the formula through the menu. Go to cell C2. Now click on the “Insert” tab and choose the “Function” option.

Step 5: Choose the Math option after clicking on the arrow.

Step 6: Choose the EXP function. Enter the value A2 as an argument.


Step 7: Press Enter. Use the Autofill and drag the formulas to cells C3 and C4.

Thus, the function EXP is simple and easy to use.
Examples
Below are some examples of how to use the exponential function in Google Sheets.
Example #1
For the sake of our example, let us consider a fast-growing plant like bamboo. It grows exponentially according to the formula.
Height (mm) = ex
Calculate the height of the tree during different stages.
Step 1: Let us tabulate the data into a spreadsheet for easy understanding. Look at the table below.

Step 2: Here, the value of e, Euler’s number, is about 2.718. Normal mathematical calculations using the exponential value are tedious. However, the EXP() function comes to our rescue. Apply the formula =EXP(A2) in cell C2.

Step 3: Press Enter. You get the height of the tree after one year: a teeny 2.718 mm!

Step 4: Now, drag the formula from A2 to A6. You will get the height of the tree in mm at the end of the years specified in Column A.

At the end of 15 years, the plant is nearly 3.3 km, a little less than half the size of Mount Everest! It is just a fictitious example. But the function is easy to use and helps make complex calculations in Google Sheets.
Example #2
In this next example, let us try to plot a graph for the value y = e-x. Look at the following table below.

Step 1: Let us calculate the values for Column B. Apply the following formula in B2.
=EXP(-A2). Press Enter.

Step 2: You get the value for y=1. To get the successive values, use Autofill and drag the formula through to cell B7.

Step 3: Now, let us plot a graph for the equation y =e-x. Go to the “Insert” tab and select “Charts.”

Step 4: Choose Chart and select the option “Line Chart” in the Chart Editor on the right.

Step 5: You get the chart as shown below.

Example #3
In this interesting example, let us calculate the spread of an epidemic disease and how many people are affected by it at a given point in time. The formula to find the number of people infected at any given point in time is N = N₀ erᵗ.This function can also be extended to calculate the values of population growth, and other such values over a given time.
Here, r is the rate of infection, N0 is the initial number of infected people, and t is the number of days. Let us calculate the number of those infected after 20 days. Look at the table below.

Step 1: Let us apply the formula to the values above. Using N = N₀ erᵗ, type the formula =B2*(EXP(B1*B3) in cell B4.

Step 2: Press Enter. You can find that approximately 20 people have been infected by Day 20.

Step 3: Let us alter the function as below to calculate for different days to monitor the spread of the disease. Type =$B$2*EXP($B$1*A6) in cell B6. Here, we are fixing the reference to the cells B2 and B1 while the number of days to be calculated in changed. You get the number infected as 23.

Step 4: Drag the formula through to cell B15. We can get the number of people infected on the different days in the table.

Step 5: You can plot a line chart to analyze the growth in disease, as shown below.

Thus, the exponential function in Google sheets can be used in a wide range of calculations as seen in the example above.
Important Things to Note
- The ability of the Exponential function to handle large data sets makes it useful for generating accurate and reliable financial analyses and forecasts.
- The function simplifies computations involving base ‘e’ (Euler’s Number, equal to 2.71828 approximately).
- The LN and LOG functions are used to calculate the reverse of the exponential function in Google Sheets.
- The EXP function can be combined with other Excel functions for complex calculations.
- If you input an invalid argument or encounter an error, Excel will display the #VALUE! error.
Frequently Asked Questions (FAQs)
The EXP function is used in mathematical calculations involving financial analysis, compound interest, population growth, or other calculation involving exponential growth. It is also frequently used in scientific calculations and data analysis.
The EXP function can handle negative numbers. When you supply a negative number as an argument, the EXP function returns a positive result because it calculates the value of e (an irrational and positive number) to the power of the number you supply.
If the input number for the EXP function is a number greater than zero, the result is greater than one because it calculates the value of e to the power of that number.
#NUM – This error occurs when a big number is input into the EXP function. The largest value is 709.782712893384. Beyond this you get the #NUM error.
#NAME – It occurs when the input is not recognized as a number.
Download Template
This article must help us understand the Exponential Function in Google Sheets and examples. You can download the template here to use it instantly.
Recommended Articles
Guide to Exponential Function in Google Sheets. Here we learn how to use Exponential Function in Google Sheets with step by step examples. You can learn more from the following articles –

Leave a Reply