What are Themes in Power BI?
Themes in Power BI are predefined collections of visual styles that you can apply to your reports and dashboards. Themes allow you to maintain consistent branding and design across your reports by defining color palettes, fonts, and other visual elements. Instead of manually adjusting each visual’s properties, you can quickly apply a theme to achieve a unified look for your Power BI assets.
Two types of themes are supported in Power BI. They include
- Report Themes – They apply to reports and are available in Power BI Desktop. Using these themes, you can change the design of your report, such as colors, icon sets, or new default visual formatting.
- Dashboard Themes – They apply to dashboards and are available in Power BI Service. You can apply a color theme to the dashboard using these themes.
Table of contents
Key Takeaways
- Power BI themes are predefined styles that you can apply to your reports for a consistent design.
- You can change the default option, create custom themes, and import themes in Power BI.
- Custom themes are defined using JSON format, allowing you to customize colors, fonts, and other visuals.
- You can use themes from the free Power BI available in its gallery or use the Power BI themes generator to create JSON files
- Always be cautious when using themes from external sources to ensure compatibility and security.
📊 Unlock Advanced DAX Skills in Power BI!
Take your Power BI skills to the next level with our Advanced DAX in Power BI Training Course. Dive deep into advanced DAX functions, complex calculations, and optimization techniques to enhance your data analysis and reporting capabilities.
Change Default Theme in Power BI?
Changing the default theme in Power BI involves setting a new theme, so all recent reports you create will automatically follow that theme. Here are the steps:
Step 1: Open Power BI Desktop, import a dataset using the Get data option, and load the dataset to Power BI Desktop.
Step 2:
- Navigate to the Visualizations pane.
- Choose the appropriate visual.
- Drag and drop the data columns from the Fields pane to the report canvas to create a data visualization report.
Step 3: Navigate to the View tab and click on the Themes dropdown menu.
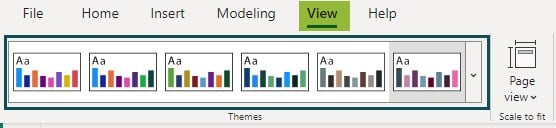
It will open the Themes pane with all the available themes in Power BI under the Accessible Themes or Power BI section.
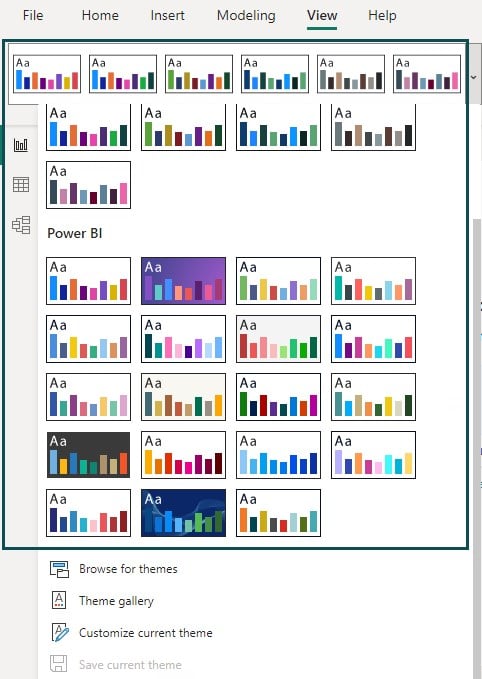
Step 4: Choose any theme from the Accessible themes or Power BI section. It will change the default theme to the chosen theme in Power BI.
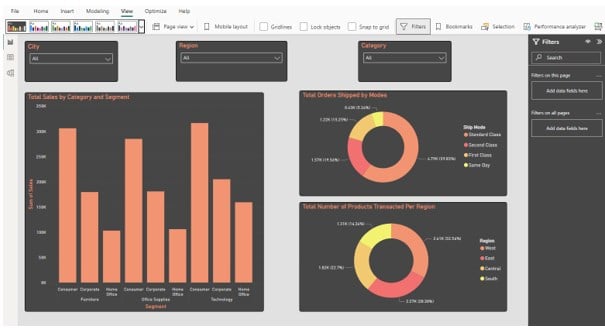
Note: You can choose themes from the Power BI themes gallery by clicking the Theme gallery option. It would open the Microsoft Power BI Community page where you have lots of free Power BI themes options using which you can perform Power BI themes download for your report.
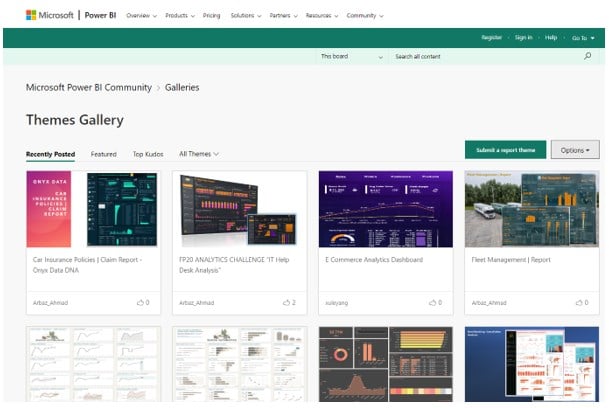
You can download the JSON file related to these themes.
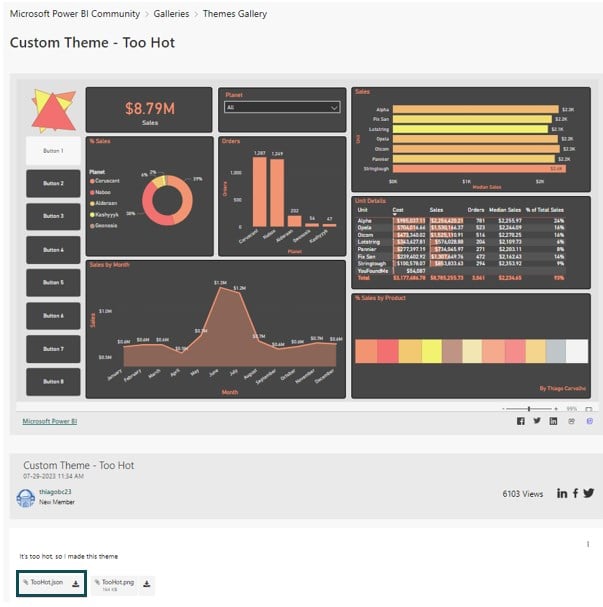
Use the Browse for themes option to import the JSON file to the Power BI Desktop.
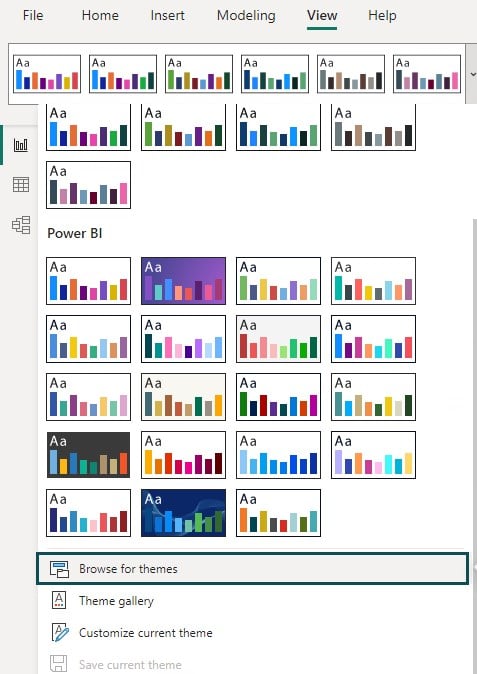
Once imported successfully, you can use the downloaded theme for your report visual.
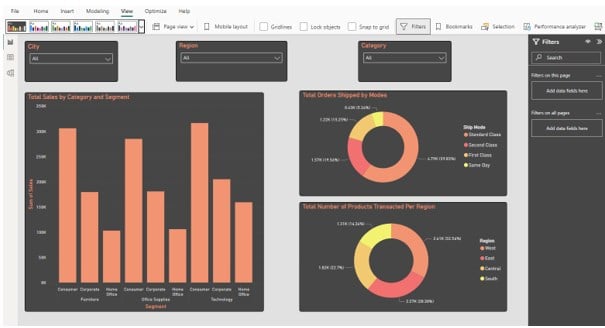
Step 5: Save the changes to reflect the theme for your report visual.
Note: You can also use the Power BI themes generator provided by various third-party tools to create Power BI themes and then download the JSON file to your Power BI.
How to Design Power BI Themes?
You can design your Power BI themes in multiple ways, as highlighted below:
Option 1 – Design Power BI Themes using existing themes
Step 1: Open Power BI Desktop. Navigate to the View tab, click the Themes dropdown menu, and select Customize current theme.
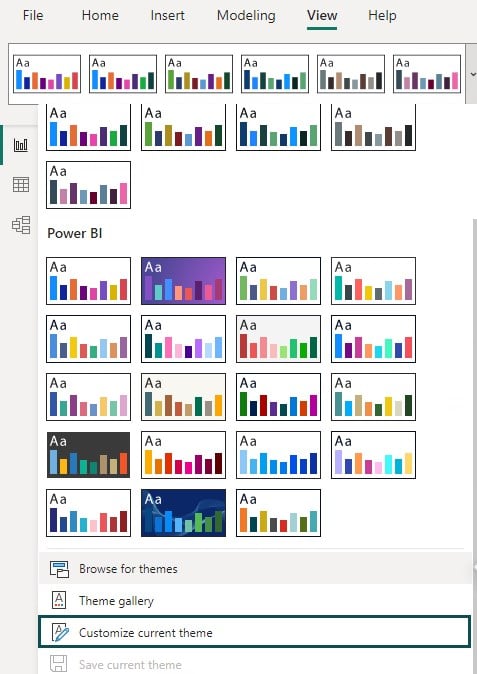
It will open a dialog window with multiple options to change the Name and colors, Text, Visuals, Page, and Filter pane.

Step 2: Navigate to the Name and colors tab and choose from the Theme colors, Sentiment colors, or Divergent colors.
Here, we have named our visual Accessible Tidal Theme Demo.
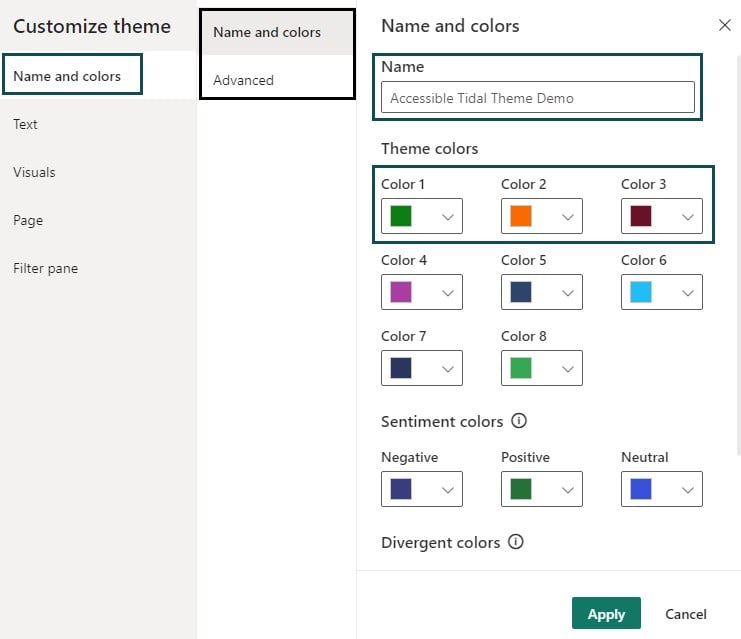
You can also specify choices from Advanced options as well.
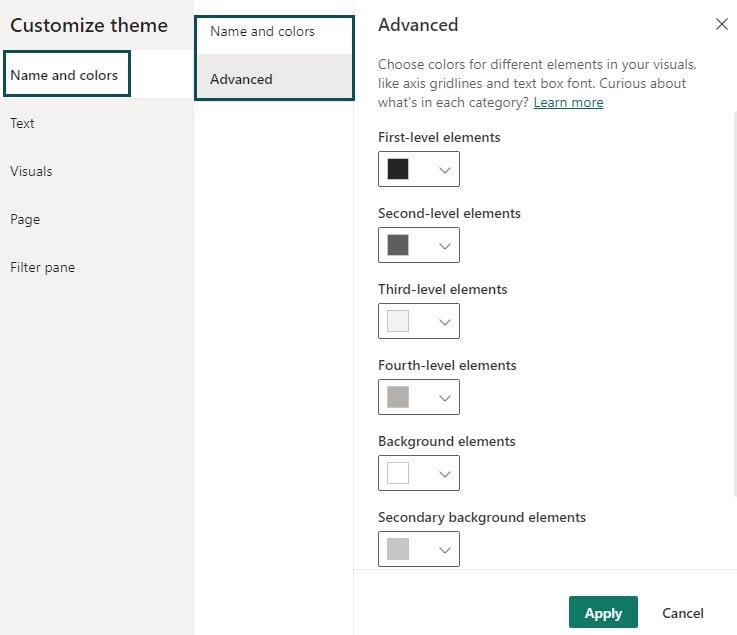
Step 3: Navigate to the Text tab and specify choices from Title, Cards, KPIs, and Tab headers for your visual.
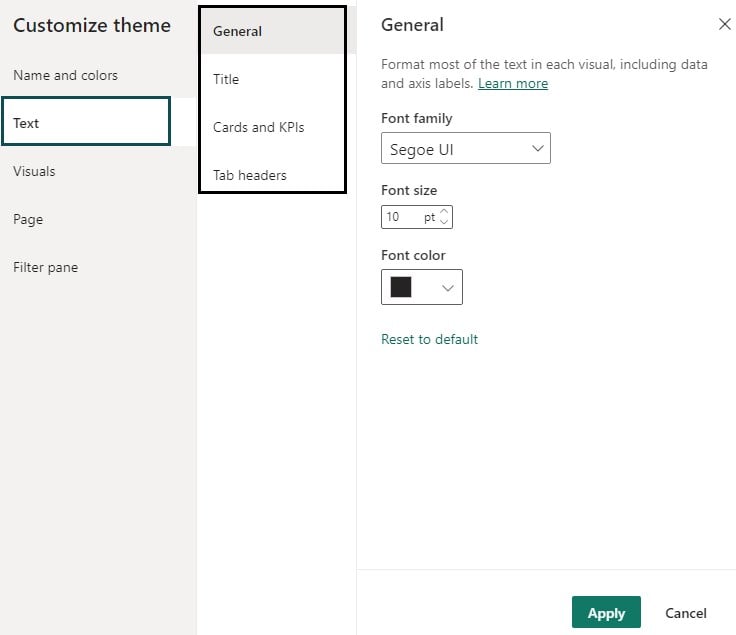
Step 4: Navigate to the Visuals tab. You can specify the color choices for the Background, Border, Header, or Tooltip for your visual.
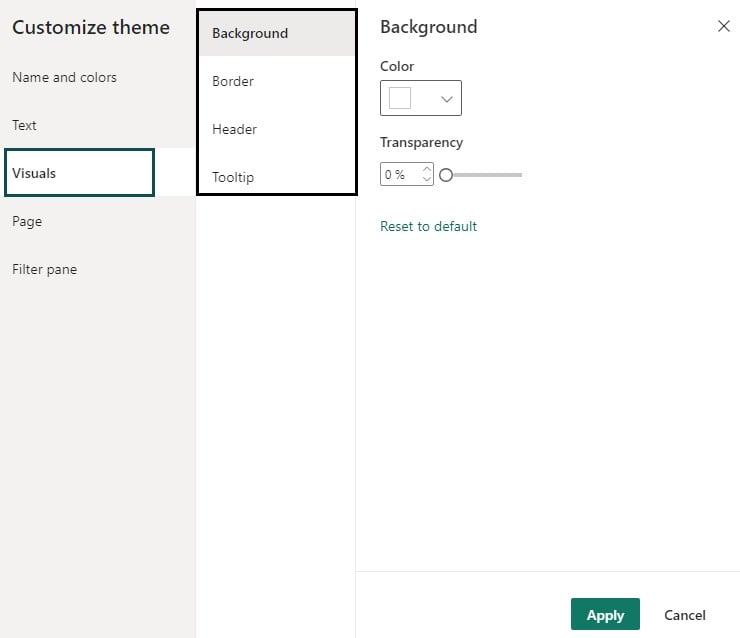
Step 5: Navigate to the Page tab. You can specify color themes for the Page background and format area behind the report page/Wallpaper.
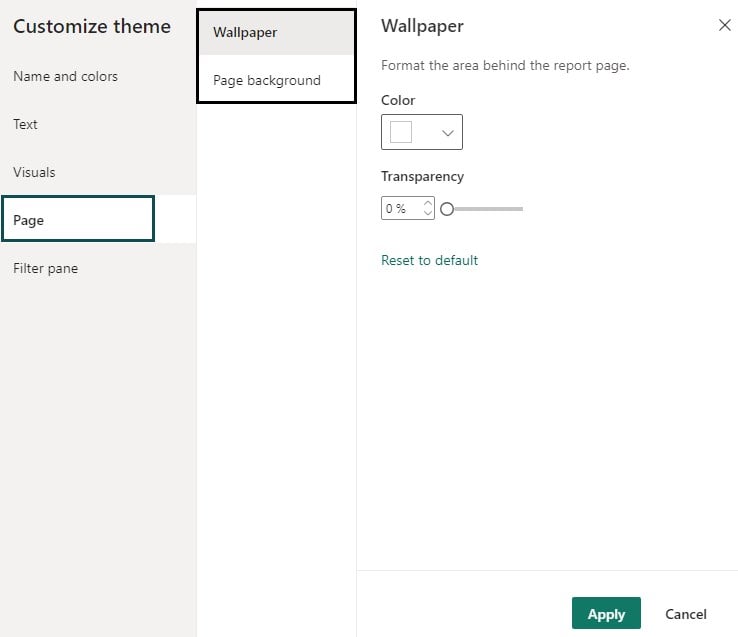
Step 6: Navigate to the Filter pane tab to specify the color theme for the Filter pane in your visual.
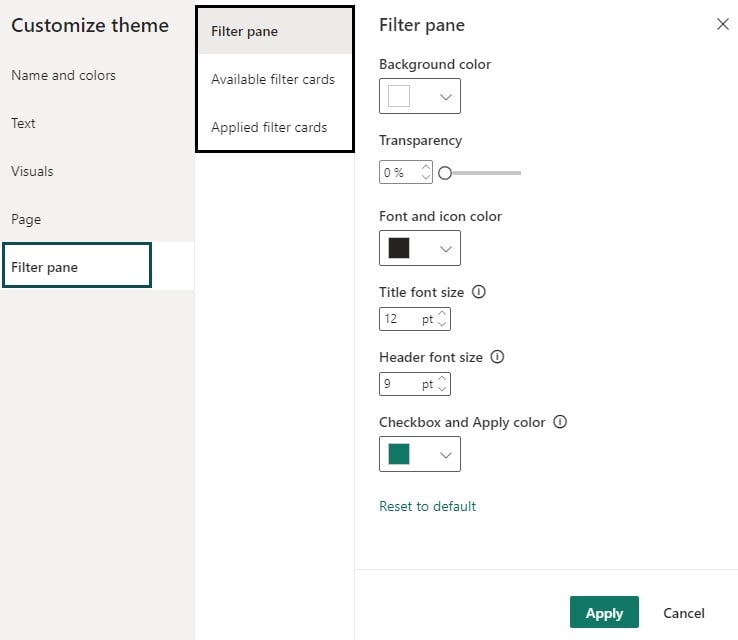
Step 7: Once the changes are applied, click on Apply to save the changes. Now, you should be able to view the Power BI theme you have designed through the above steps in the Theme dropdown menu.
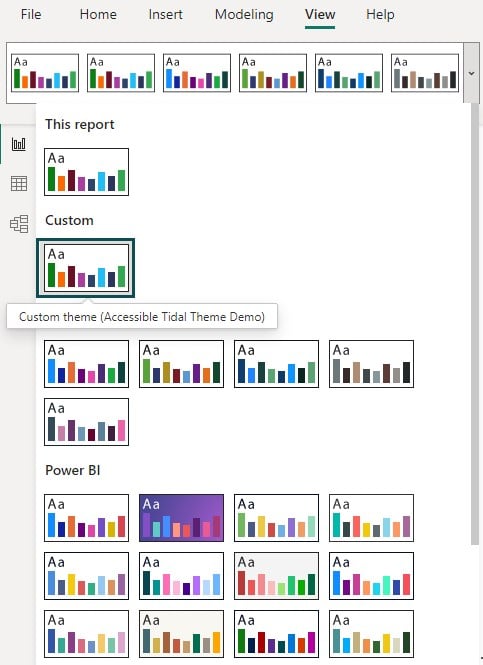
Your report visual will reflect the color themes per the Power BI theme specification.
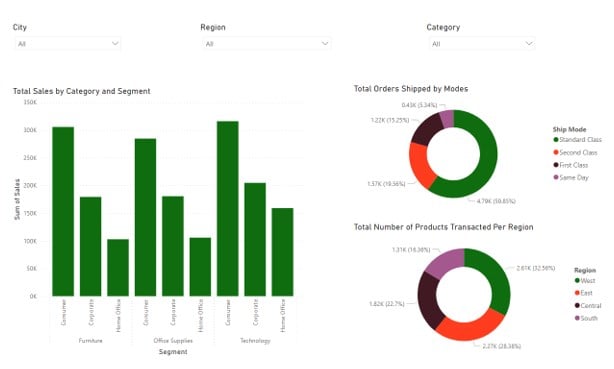
Option 2 – Design Power BI Themes using JSON file
Step 1: Create a JSON file containing the color theme you want to design. You can also download JSON files using the Power BI themes gallery to choose from free Power BI themes available on the web or use the Power BI themes generator to generate JSON files.
Step 2:
- Navigate to the View tab.
- Click on the Themes dropdown menu.
- Choose the Browse for themes option to import the custom JSON file for your report themes.
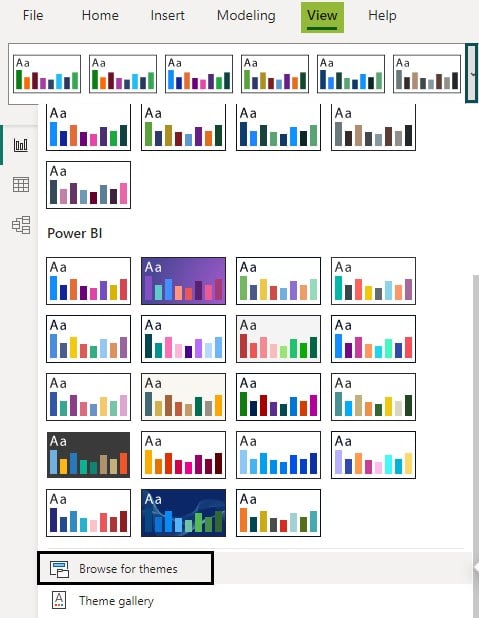
Import the JSON file to Power BI.
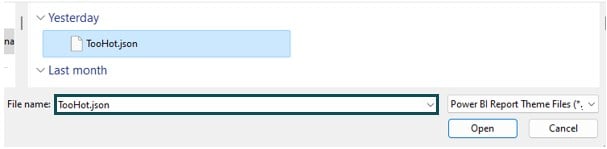
Step 3: You can further customize the imported theme by choosing the Customize current theme option.
Format of JSON Theme
Power BI themes are defined using JSON (JavaScript Object Notation) format. The JSON structure includes properties for various design elements as highlighted below:
- name: This is the theme name
- foreground and background: Refers to the color of the dashboard
- dataColors: This is the list of hex codes that can be used for color themes in data charts
- tiles: This is for the background and color configuration you can define for dashboards
- visualStyles: Detail-level formatting for visuals
The elementary-level JSON file is required to contain only the name.
{
“name”: “<Custom Theme>”
}
A sample code for JSON
{
“name”:” Accessible Tidal Theme Demo”,
“foreground”:”#000000″,
“background”:” #0F6D0F”,
“dataColors”:[“#01B8AA”,” #FF3C1E” ,”#411923″, “#F2C80F”, “#5F6B6D”, “#8AD4EB”, “#FE9666”, “#A66999”],
“tiles”:{“background”:”#FFFFFF”,”color”:”#000000″},
“visualStyles”:{“*”:{“*”:{“*”:[{“color”:{“solid”:{“color”:”#000000″}}}]}}}
}
You can download a JSON file from the Power BI themes gallery or use the Power BI themes generator to create a JSON file for your report.
Import Live Theme JSON Codes from Online Power BI Store
There is no native way to directly import live theme JSON codes from an online Power BI store into Power BI Desktop. However, you can download the JSON file from the Online Power BI Store and then import it to Power BI Desktop to add it to Themes.
To add the JSON file from the Online Power BI Store, follow the steps below:
Step 1: Navigate to the View tab and click on the Themes dropdown menu.
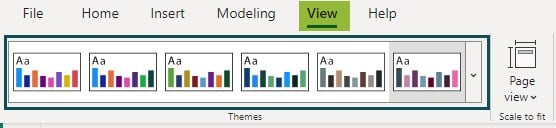
It will open the Themes pane with all the available themes in Power BI under the Accessible themes or Power BI section.
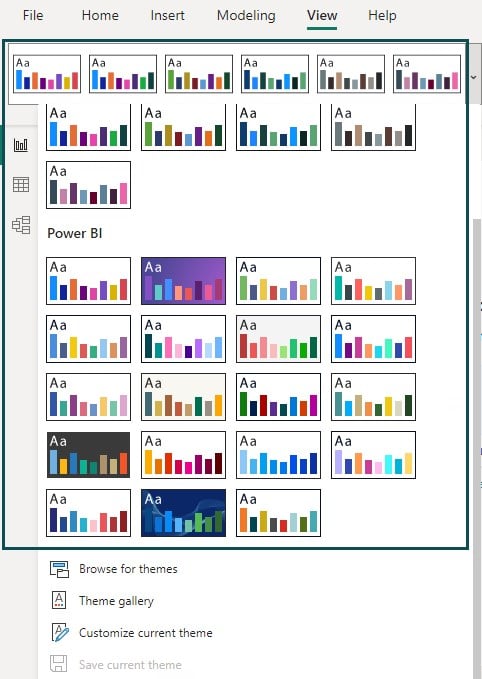
Step 2: Click on the Theme gallery option in the Themes dropdown menu.
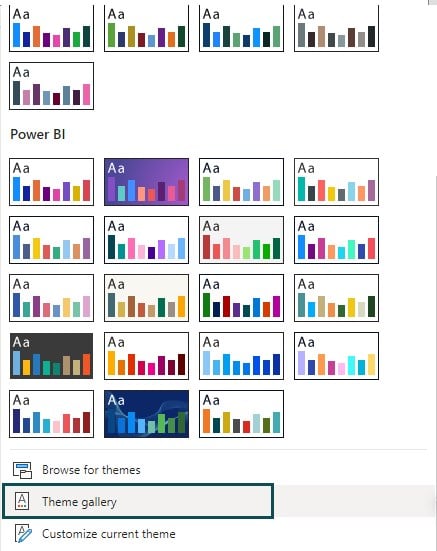
It would open a Power BI themes gallery on the Microsoft Power BI Community page.
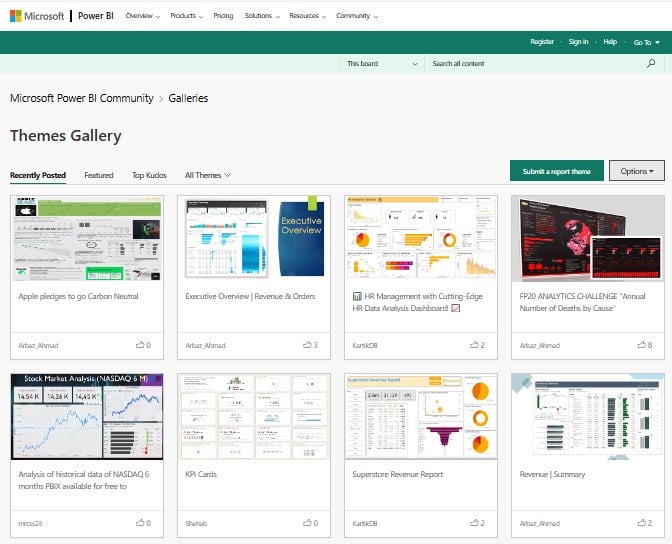
Step 3: Choose a Theme from the Online Power BI Themes gallery and download the JSON file.
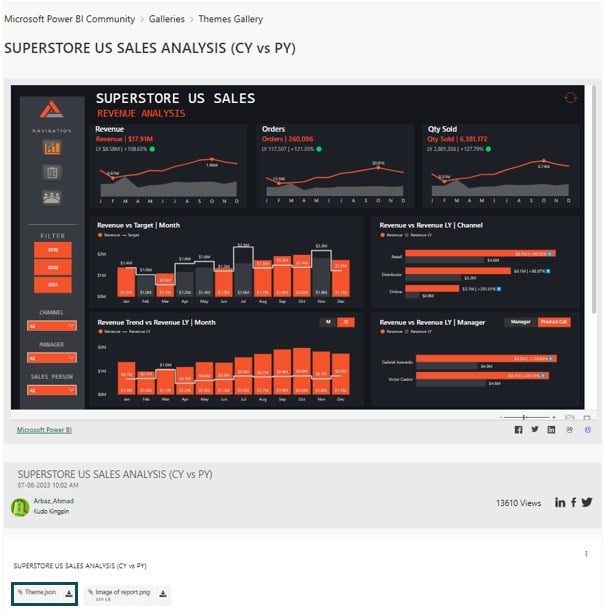
Step 4: Navigate to the Power BI Desktop to import the JSON file to Themes.
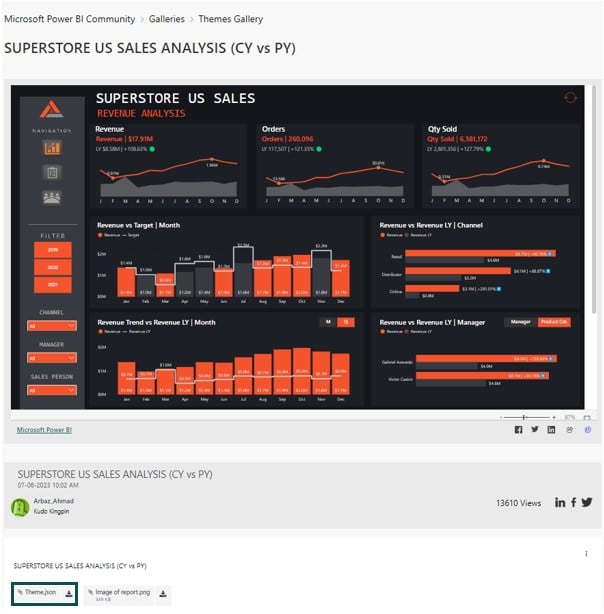
Step 5: Navigate to the View tab and choose the imported Theme to view the color theme on your report.
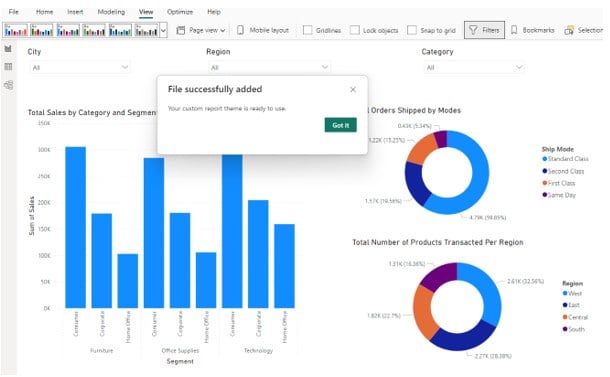
Important Things to Note
- Power BI themes can significantly enhance your reports’ visual consistency and branding.
- Be careful when importing themes from unofficial sources, as they might contain unsupported properties or malicious code.
- Regularly check for compatibility between your Power BI version and the theme’s design elements.
- Suppose you are using the original, classic, or customized themes (for example, City Park, Twilight, Sunset, etc.). In that case, you may have imported on top of these themes would not allow you to configure the text section of the theme dialog box.
- To use the text classes for the affected themes, you may choose to select the default theme options.

Frequently Asked Questions (FAQs)
You can download Power BI themes from various online sources, including the official Power BI community gallery, GitHub repositories, and third-party websites. Here’s how you can download them:
• Visit the source where the theme is available for download.
• Download the theme file, which is usually in JSON format.
• Open your Power BI report.
• Navigate to the View tab and click on the Themes dropdown menu.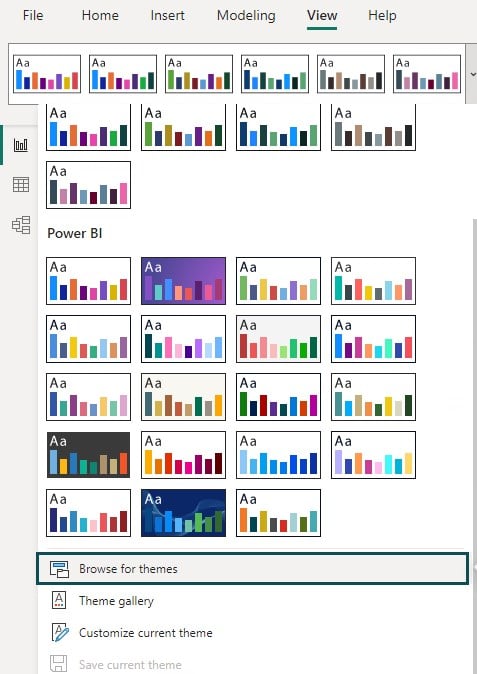
• Click on the Browse for themes option. It will open a pop-up window to select the JSON file from your system.
• Select the downloaded JSON theme file to import into Power BI.
Power BI themes are typically stored in JSON (JavaScript Object Notation) format. Themes can be created, modified, and applied in Power BI Desktop. The settings are saved in a JSON file when you create or modify a theme.
If Power BI themes are not working as expected, here is what could be the reason:
• Any syntax errors in the JSON file can prevent the theme from being applied correctly.
• Themes might not work if they contain properties that Power BI does not support or if they target features that aren’t present in the version you’re using.
• Themes designed for newer versions might not work correctly in older versions of Power BI.
You can customize your Power BI themes in 2 ways, as highlighted below:
Option 1 – Using existing themes
• Step 1: Open Power BI Desktop
• Step 2: Navigate to the View tab, click on the Themes dropdown menu, and select Customize current theme. It will open a dialog window with multiple options to change the Name and colors, Text, Visuals, Page, and Filter pane.
• Step 3: Here, you can then choose different options from the available tabs to specify the color configurations for your visual.
• Step 4: Click on the Apply button to save them. You can use the theme for your report visual.
Option 2 – Using JSON file
• Step 1: Create a JSON file containing the color theme you want to design.
• Step 2: Navigate to the View tab, click on the Themes dropdown menu, and choose Browse for themes option to import the custom JSON file for your report themes.
• Step 3: Import the JSON file to Power BI.
• Step 4: You can further customize the imported theme by choosing the Customize current theme option.
Recommended Articles
This has been a guide to Power BI Themes. Here we learn to change default theme, add custom theme, import live theme & make use of it, with examples. You can learn more from the following articles –

Leave a Reply