What Is Spell Check In Excel?
Spell check in Excel, Spelling, helps find and correct words with wrong spelling in a cell, cell ranges, worksheets, and entire workbook. And as part of spell check, Excel also offers the AutoCorrect option to rectify spelling mistakes automatically.
Users can use the spell check option in Excel to maintain massive datasets containing text and numeric values, free from spelling errors.
For example, the table below lists mathematical operations

However, the third mathematical operation’s spelling is incorrect. In such a scenario, we can use spell check in Excel option, Spelling, to check and correct the spelling.

We can select cell C5 containing the third mathematical operation. And then, we must choose the Spelling option from the Review tab to access the Spelling window.
Otherwise, we can choose the required cell and use the spell check in Excel shortcut key F7 to open the Spelling window.
Next, we can check the Suggestions section in the Spelling window for the word with the correct spelling closest to the misspelled word. For instance, the word Multiplication appears to be the best-fit suggestion in the above example. So, we can click it to select it and then click the Change option to complete the spell check and view the corresponding cell with the corrected spelling.
Table of contents
Key Takeaways
- Spell check in Excel is a Spelling option that locates misspelled words, helps correct them, and offers different ways to handle them according to our requirements.
- Users can use the Spelling option to check spelling errors in massive datasets, comments, graphics, page headers and footers in an Excel file.
- We can access the Spelling window by clicking the Spelling option in the Review tab. Otherwise, we can use the keyboard shortcut, F7, to open the Spelling window.
- We can customize the AutoCorrect Options settings in the Excel Options window → Proofing tab to meet specific auto spell check requirements.
How Spell Check In Excel Works?
Let us use the above example to know how the spell check option in Excel works.
Consider the requirement to check and correct the spellings in the cell range C2:C6. Then, we can use spell check in Excel option, Spelling, in the following two ways to meet our spelling check and correction requirements:
- We can choose the first cell in the active worksheet, cell A1. And then, click the Spelling option in the Review tab.
In this case, Excel will check the whole worksheet for spelling mistakes.
- We can choose a cell, say, cell C4, in the specified cell range C2:C6. And then, click the Spelling option in the Review tab.
In this scenario, Excel will perform the spell check from the chosen cell C4 till the last cell containing data in the current worksheet. And once the spell check is complete, Excel will show a message asking whether to continue with the spell check at the beginning of the excel spreadsheet.
Now, here we will get two options, Yes and No.
If we click Yes, Excel continues the spell check from cell A1 till the chosen cell C4. But, if we click No, Excel stops checking spelling errors at the last cell containing data in the current sheet.
How To Perform Spell Check In Excel?
We shall see the steps to use the Spelling option and an example to ensure we avoid the scenario of spell check in Excel not working.
The following are the steps to perform Excel spell check:
- Choose cell A1. And then, select the Review tab → choose the Spelling option to access the Spelling window. Otherwise, we can use the spell check in Excel shortcut key F7 to open the Spelling window.
- The Spelling window shows the first misspelled word, in the current worksheet, in the topmost field. And the Suggestions section shows the words with correct spellings closest to the word specified in the first field.
- Click the correct option in the Suggestions section and click the Change option.
- If the worksheet contains more misspelled words, it will continue showing each misspelled word in the first field, one by one. And we must repeat step 3 till the last word with the wrong spelling gets corrected.
- Once all the misspelled words get corrected, a message box pops up, showing the spell check complete message. We can click OK to close the message box.
But, if we choose a cell other than cell A1 in the sheet. And then, select the Spelling option from the Review tab. Then, here is what we must do to proceed with the spell check.
- If the chosen cell contains one or more misspelled words, the Spelling window will open, showing the first word with the wrong spelling in the selected cell. We can perform the spell check as explained above in steps 2 and 3 till the last cell with misspelled text. And then, a message box will pop up asking whether to perform the spell check from the beginning of the spreadsheet. We can continue the spell check from the start of the sheet till the initially chosen cell by clicking Yes. Otherwise, we can stop the spell check by clicking No.
- If the selected cell does not contain misspelled text, a message box will pop up asking whether to perform the spell check from the beginning of the spreadsheet. We can click Yes to open the Spelling window and perform the spell checking as explained above in steps 2 and 3.
Basic Example
The following illustration will help us use the Spelling option effectively and avoid the scenario of the spell check in Excel not working.
The table below lists quotes containing spelling mistakes, highlighted in Red.

We can correct the spelling mistakes using the Spelling option, as explained below:
- Choose cell A1. And then, select Review → Spelling or press F7.

The Spelling window will open, with the proofing language displayed in the window title. And according to our requirement, we can change the proofing language using the Dictionary language field in the Spelling window.
Next, the window shows the first spelling mistake in the topmost field. And we can find the closest words with the correct spellings in the Suggestions section.
In this example, the Suggestions section shows only one option, balance.
- The Suggestions section shows the required word. So, we must click it to choose it and click Change to update the correct spelling of the first word highlighted in Red in cell B3.

And once we click Change, cell B3 shows the word balance with correct spelling.
And the Spelling window shows the next word with an incorrect spelling in the first field and the suggestions with the correct spellings.
So, we must repeat step 2 to remove all the spelling mistakes in the sheet, as shown below.

Please note that if a cell contains multiple spelling mistakes. Then, Excel shows all the corrected spellings in the specific cell only when we complete checking and correcting all the misspelled words in that cell.

Finally, once we click Change to correct the last word with a wrong spelling, the word gets updated with the correct spelling in the corresponding cell in the sheet. And we see a message box showing the spell check complete message.
Clicking OK will close the message box, and the updated sheet with all misspelled words rectified will appear, as shown below.
On the other hand, we can select a cell other than cell A1 and use the Spelling option, as explained below:
- Step 1: Choose cell B6 and select Review → Spelling.
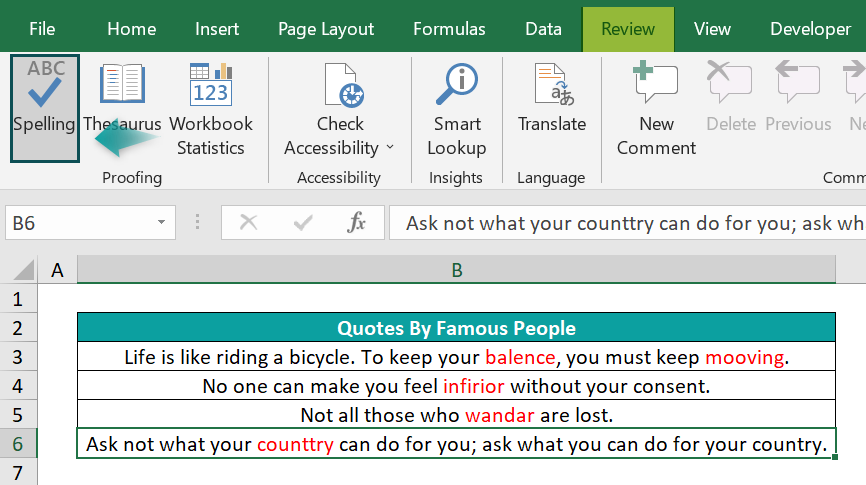
The Spelling window opens, showing the misspelled word in the chosen cell.

We can follow step 2, explained earlier, to correct the spelling of the word mentioned in the first field.

And as there are no cells with misspelled words after cell B6, Excel shows a message asking whether to continue the spell check from the beginning of the spreadsheet.
- Step 2: Click OK to continue the spell check.

The Spelling window shows the first misspelled word in the sheet, in cell B3.

- Step 3: Choose the closest option with the correct spelling from the Suggestions section and click Change.

Repeat step 3 to correct all the spelling mistakes one by one.



And once we correct the misspelled word in cell 5, Excel shows a message box showing the Spell check complete message since we started the spell check process from cell 6.

Finally, click OK to close the message box.
On the other hand, if we choose cell B7 and select the Spelling option, we would get the following message box asking whether to perform spell check from the start. The reason for getting this message box is that the chosen cell contains no misspelled words.

In the above scenario, we can click Yes to proceed with the required spell check, as explained earlier.
Furthermore, we may have to perform a spell check in a cell range, multiple spreadsheets, or the entire workbook.
Spell Check In A Cell Range
We can select a cell range and use the Spelling option to perform a spell check in the chosen data range.
For example, if we must conduct a spell check in the cell range B3:B6. Then, we can choose the cell range B3:B6 and click Review → Spelling to open the Spelling window and perform the required spell check.

Spell Check In Multiple Worksheets
We can select multiple sheets and use the Spelling option to perform a spell check in the chosen worksheets.
For example, if we must conduct a spell check in the first two worksheets in the workbook, shown in the image below. Then, we can press the Ctrl key and click on the required excel worksheet tabs to select them. And then, we must click Review → Spelling to open the Spelling window and perform the required spell check.

Spell Check In A Workbook
We can use the Spelling option to perform a spell check in a workbook.
For example, if we must perform a spell check in a workbook, shown in the image below. Then, we can right-click on a worksheet tab in the workbook to choose the Select All Sheets option from the pop-up menu. This action will select all the sheets in the workbook.

And then, we must click Review → Spelling to open the Spelling window and perform the required spell check.

The Spell Check Window In Excel
We shall see the various aspects of the Spelling window, which will help perform Excel spell check effectively.
The image below shows the Spelling window.
We see three fields on the left side, Not in Dictionary, Suggestions, and Dictionary language.

- Not in Dictionary: The field shows the misspelled word in Excel, as the word is not available in the Excel dictionary, and the software does not recognize the misspelled text.
- Suggestions: This section lists the words with the correct spellings closest to the misspelled word specified in the first field.
- Dictionary language: This field shows the language Excel considers while checking the text spelling for errors.
We shall now look at the different options in the Spelling window we can use to meet our spelling check requirements.
- Ignore Once: We can click this option to ignore the misspelled word specified in the Not in Dictionary field once to retain it as it is in the corresponding cell.
- Ignore All: We can click this option to ignore all instances of the specified misspelled word in the active worksheet, the selected multiple worksheets or the workbook.
- Add to Dictionary: Sometimes, Excel flags a word due to spelling mistakes. But we may require to retain the word’s spelling as is. In such a scenario, we can click the Add to Dictionary option to add the misspelled word to the Excel dictionary. By doing so, Excel will not flag the word for spelling errors in the future.
- Change: We can click the Change option when correcting the misspelled word in a cell using an option in the Suggestions section.
- Change All: If we must correct all instances of the specified misspelled word in the selected range, in one go, with a recommended word in the Suggestions section. Then, we can click the Change All option.
- AutoCorrect: This option helps in auto spell check in Excel. Consider that Excel flags a word for incorrect spelling. Next, we click on the required recommended word in the Suggestions section to select it. And then, when we click the AutoCorrect option, Excel adds the misspelled word and the chosen suggestion to its AutoCorrect list.
So, in the future, whenever we enter the same misspelled word in a cell, Excel will correct the spelling automatically based on the saved recommended word.
- Options: Clicking this option will open the Proofing tab in the Excel Options window to set the required AutoCorrect settings for auto spell check in Excel.
- Undo Last: Consider we correct a misspelled word using a recommended word in the Suggestions section. And then, we proceed with the spelling check process for the next misspelled word. But, for some reason, we want to undo the previous word’s spelling correction. Then, we can click the Undo Last option in such a case.
- Cancel: When we wish to stop the spelling check process and close the Spelling window, we can click the Cancel option.
The AutoCorrect In Excel
We can enable, disable, or set the desired AutoCorrect settings according to our requirements. And here is how to access and use the AutoCorrect feature in excel.
- Step 1: Click File → Options to open the Excel Options window. Otherwise, we can use the shortcut keys Alt + F + T or Alt + T + O to access the Excel Options window.


- Step 2: Click the Proofing tab in the Excel Options window.

- Step 3: Click the AutoCorrect Options option in the Proofing tab to access the AutoCorrect window.

The AutoCorrect tab in the AutoCorrect window opens, showing the current AutoCorrect settings for automatic spell check.
We can uncheck the boxes of those options we wish to not include in AutoCorrect.
Furthermore, we can use the Replace field to enter a misspelled text and the With field to enter the text to replace the misspelled text. And then, we can click Add to add the options to the existing Replace and With data list.
On the other hand, if we must remove any existing entries, we can select the specific entry in the list and click Delete.

- Step 4: Click Exceptions to open the AutoCorrect Exceptions window.

The AutoCorrect Exception dialog box shows two tabs.
The first tab, First Letter, shows a customizable exception list of not to capitalize after texts. On the other hand, the second tab, INitial CAps, displays a customizable list of text not to correct.

And once we update the AutoCorrect tab and the Exceptions, we can click OK in the AutoCorrect Exceptions, AutoCorrect, and Excel Options windows to close them.
Thus, Excel will now correct the misspelled words automatically, based on the customized AutoCorrect settings.
Features Of The Spell Check In Excel
The Excel spelling check features are as follows:
- The spell check does not flag misspelled words, which are in uppercase, as errors.
- The spell check feature in Excel does not flag misspelled texts containing numbers as errors.
- Internet and file addresses get ignored during spell checks in Excel.
- The feature flags repeated words as an error.
- The feature does not work when the Excel worksheets are protected.
- If we are in edit mode in a cell, the Spelling option will be available only for that cell. And we must exit the edit mode to perform the spell check across the Excel file.
- The feature ignores misspelled text in formulas. But we can double-click the cell containing the formula to enter the edit mode. And then, we can use the Spelling option to check for misspelled words in the formula and correct them.
Important Things To Note
- The option to perform a spell check in Excel does not recognize grammatical errors.
- Ensure the Excel worksheets or workbook is unprotected. Otherwise, the Excel spell check option, Spelling, will be disabled.
- Ensure not to be in edit mode. Otherwise, checking for spelling errors in a cell range, worksheets, or the entire workbook will not be feasible.

Frequently Asked Questions (FAQs)
The steps to stop spell check in Excel are:
1) First, choose File → Options to open the Excel Options window.
2) Next, click the Proofing option from the menu to open the Proofing tab.
3) Click the AutoCorrect Options → Proofing tab to open the AutoCorrect window.
4) Uncheck all the options and clear the Replace and With table to stop Excel spell check.
Likewise, we can ensure Excel does not correct spelling errors automatically. However, we can still use the Spelling option under Review tab to perform the routine spell check.
The spell check maybe disabled in Excel if the worksheets in the Excel file are protected, or the workbook is protected.
For example, the table below shows a list of items which needs spell check in the current worksheet when spelling option is disabled.
It is because the current worksheet is password-protected as highlighted in the below image.
To enable the Spelling option,
• Step 1: Click Review → Unprotect Sheet.
The Unprotect Sheet window will open.
• Step 2: Enter the password in the Password field to unprotect the sheet and click OK.
Now, we can see that the Spelling option is enabled since the sheet is no longer protected.
To count spelling errors, we can select cell A1 and press the shortcut key F7 to open the Spelling window.
The Spelling window will show each misspelled word one at a time. And while we can handle each misspelled word using the options in the window according to our requirements, we can count the spelling errors in our Excel file.
Download Template
This article must be helpful to understand the Spell Check In Excel, with its formula and examples. You can download the template here to use it instantly.
Recommended Articles
This has been a guide to Spell Check In Excel. Here we learn how to do spelling checks in excel, with examples, shortcut, AutoCorrect & downloadable template. You can learn more from the following articles –










Leave a Reply