What Is Convert Numbers To Text In Excel?
Convert Numbers to Text feature in Excel is a tool that enables users to change numerical values into text format, making them more readable and understandable for both the user and any audience. The feature is handy when working with financial transactions, reports, or large data analytics spreadsheets that require consistent formatting and presentation.
Users can also customize the formatting of the converted text by selecting from a range of pre-defined options, such as dollar or percentage formats or by entering their own customized format.
For instance, we have a cell A2 that contains the number 1.3495 formatted as a number. Now, we wish to convert it into a percentage.

We can achieve this by using the following formula:
=TEXT(A2, “0.0%”)
We can see the result as 135.0%.

Table of contents
Key Takeaways
- Convert numbers to text in excel allows users to work more efficiently by reducing errors from misreading numerical values.
- In any professional setting, precise communication, accuracy, and attention to detail are key components.
- Converting numbers to text in Excel is a key skill that can prove incredibly useful in various business scenarios.
- This feature enables users to convert numerical data into a more readable format, ensuring it is easily digestible for internal and external stakeholders.
- There are various methods of performing this task; the most recommended approach uses the TEXT function in Excel.
How To Convert Numbers To Text In Excel?
When working with large amounts of numerical data in Excel, converting these numbers into text format is often useful. One of the simplest ways to do this is using the TEXT excel function. Select the cell or range of cells that contains your numeric data, then create a new formula in an adjacent cell using the following syntax: =TEXT(reference, format_text).
The “reference” argument should be replaced with a reference to the original cell or range of cells you want to convert. In contrast, “format_text” should be replaced with a string that specifies how you want the number to appear as text. You can also use specific codes within the format_text string to add dollar signs or commas between thousands of digits. With this technique, you can quickly and easily transform numeric data into a more readable and usable text format in Excel.
Examples
Example #1 – Convert Numbers To Text Using Excel TEXT Function
The text function in Excel is a powerful tool that can manipulate text data for various purposes, such as cleaning up and formatting raw information or extracting specific values from larger data sets. With this function, users can convert numerical values to text strings, remove unwanted characters or spaces, combine multiple cells into one string, and much more. The syntax of the text function allows for precise control over how each operation is performed, with various options for specifying the length and format of output text. Additionally, the function is compatible with other Excel tools like conditional formatting and sorting, making it an essential tool for anyone working with large data sets in Microsoft Excel.
The syntax of the TEXT function in Excel is
=TEXT (value, format_text)
- Value: The value parameter specifies the text that requires formatting. This parameter can be any numerical value, which can be entered directly or as a cell reference in excel. Additionally, it can also be a mathematical operation or a date.
- Format_code: The format_code parameter is essential for formatting numerical values. Excel offers a variety of format_codes to choose from, which are always enclosed in double quotation marks. These format_codes allow for customization of the appearance of numerical values, such as currency symbols, decimal places, and thousands of separators.
The TEXT function in Excel is a powerful tool that allows users to convert numbers and dates into text format in a specific manner. This function allows users to change data to meet their specific needs easily.
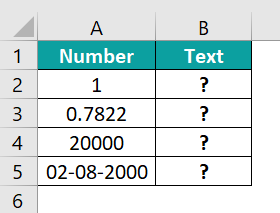
- Step 1: Let us have cell B2 containing the 1.00 formatted as a number.
- Step 2: To convert this number to text format, we can use the following formula:
=TEXT(B2, “0”)

- Step 3: If we have a number (0.7822) in cell B3 that we want to convert to a percentage, we can use the following formula:
=TEXT(B3, “0.0%”)
- Step 4: This will return the number as a percentage in text format, i.e., 78.2%.

- Step 5: If we have a number (2,000) in cell B4 that we want to display as currency in dollars, we can use the following formula:
=TEXT(B4, “$0”)
- Step 6: This will return the number as currency in text format, i.e., $20,000.

- Step 7: If we have a date (02-08-2000) in cell B5 that we want to convert to another format, we can use the following formula:
=TEXT(B5, “dd/mmmm/yyyy”)
- Step 8: This will return the date in the specified format, i.e., 02/August/2000.

In conclusion, the TEXT function in Excel is a valuable tool that can help users convert data to meet their specific needs. Using this function, users can easily convert numbers and dates into text format in a specific manner. This makes their data more understandable and professional.
Example #2 – Convert Numbers to Text using Excel Format Cell Option
In addition to using the TEXT function, Excel offers the option to convert numbers to text through the format cell feature. Let’s say we have a number, such as 10, in cell B2 that we want to convert to text.
- Step 1: To do so, we can press CTRL + 1 (or “COMMAND + 1” on a Mac), which will prompt a dialog box to appear.
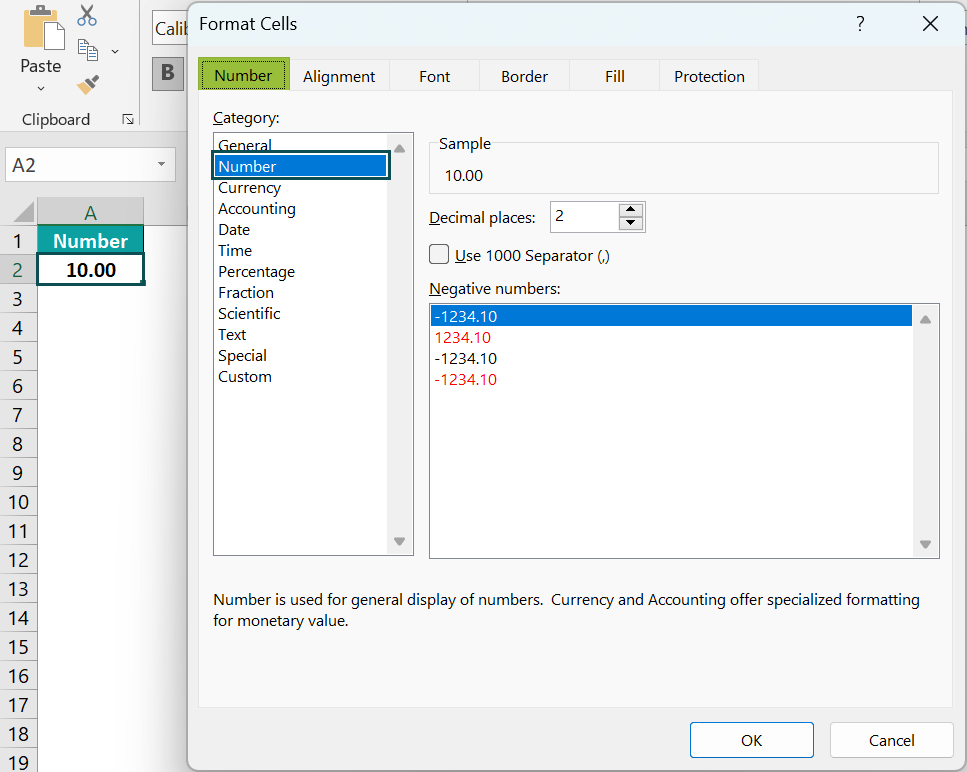
- Step 2: This box shows that the cell is currently formatted as a number. And we must select the Text option within the category.
- Step 3: Next, we can click OK.
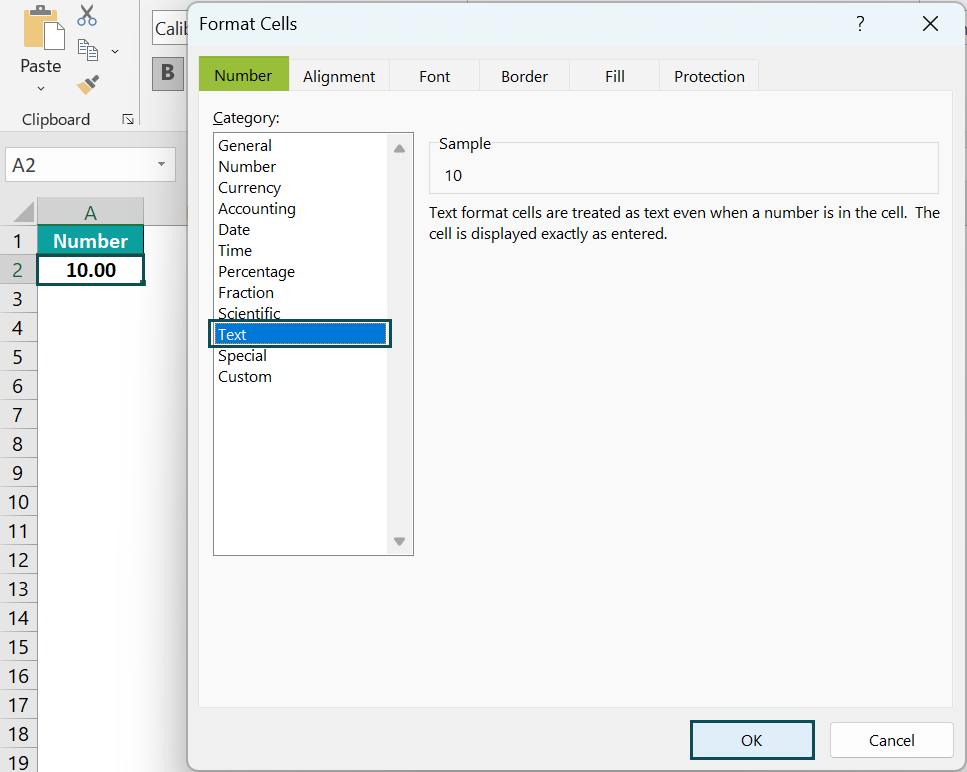
- Step 4: The number will now be formatted as text.

- Step 5: This process can convert numbers to other formats, such as percentages, dates, or scientific notation.

- Step 6: For instance, if we want to convert cell B3 to percentage format, we can select the cell and press CTRL + 1 (or “COMMAND + 1” on a Mac). Then, choose the Percentage option and click OK. Alternatively, we can right-click on the selected cell and click Format Cells, as shown below.
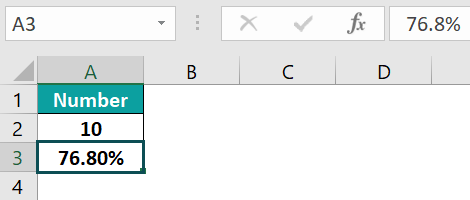
Important Things To Note
- Certain symbols or special characters may also cause conversion errors, leading to inaccurate results.
- Users should double-check their output values and ensure they are within the acceptable range before relying on them for critical business decisions.
- The functionality is critical in maintaining accurate data records while facilitating error-free manipulation and sharing of information among teams.

Frequently Asked Questions (FAQs)
While Excel is a powerful software for converting numbers to text, there are certain limitations that users should be aware of.
One limitation is the number of characters that can be converted. Excel has a limit of 15 digits when converting numbers to text, which means if the input value exceeds this limit, it will result in an error message or an incorrect value.
Another limitation is the compatibility between different versions of Excel. In some cases, the conversion may not work if the file is opened on another version of Excel due to differences in formatting and coding.
Converting numbers to text in Excel carries numerous benefits in enhancing the clarity and readability of data sets. Firstly, it facilitates better comprehension, especially when dealing with alphanumeric sequences or codes that need explicitly spelled out for identification purposes. Additionally, it helps avoid errors arising from incorrect data validation since some text fields can bypass certain automated formatting rules that numbers may not. Moreover, it allows for consistent alignment and formatting across multi-dimensional tables and charts, ultimately streamlining data analysis and presentation workflows. Lastly, converting numbers to text proves useful when working with different languages since rendering numerical data into written words eliminates the need for translation tools that may introduce inaccuracies or compatibility issues.
Suppose we have a number, such as 10, in cell B2 that we want to convert to text. Here’s how to do it:
• Step 1: Press CTRL + 1 (or COMMAND + 1 on a Mac) to prompt a dialog box to appear.
• Step 2: The box indicates that the cell is currently formatted as a number. And, we must select the Time option within the category.
• Step 3: Next, we can click OK.
• Step 4: The number will now be formatted as date and time.
• Step 5: This process can also convert numbers to other formats, such as percentages, dates, or scientific notation.
Download Template
This article must help understand Convert Numbers to Text in Excel formulas and examples. We can download the template here to use it instantly.
Recommended Articles
This has been a guide to Convert Numbers To Text In Excel. Here we learn to convert numbers using TEXT, Format Cells, examples & downloadable excel template. You can learn more from the following articles –

Leave a Reply