What Is Trace Dependents Excel?
Trace Dependents in Excel is a powerful feature that allows users to track and analyze the relationships between cells within a workbook. By activating this tool, one can easily identify all the cells that depend on a specific cell or range of cells for their calculations or values. This function is particularly valuable when working with complex spreadsheets that involve numerous formulas and references. Trace Dependents not only saves time but also helps ensure data accuracy by providing a comprehensive view of the impact any changes made in a specific cell may have throughout the workbook.
To utilize the Trace Dependents feature and track the cells, we need to use the following steps:
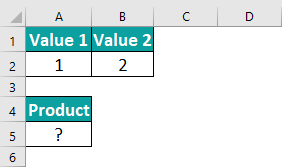
To Begin with, enter the formula =A2*B2 in cell A5. Next, select the cell that contains the formula above.
Then, proceed to the Formula Auditing group located in the Formula bar. From there, opt for the Trace Dependents option. We can see a visual representation of arrows as shown in the below image.
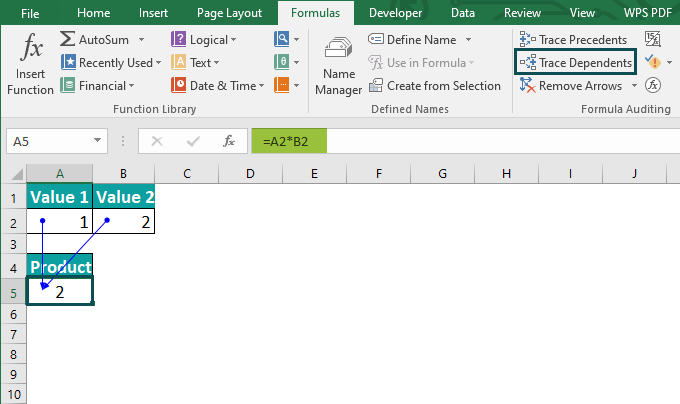
These arrows serve to indicate the cells that exert influence on the value of the currently selected cell. Likewise, we can use trace dependents in Excel.
Shortcuts
- Trace Dependents – The first and most basic shortcut for tracing dependents is to utilize the Trace Dependents feature. To employ this feature, select the desired cell and press CTRL + ] (or Cmd + ] on a Mac). This action will promptly highlight all the cells that directly depend on the selected cell.
- Trace Precedents – Another valuable shortcut is to trace precedents. This function allows you to identify the cells that contribute to the calculation of the value in the selected cell. To activate this feature, select the desired cell and press CTRL + [ (or Cmd + [ on a Mac).
- Show Formulas – When working with intricate spreadsheets, it can be challenging to keep track of all the formulas employed. The Show Formulas shortcut can be of great assistance in such cases. To utilize this feature, press CTRL + ` (or Cmd + ` on a Mac). This will promptly display all the formulas in your spreadsheet, facilitating the identification of cells that are dependent on others.
Table of contents
Key Takeaways
- Trace Dependents is a valuable tool in Excel that allows professionals to identify and understand the relationships between cells easily.
- Microsoft Excel offers a remarkable built-in tool called Trace Dependents, designed specifically for formula auditing.
- This invaluable feature empowers users to delve into the intricate web of relationships between cells within a worksheet, facilitating comprehensive analysis.
- By harnessing the capabilities of Trace Dependents, users gain a clear and concise visualization of the cells that are directly influenced by the active cell, enhancing their understanding of data dependencies.
- Tracing dependents is a crucial skill for individuals dealing with intricate spreadsheets in Excel.
How To Use Trace Dependents Excel? (With Steps)
Step 1: Firstly, select the cell we want to trace dependents for, then navigate to the Formula tab on the Excel ribbon.
Step 2: Next, locate the Trace Dependents button within the Formula Auditing group and click it. Excel will now highlight all cells that are directly or indirectly affected by changes in the selected cell’s value or formula.
Step 3: If desired, repeat this process for multiple cells to obtain a thorough understanding of their relationships throughout the workbook.
Examples
Example #1
To find the value and Trace Dependents, please follow these steps:
Step 1: First, choose an empty cell as the output. For this example, let’s use cell D2.

Step 2: Next, begin by entering the formula in cell D2.
Step 3: The complete formula is: =SUM(A2:B5). Now, press the Enter key. The image below displays the result in cell D2, which is 220.

Step 4: Now, select the cell that contains the formula.
Step 5: Next, from the Formula Auditing group in the Formula bar, select the Trace Dependents option.
Step 6: The image below illustrates arrows that indicate which cells impact the value of the currently selected cell.
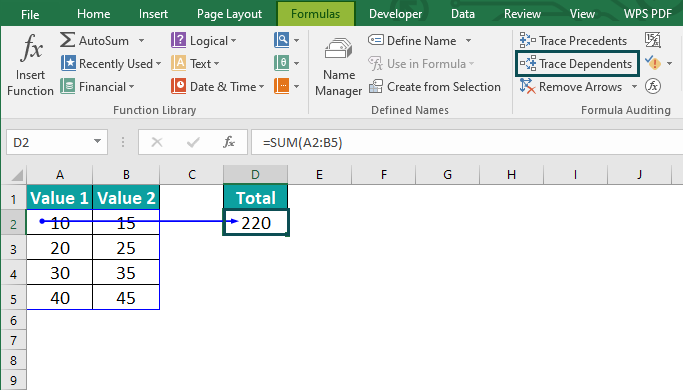
Example #2 – Trace Dependents On Another Excel Worksheet
In order to find the value and track the cells that affect it, please adhere to the following instructions:
Step 1: To start with, select an empty cell to serve as the output. For this example, we will utilize cells C2 and D2.
Step 2: Next, commence by entering the formula into cell C2.

Step 3: The complete formula is as follows: =A2+B2. After inputting each value in the previous step, press the Enter key. The image below showcases the resulting value in cell C2, which amounts to 12.
Step 4: Now, proceed to select the cell containing the formula.
Step 5: Within the Formula bar’s Formula Auditing group, opt for the Trace Dependents feature.
Step 6: The image below provides a visual representation of arrows that indicate which cells have an impact on the value of the currently selected cell.

Step 7: For tracking cells using Trace Dependents on another Excel Worksheet, enter the formula in cell D2 of sheet 3 as =C2+Sheet4!A2, as shown in the image below.

Example #3
To find the value and trace dependents, please follow these steps:
Step 1: First, choose an empty cell as the output. For this example, let’s use cell C2.

Step 2: Next, begin by entering the formula in cell C2.
Step 3: The complete formula is: =A2*B2. After entering each value in the previous step, press the Enter key. The image below displays the result in cell C2, which is 264.

Step 4: Now, select the cell that contains the formula.
Step 5: Next, from the Formula Auditing group in the Formula bar, select the Trace Dependents option.
Step 6: The image below has arrows that shows which cells impact the value of the current active cell.

Limitations
- Firstly, the tool only works within a single worksheet, meaning that if you have references to cells in other sheets or workbooks, they will not be tracked.
- Additionally, the feature is unable to trace dependents for cells that contain external links to files in different formats like CSV or HTML. It is also worth noting that if a cell depends on another through a formula with multiple arguments or conditions (e.g., SUMIF), Trace Dependents might not accurately identify all dependents.
- Moreover, this function is limited to tracing up to 32,000 direct dependents, which may pose an issue when dealing with larger datasets. To ensure accurate results, it is recommended to use Trace Dependents alongside other auditing tools like Formula Auditing or error-checking functionalities available in Excel.
Important Things To Note
- By using the Trace Dependents feature in the Excel powerful tool, professionals can identify and manage complex interdependencies within their spreadsheets, ensuring accuracy and minimizing errors in data analysis and decision-making processes.
- The Trace Dependents feature improves both efficiency and reliability, making it an essential tool for professionals who rely heavily on Excel for data analysis and decision-making purposes.
- Whether you are auditing formulas, troubleshooting errors, or simply trying to understand how different elements within your spreadsheet are interconnected, Trace Dependents provides invaluable insights while maintaining utmost precision in our work.

Frequently Asked Questions (FAQs)
Using Trace Dependents,
1) We can track which cells depend on a particular cell for their values or formulas.
2) This feature provides a clear visual representation of the dependency chain, making it easier to troubleshoot errors and ensure data accuracy.
3) This tool enhances efficiency by simplifying complex spreadsheets and reducing time spent on manual analysis of interrelated cells.
Yes, you can certainly customize the settings or preferences for the “Trace Dependents” feature in Excel. This powerful tool allows you to analyze formulas and trace the cells that depend on a specific cell.
Consider the following example.

To start with, enter the formula =A2+B2+C2 in cell A5.
Next, select the cell that contains the formula above. Proceed to the Formula Auditing group located in the Formula bar.
Next, from there, opt for the Trace Dependents option. We can see a visual representation of arrows as shown in the below image.
These arrows serve to indicate the cells that exert influence on the value of the currently selected cell.
• This tool allows users to quickly identify cells that depend on a specific cell, providing a clear visualization of the impact a change in one cell can have on the entire workbook.
• By clicking on the trace dependents button, arrows appear indicating which cells are linked to the selected cell through formulas or calculations, thus helping to understand complex relationships within the spreadsheet.
• The ability to trace dependents enhances efficiency by allowing users to track and troubleshoot errors or inconsistencies in formulas easily.
Download Template
This article must help understand the Trace Dependents Excel examples. You can download the template here to use it instantly.
Recommended Articles
Guide to Trace Dependents Function in Excel. Here we learn how to use Trace Dependents along with shortcuts, examples and a downloadable template. You can learn more from the following articles –

Leave a Reply