What is Excel VBA ComboBox?
The Excel VBA ComboBox is a control used in Excel macros (VBA) to create interactive dropdown menus. It allows users to select an option from a list of predefined choices or enter a custom value. The ComboBox can be added to worksheets or UserForms and is widely used for data entry, user interfaces, and form design.
Let us look at an example. In this example, we will see how to create a ComboBox using direct coding in VBA. The VBA ComboBox will be added to a specified worksheet and populated with options.
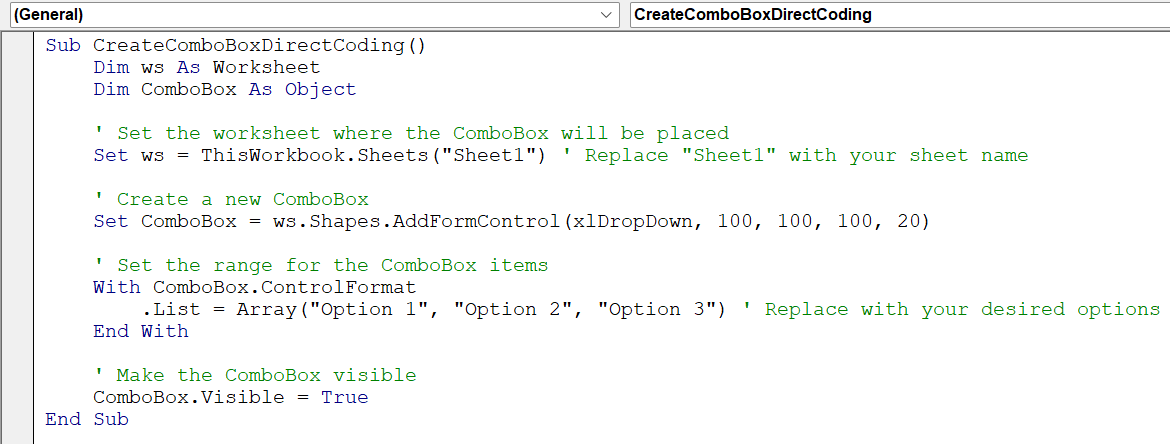
By executing the CreateComboBoxDirectCoding subroutine, a VBA ComboBox will be created on the specified worksheet with the specified options.

Table of contents
Key Takeaways
- The VBA ComboBox is a control to create dropdown menus for a user selection or input.
- You can clear items in a VBA ComboBox using the Clear method.
- VBA ComboBox and ListBox differ in appearance and behavior, with VBA ComboBox allowing selection and input, while ListBox supports selection from a list.
- You can add values to a VBA ComboBox using AddItem, assigning an array to the List property, or specifying a range of cells as the RowSource.
Excel VBA 5-in-1 Course Bundle – (30+ Hours of Expert-Led Training)
If you want to learn Excel and VBA professionally, then the Excel VBA 5-in-1 Course Bundle (30+ hours) is the perfect solution. Whether you’re a beginner or an experienced user, this bundle covers it all – from Basic Excel VBA to Event Automation, Error Handling, Email Automation, and real-world applications with downloadable templates.
Top 2 Ways of Creating a VBA ComboBox
#1 – Using Direct Coding
In this approach, you directly VBA code the creation of the ComboBox control and add items to it. You can follow these steps:
- Open the VBA Editor by pressing Alt + F11.
- Insert a new module by right-clicking on the project in the Project Explorer and selecting “Insert” → “Module.”
- Declare variables for the worksheet and the ComboBox object:
- Set the worksheet where the ComboBox will be placed.
Dim ws As Worksheet
Dim ComboBox As Object
Use the Set keyword to assign the desired worksheet to the ws variable. For example, Set ws = ThisWorkbook.Sheets(“Sheet1”). - Create a new ComboBox:
• Use the “Shapes.AddFormControl” method of the worksheet to create a new ComboBox object.
• Specify the type of control (e.g., “xlDropDown”) and the dimensions and position of the ComboBox.
• Assign the created ComboBox to the ComboBox variable.
For example: Set ComboBox = “ws.Shapes.AddFormControl(xlDropDown, Left, Top, Width, Height)” - Set properties and make the ComboBox visible:
Use the “ControlFormat” property of the ComboBox to set properties such as the list of options. For example, “ComboBox.ControlFormat.List = Array(“Option 1”, “Option 2”, “Option 3”).”
• Set the Visible property of the ComboBox to True to make it visible on the worksheet.
For example: “ComboBox.Visible = True”
This code creates a VBA ComboBox using direct coding, sets the worksheet, adds options to the VBA ComboBox, and makes it visible on the worksheet. It allows users to select from the provided list of options.
The final output is as follows:
- Advantages: This method allows you complete control over the creation and population of the VBA ComboBox. It is suitable when you prefer a more programmatic approach or need to dynamically add items to the VBA ComboBox based on certain conditions or data sources.
#2 – Using UserForm
In this approach, you create a VBA ComboBox UserForm in the VBA Editor and design it visually using the toolbox. Here are the steps:
- Press ALT + F11 to open the VBA Editor in the Excel workbook.
- Insert a UserForm by clicking “Insert” and selecting “UserForm.”
- Drag and drop a ComboBox control from the toolbox onto the UserForm.
- Customize the properties of the ComboBox, such as Name, ListFillRange, ColumnCount, etc., using the Properties window.
- Write VBA code to populate the ComboBox with items using the AddItem method or assigning an array to the List property.
- Handle the events of the ComboBox using VBA code to implement the desired functionality.
In the following example, the UserForm is initialized when opened, and the VBA ComboBox is populated with three options, i.e., Apple, Banana, and Orange.
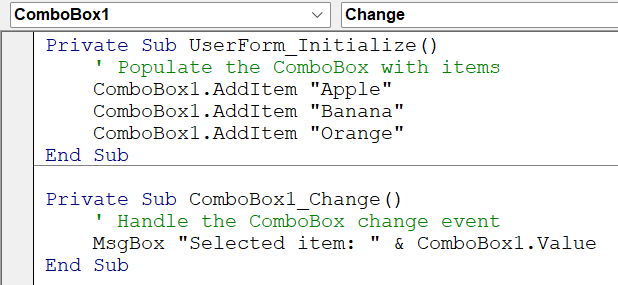
When the user selects an item from the VBA ComboBox, the ComboBox1_Change event is triggered, and a message box displays the selected item.
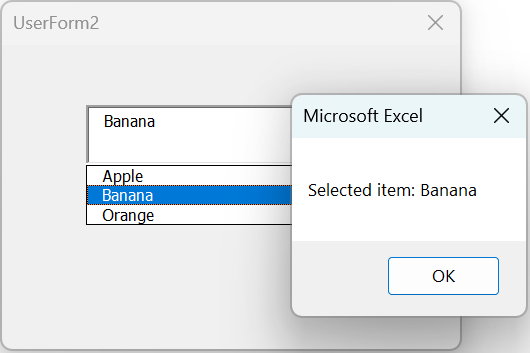
- Advantages: It is suitable when you prefer a visual interface for creating the VBA ComboBox and when you don’t require dynamic changes to the ComboBox during runtime.
This method allows you to visually design the UserForm and the VBA ComboBox, making arranging the controls and setting their properties easier.
Examples
Example #1 – Using Direct Coding
In this example, we will create a VBA ComboBox control using direct coding, where ComboBox is the variable assigned to the newly created ComboBox object, and ‘ws’ is the worksheet where the ComboBox will be placed.
- Step 1: First, create a subroutine “CreateComboBoxDirectCoding” and declare the variables ‘ws’ as a Worksheet and “ComboBox” as an Object. These variables will reference the worksheet and store the created ComboBox.
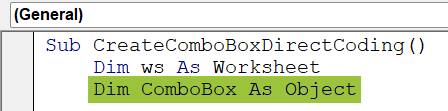
- Step 2: Set the ‘ws’ variable to the desired worksheet where you want to place the ComboBox. Replace “Sheet1” with the name of your intended sheet. This step establishes the connection to the specific worksheet where the ComboBox will be added.

- Step 3: Use the AddFormControl method of the Shapes collection to create a new ComboBox shape on the worksheet. Pass the parameters xlDropDown, 100, 100, 100, 20 to specify the control type, left position, top position, width, and height of the ComboBox, respectively.
Adjust the values (100, 100, 100, 20) per your requirements. This step adds the ComboBox shape to the worksheet at the specified position and dimensions.

- Step 4: Use the With ComboBox.ControlFormat block to access and set properties for the ComboBox. This block allows you to modify various properties of the ComboBox.

- Step 5: Within the With ComboBox.ControlFormat block set the .List property to an array of options.
Replace the array Array(“Option 1”, “Option 2”, “Option 3”) with your desired options for the ComboBox. This step populates the ComboBox with the specified options.

- Step 6: Set the ComboBox.Visible property to True to make the ComboBox visible on the worksheet.
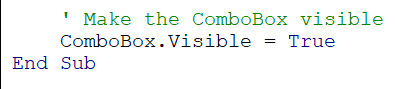
- Step 7: Now save the module and close VBE. Now press Alt + F8 to open the Macro menu, select “CreateComboBoxDirectCoding,” and press ‘Run.’
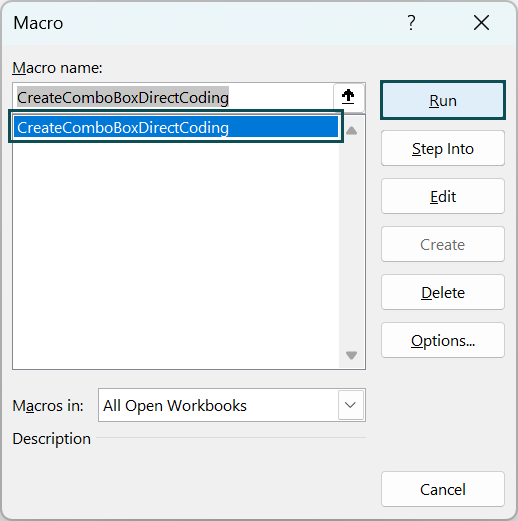
- Step 8: Once you run the macro, you will notice the combo box on the worksheet where you will find the drop-down menu with “Option 1,” Option 2,” and “Option 3.”
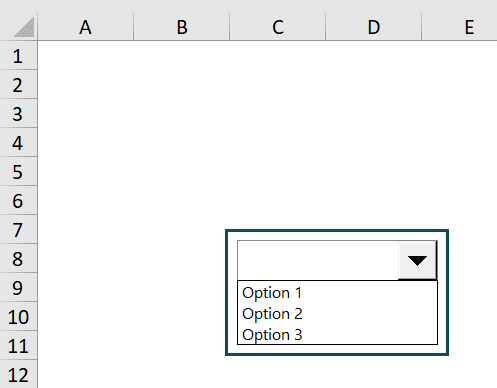
Example #2 – Using UserForm
In this example, we will see how to create a ComboBox using a UserForm in VBA. We will add a ComboBox control to a UserForm and populate it with a list of options. It will allow the user to select an option from the ComboBox.
- Step 1: Open the VBA editor in Excel by pressing Alt+F11.
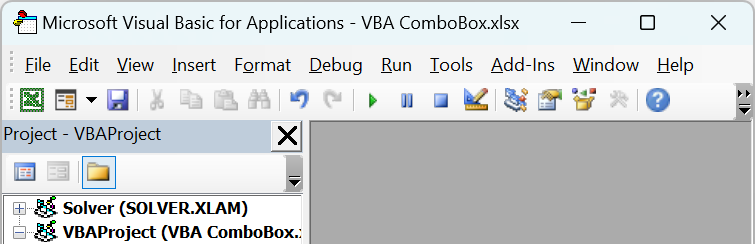
Now, insert a new UserForm.
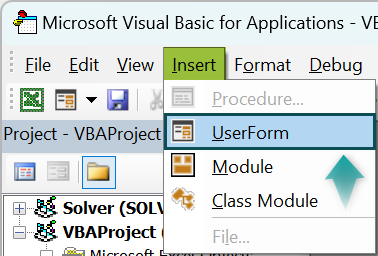
- Step 2: After inserting the new UserForm, add a ComboBox control:
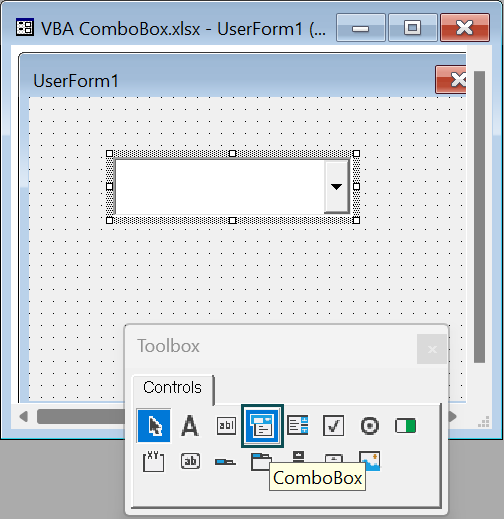
From the Toolbox, locate the ComboBox control and click and drag it onto the UserForm. Adjust the size and position of the ComboBox as desired.
- Step 3: In the UserForm code window, switch to the Design view or Double-click on the UserForm to open the code window. In the code window, add the following code:
Close the UserForm code window.
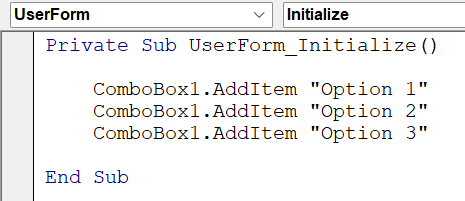
- Step 4: Now let us add code to display the UserForm. Go to insert and create a new module and enter the following code:
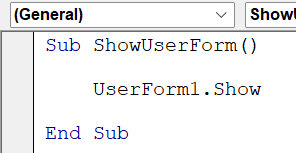
- Step 5: Save the module and exit VBE. Now press Alt + F8 to open the Macro menu, select “ShowUserForm,” and press Run.
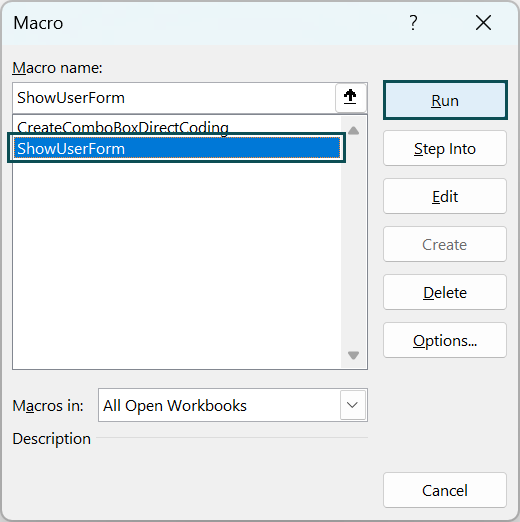
- Step 6: Once you execute the “ShowUserForm”, the UserForm with the populated ComboBox will be shown, and you can select options from the ComboBox.
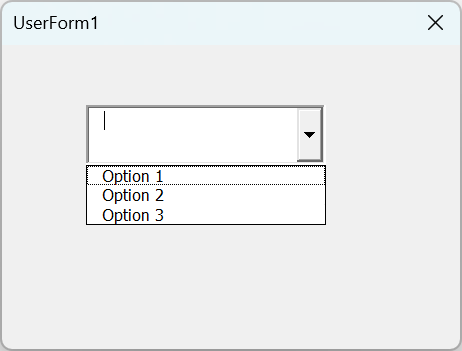
Difference between ComboBox and DropDownList in VBA
- ComboBox Dropdown: This style allows users to select an item from the dropdown list or enter a custom value by typing in the ComboBox. It provides flexibility for both selection and input.
- DropDownList: This style restricts the selection to the predefined list and does not allow users to enter a custom value. They can only select an item from the list.
The main difference lies in the ability to input a custom value. The VBA ComboBox Dropdown style allows both selection and input, while the DropDownList style limits the selection to the predefined list only.
Important Things to Note
- The ComboBox control has various properties that can be customized, such as VBA ComboBox Name, VBA ComboBox ListFillRange, VBA ComboBox ColumnCount, and VBA ComboBox RowSource.
- ComboBoxes have associated events, such as Change, Click, and DropButtonClick. These events can trigger actions based on user interactions with the ComboBox.
- You can add items to the VBA ComboBox manually using the “VBA ComboBox AddItem” method or dynamically by assigning values from a range of cells using the VBA ComboBox RowSource property.
- You can use the Value property to retrieve the selected item from the VBA ComboBox. It returns the value of the selected item as a string.

Frequently Asked Questions (FAQs)
To get the value from a VBA ComboBox in Excel, you can use the Value property of the ComboBox. Here’s an example:
Dim selectedValue As String
selectedValue = ComboBox1.Value
In this example, the selected value from the ComboBox is stored in the variable “selectedValue”.
You can use the Clear method to clear the items in a VBA ComboBox. Here’s an example:
ComboBox1.Clear
It will remove all the items from the ComboBox, resetting it to an empty state.
The main difference between a VBA ComboBox and a ListBox in VBA lies in their appearance and behavior:
• ComboBox: A ComboBox is a control that combines a text box with a drop-down list. Users can either select an item from the list or enter a custom value by typing in the text box. It allows for both selection and input.
• ListBox: A ListBox, on the other hand, is a control that displays a list of items. Users can select one or more items from the list by clicking on them. It is primarily used for displaying a list of options for selection.
To add values to a VBA ComboBox, you have two options:
Using the “.AddItem” method:
• Syntax: ComboBox.AddItem Item, Index
• Example: ComboBox.AddItem “Option 1”
Using the “.List” property with an array:
• Syntax: ComboBox.List = Array(Item1, Item2, Item3, …)
• Example: ComboBox.List = Array(“Option 1”, “Option 2”, “Option 3”)
Provide values separated by commas in the array.
Download Template
This article must be helpful to understand the VBA ComboBox, with its features and examples. You can download the template here to use it instantly.
Recommended Articles
This has been a guide to VBA ComboBox. We learn top 2 ways to create ComboBox in Excel VBA using direct code & UserForm method, with step-by-step examples. You can learn more from the following articles –



Leave a Reply