Changing Case Of Text In Excel
Change case in Excel refers to the action of changing a text case to uppercase, lowercase, or proper case using Excel’s inbuilt Text functions. Meanwhile, users can use the Excel functions LOWER, UPPER, and PROPER and make the text data in their spreadsheets appear more professional and readable.
For example, consider the text in the image below.

Now, let us apply the formula to change case in Excel, which could be LOWER, UPPER, or PROPER. So, the updated text in each scenario will appear as shown in the image below:
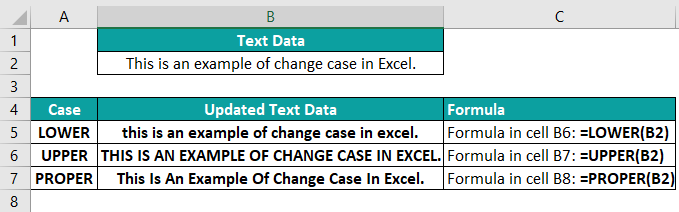
Likewise, we can apply change case in excel to change the text into lower, upper or proper. However, there is more to just applying the three functions mentioned above.
Table of contents
- Changing Case Of Text In Excel
- Functions Used To Change Case In Excel
- How To Change Lower Case To Upper Case In Excel?
- How To Change All Caps To Lowercase In Excel
- Change Excel Text To Title Case
- Changing the Text Using The Flash Fill Method
- Shortcut To Change Case In Excel
- Important Things To Note
- Frequently Asked Questions
- Download Template
- Recommended Articles
Key Takeaways
- If we want to change case in Excel, we can use the built-in Text functions, LOWER, UPPER, or PROPER.
- The Flash Fill feature from the Data tab will enable us to change a text case without using the formulas.
- Also, we can use VBA code to create shortcut icons on the Quick Access Toolbar or keyboard shortcuts to change case to lowercase, uppercase, and proper case.
- It will enable us to change the case of text in multiple cells in just a click. However, we might not be able to undo the changes.
Functions Used To Change Case In Excel
In the following sections, we shall discuss the different aspects associated with changing the case of text in a spreadsheet.
Unfortunately, we will not find a change case in Excel button.
Instead, Excel offers three inbuilt text functions to change the case of text data.
#1 – Lowercase In Excel
In simple terms, the LOWER() change case in Excel converts the existing text case to lowercase.
The syntax is:

Here, the text argument is the text or cell reference to the text for which we need to change the case to lowercase.
#2 – Uppercase In Excel
Similar to lowercase, the UPPER() change case in Excel converts the existing text case but to uppercase.
The syntax is:
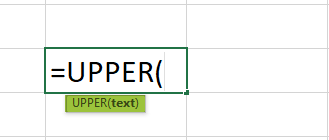
where,
- text: It is the text or cell reference to the text for which we need to change the case to uppercase.
#3 – Proper Case In Excel
The PROPER() change case in Excel converts the existing text case to the title case.
The syntax is:
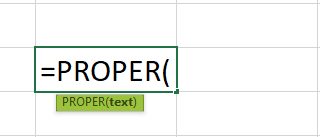
where,
- text: It is the text or cell reference to the text for which we need to change the case to the title case.
Please Note: Each formula to change case in Excel takes only one argument as input. Thus, we can enter a text within double quotes or select one cell reference to text value as an argument.
For example, the UPPER() can be UPPER(B2), where cell B2 has a text we want in uppercase.
Otherwise, it can be UPPER(“test message”), where we want the text test message in uppercase.
Also, we cannot enter multiple texts or cell references, separated by commas or even a cell range because all these instances will throw an error.
The next three sections will show how easy it is to apply the above Excel functions and complete the action using change case in Excel button.
How To Change Lower Case To Upper Case In Excel?
Consider the table below. Cell range A2:A7 contain text in lowercase. Now, let us understand the steps to change the case to uppercase in Excel.
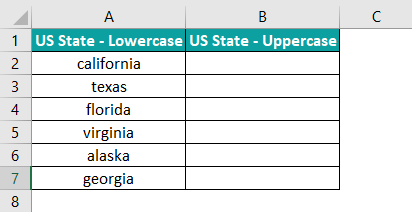
The steps used to change case in excel are:
Step 1: First, select cell B2 and enter the UPPER() as =UPPER(A2)
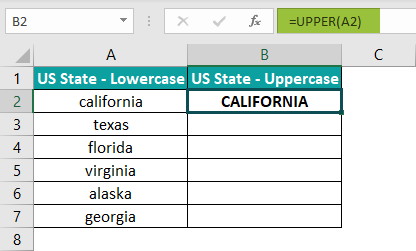
Alternatively, we can select the target cell and choose Formulas > Text > UPPER.
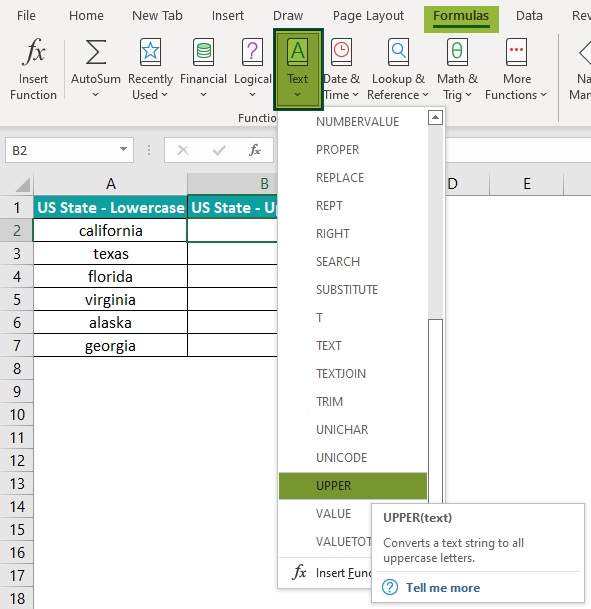
The Function Arguments window appears.
Next, we need to enter the text or cell reference to the text for which we need to change the case to uppercase.

Once we click OK, the formula gets updated in cell B2, and we will see the text in uppercase.
Step 2: Next, select cell B2 and drag the fill handle to autofill downwards to copy the formula in the cell range B3:B7.
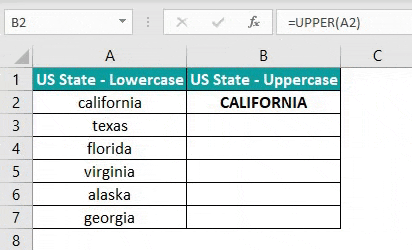
Now, we have converted all the lowercase text in column A into uppercase text in column B using UPPER, change case in Excel function.
Similarly, we can use change case in excel functions.
How To Change All Caps To Lowercase In Excel
Suppose the below table contains the source data with all the text in uppercase.
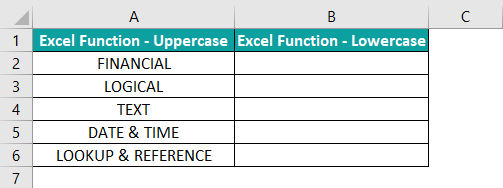
Now, we need to change all the text in the table to lowercase. So, we can use LOWER change case in Excel function. The steps are:
Step 1: First, select cell B2 and enter the LOWER() as =LOWER(A2)
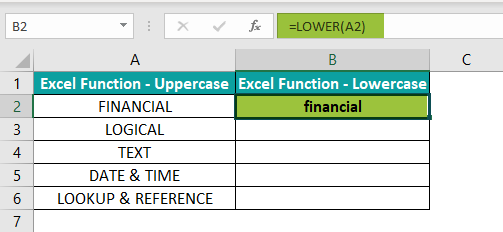
Alternatively, we can select the target cell and choose Formulas > Text > LOWER.

Next, the Function Arguments window pops up.
Here we need to enter the text or cell reference to the text for which we need to change the case to lowercase.
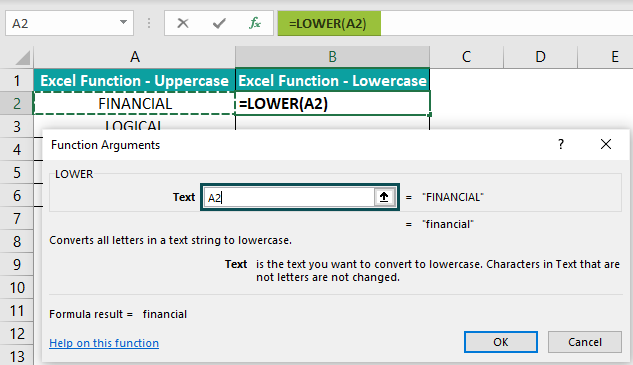
Once we click OK, the formula gets updated in cell B2.
Clearly, we can see the text in lowercase.
Step 2: Next, select cell B2 and drag the fill handle downwards to copy the formula in the cell range B3:B6.
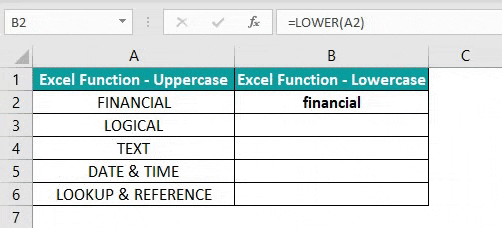
Likewise, we can change case of text in excel.
Change Excel Text To Title Case
Consider the below table containing book titles.

Using PROPER change case in Excel function, we can show the book titles in the title case.
The steps to change case in excel are as follows:
Step 1: To begin with, select cell B2 and enter the function PROPER() as =PROPER(A2)
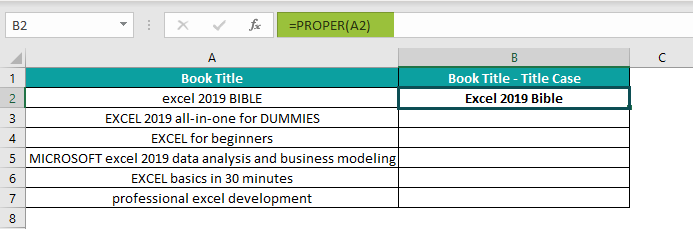
Alternatively, we can select the target cell and choose Formulas > Text > PROPER.
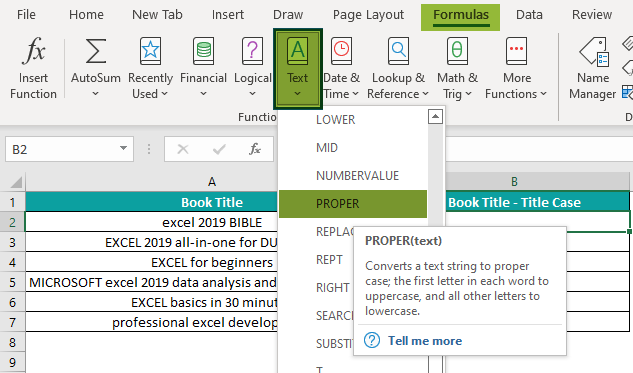
The Function Arguments window opens up.
Here, we need to enter the text or cell reference to the text for which we need to change the case to the title case.
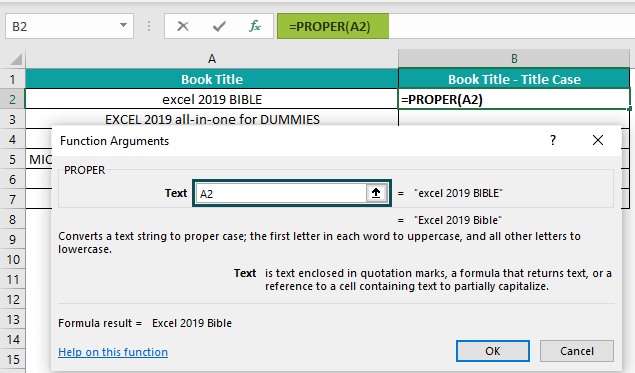
Once we click OK, the formula gets updated in cell B2, and we will see the text in the title case.
Step 2: Next, select cell B2 and drag the fill handle downwards to copy the formula in the range B3:B7.

Similarly, we can use change case in excel to change the case of text.
Please Note: The PROPER() changes the case of the letter after punctuation or special character to uppercase (refer to cell B3 in the above image).
Thus, we might have to change the case for the specific character if required.
Changing the Text Using The Flash Fill Method
We can use the Flash Fill option from the Data tab to change case in Excel without formula,.
For example, the below table shows a grocery list in column A.
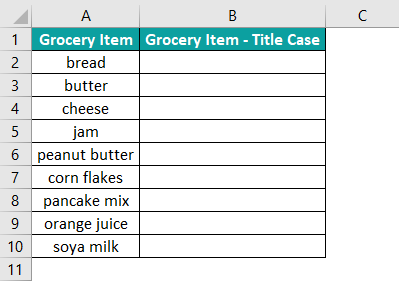
Now, we want to list the items in title case in column B.
We can change case in Excel without formula using the following steps:
Step 1: First, type the text data ‘bread’ in cell B2 in title case.
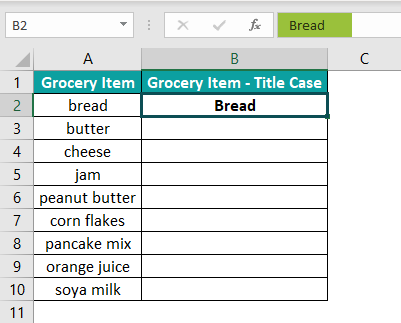
Step 2: Next, press Enter to move to the next cell in column B and choose Data > Flash Fill.
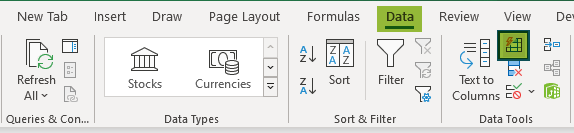
Once we click on the Flash Fill icon, the cells in the range B3:B10 get filled automatically with the required text in the title case.
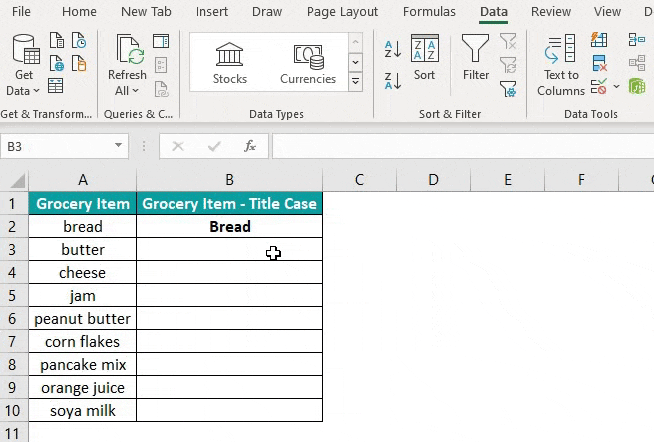
Alternatively, after moving to cell B3, we can apply the keyboard shortcuts Ctrl + E to execute the Flash Fill command.
Please Note: The Flash Fill feature will update the remaining cells in the specific column in the same case as in cell B2.
Shortcut To Change Case In Excel
Unfortunately, Excel does not have a shortcut to change case in Excel. However, we can use the VBA macro to create a shortcut in the Quick Access Toolbar or a keyboard Excel shortcut to change the case quickly.
Assume we need to update the student names in different cases in the below table:
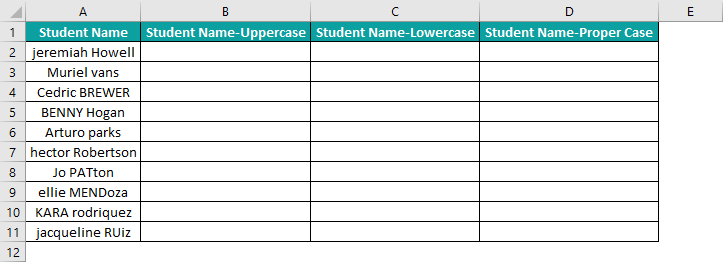
Now, let us see how to create a shortcut icon on the Quick Access Toolbar for changing the text case to uppercase with the following steps:
Step 1: First, press the shortcut keys Alt + F11 to launch the VBA Editor and click Insert à Module.
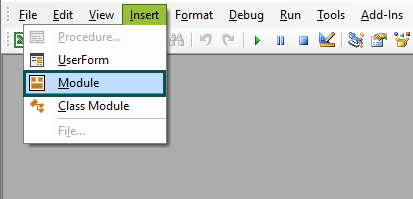
Step 2: Next, enter the required code to change case in Excel to uppercase in the Module 1 window, as depicted in the image below.
Sub UC()
For Each Cell In Selection
If Not Cell.HasFormula Then
Cell.Value = UCase(Cell.Value)
End If
Next Cell
End Sub
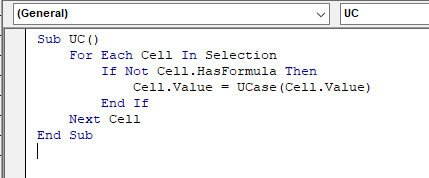
Step 3: Then, save the code in the .xlsm format. Close the VBA Editor.
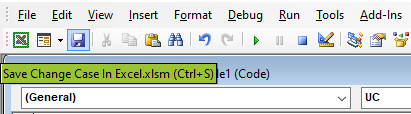
Step 4: Next, right-click on the Excel ribbon. Choose Customize Quick Access Toolbar.
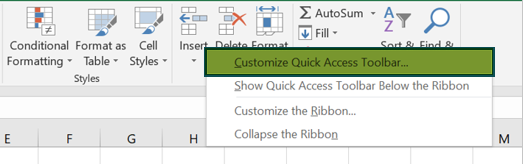
Step 5: We can see the Quick Access Toolbar tab in the Excel Options window. Now, choose the command UC (the function name in the VBA code) from Macros and click on Add.
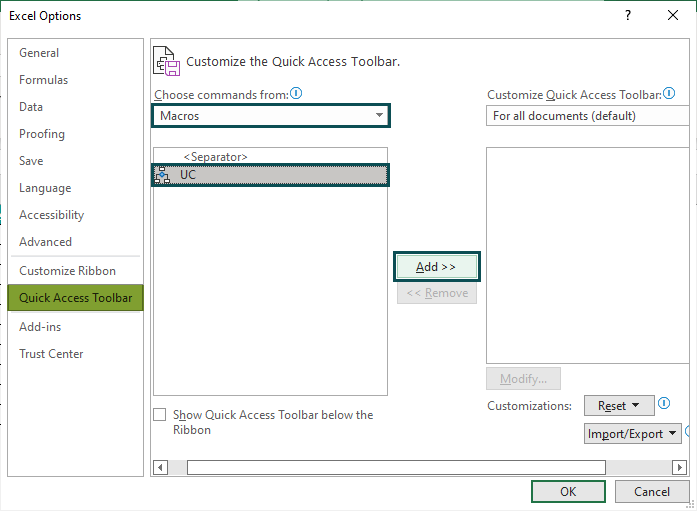
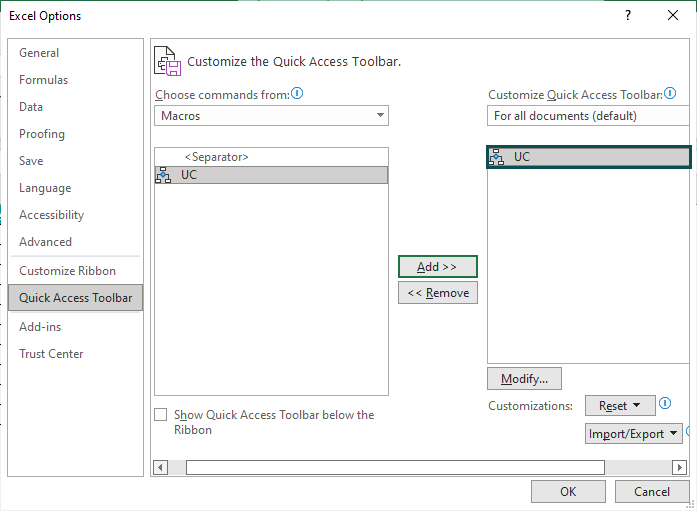
Once we click OK, the shortcut icon for UC will be visible in the Quick Access Toolbar.
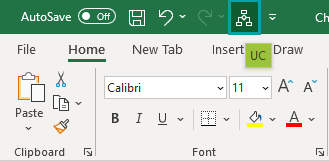
Step 6: Next, choose Developer > Macros.

Please Note: If the Developer tab is not enabled in the Excel ribbon, then, right-click on the ribbon and pick the Customize the Ribbon option. The Customize Ribbon tab in the Excel Options window pops up. Here, we can check the Developer box in the Main Tabs list and click OK to view it in the ribbon.
Step 7: Next in the Macro window, select the macro or code to change case in Excel to uppercase, UC, and click on Options.
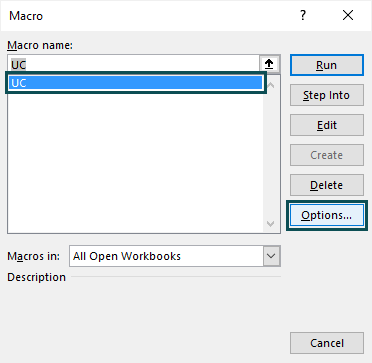
The Macro Options window opens. Now, enter the shortcut key as depicted below and close both windows.
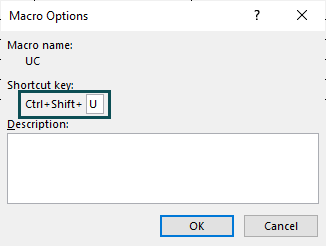
Step 8: Next, copy the text data from the cell range A2:A11 into the range B2:B11.
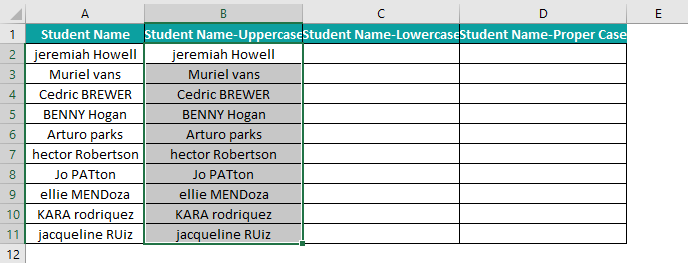
Step 9: Then, select cells B2:B11 and press the UC shortcut in the Quick Access Toolbar. Alternatively, we can apply the keyboard shortcut Ctrl + Shift + U.
Clearly, we can see the text type case is changed into uppercase.
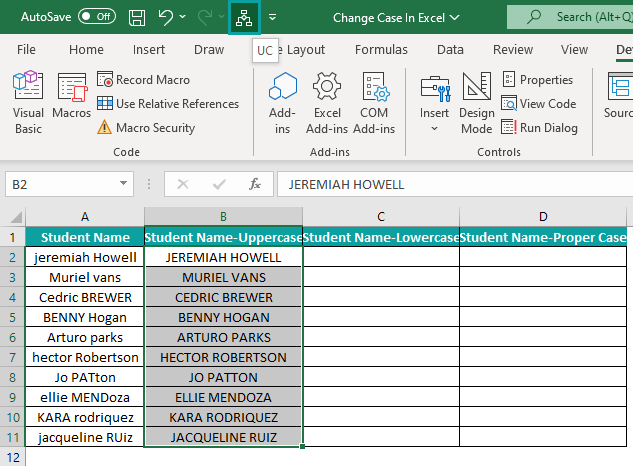
Likewise, the VBA codes for converting the existing text to lowercase and proper case are:
Lower Case:
Sub LC()
For Each Cell In Selection
If Not Cell.HasFormula Then
Cell.Value = LCase(Cell.Value)
End If
Next Cell
End Sub
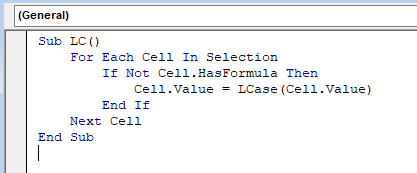
Proper Case:
Sub PC()
For Each Cell In Selection
If Not Cell.HasFormula Then
Cell.Value = WorksheetFunction.Proper(Cell.Value)
End If
Next Cell
End Sub
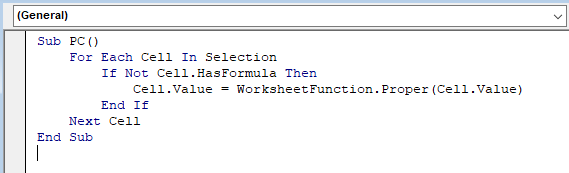
We can iterate the above steps using these macros. We will be able to create the Quick Access Toolbar shortcut icons and keyboard shortcuts, say Ctrl + Shift + L and Ctrl + Shift + P, for the two cases.
Finally, we can update columns C and D using the specific shortcuts and get the below output.
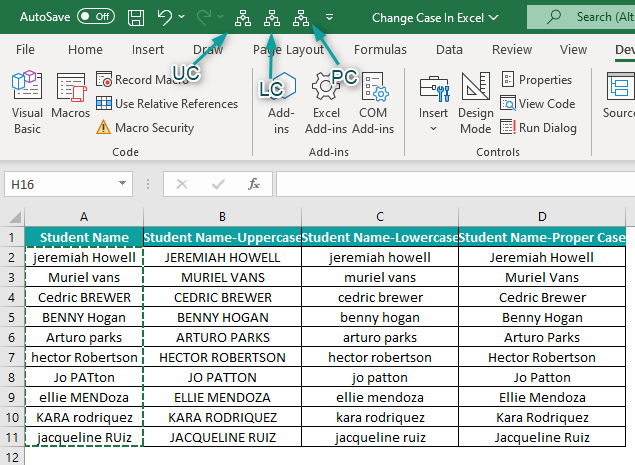
Important Things To Note
- The change case in Excel function works only on characters A-Z. The numerical values and special characters remain unchanged.
- The PROPER function converts the letter after a special character or punctuation into uppercase.
- The Excel inbuilt functions, to change case, take only one text or cell reference to a text as input.
- If we create a keyboard shortcut for changing a case and the shortcut already exists, it will override the old one.
- We cannot select a part of a text within a cell and change the case.

Frequently Asked Questions (FAQs)
Change case in Excel is available as Text functions in the Formulas tab.
1. The Excel function to change the existing text case to lowercase is LOWER.
2. The Excel function to change the existing text case to uppercase is UPPER.
3. The Excel function to change the existing text case to the title case is PROPER.
We can change case in Excel without formula using the below options:
1. Flash Fill option from the Data tab.
2. VBA codes to create shortcut icons on the Quick Access Toolbar or keyboard shortcuts to change cases.
We can change case in Excel in the same cell if we create the shortcut icon on the Quick Access Toolbar or keyboard shortcut for changing to the specific case.
For example, below is a table with the same text in the cell range A2:D2. We need to change the case in cells B2, C2, and D2 as mentioned in the column headings.
Please refer to the subheading Shortcut to Change Case in Excel to understand how to use the VBA code to create shortcut icons on the Quick Access Toolbar for changing cases. We can then follow the below steps to change the case in the same cell.
Step 1: First, choose cell B2 and click on the shortcut icon on the Quick Access Toolbar, UC, to change the case of the text in cell B2 to uppercase.
Step 2: Next, select cell C2 and click on the shortcut icon on the Quick Access Toolbar, LC, to change the case of the text in cell C2 to lowercase.
Step 3: Then, choose cell D2 and click on the shortcut icon on the Quick Access Toolbar, PC, to change the case of the text in cell D2 to the proper case.
Download Template
This article must be helpful to understand the Change Case In Excel, with its formula and examples. You can download the template here to use it instantly.
Recommended Articles
This has been a guide to Change Case in Excel. Here we discuss how to change case using UPPER, LOWER, PROPER, FLASH FILL method and downloadable excel template. You can learn more from the following articles –

Very good teaching. I have been an amateur in VBA. This was a virtuoso presentation; I feel skilled enough to wander around in VBA for other ad hoc shortcuts.