What Is Weekly Planner & Calendar Excel Template?
An Excel Weekly Planner Template contains a calendar to display the weekly schedule and useful sections that help plan the tasks for the specific week. These templates enable one to prioritize activities and meet weekly deadlines.
Users can utilize the Weekly Planner Templates in Excel containing calendars to prepare weekly schedules for aspects such as office work and family meals.
For example, we require a free Excel Weekly Planner Template with a calendar to plan our weekly schedule. Excel will show the available inbuilt weekly planner templates.
Then, we can open an Excel file, follow the path File – New, and search for Weekly Planners in the Search field, as shown below.

The first free Excel Weekly Planner Template, the Weekly schedule planner, fits our requirements. So we can click on it to download it.
And on doing so, the required Excel Weekly Planner Template will open in a new workbook, Weekly schedule planner1, as shown below.
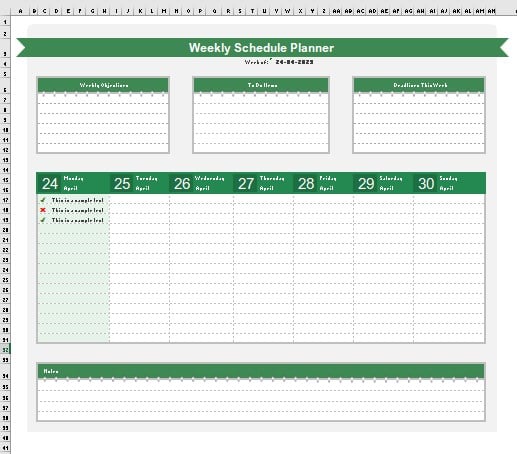
The template shows a calendar and different sections to plan our weekly objectives, a to-do list, weekly deadlines, and enter additional notes. And every element in the template is editable. We can customize it by adding new sections and removing unnecessary ones.
Thus, we can now update our data in the various sections to set and organize our weekly plan.
On the other hand, we can design free Excel weekly planners with calendars from scratch instead of using the inbuilt ones to meet our specific requirements.
Table of contents
Key Takeaways
- An Excel Weekly Planner Template consists of a calendar and different sections to help one plan and stay on top of weekly activities.
- Users can use Excel’s built-in weekly planner templates to create weekly schedules and meal planners.
- The inbuilt, customizable weekly planner templates in Excel are available in the File tab in the ribbon – The New tab.
- We can create weekly planner templates in Excel from the beginning. It allows us to design the template according to our requirements, add sections and features, and help us meet our weekly work and personal goals. And embedding the necessary formulas in the appropriate cells will result in a fully-automated weekly template, which we can use repeatedly.
How To Create Free Weekly Planner Template?
We can create an Excel Weekly Planner Template with a calendar in two ways, namely:
- Using the Built-in Weekly Planner Template.
- Creating A Weekly Planner Template from The Start.
Method #1 – Using the Built-in Weekly Planner Template
It allows users to download the built-in customizable weekly planner templates available, and then use them to plan their weekly tasks without working on the template format.
However, the template is editable. And users can modify the design according to their requirements.
Method #2 – Creating A Weekly Planner Template from The Start
Users can prepare weekly planner templates in Excel worksheets from scratch. They can format, automate, and feature-enrich it to fit their weekly activities planning requirements.
The advantage of this method is that one will have control over the template development.
Examples
We will consider specific examples for the above-mentioned two methods.
Example #1 – Built-in Weekly Planner Template
With an example, we shall see how to download Excel Weekly Planner Template, which is inbuilt and available for free.
Planning daily meals for school-going children can be quite challenging. However, a weekly meal planner template Excel can help you plan your children’s meals every week well in advance. And thus, you can stay organized and focus more on preparing the food.
The steps to download an inbuilt Excel Weekly Planner Template for planning meals are,
Step 1: Open an Excel workbook, and click the File tab – select the “New” tab.
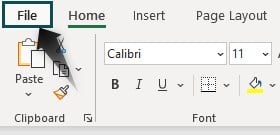
Next, type Weekly Planners in the Search field in the “New” tab, and click the Search icon.
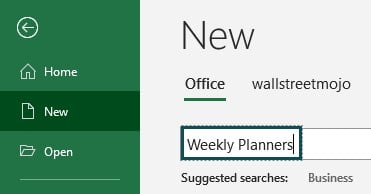
Excel will show the available options from which we can download Excel Weekly Planner Template, which fits our requirements.
Step 2: As we require a weekly meal planner, select the second template in the list and download it.

On clicking it, we will get a preview of the specific weekly meal planner template in Excel. And we must click Create to proceed. Otherwise, we can click the right and left arrows to check other free templates.
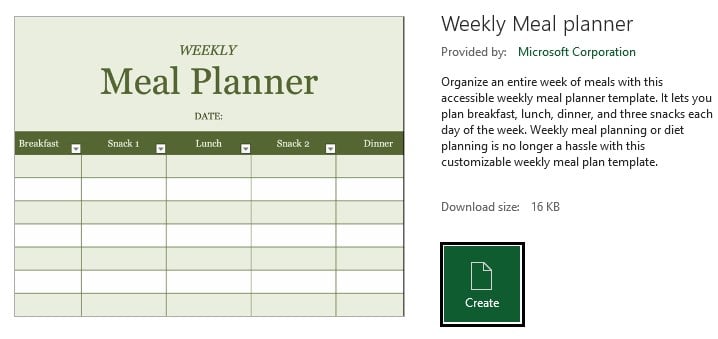
The downloading message will appear when creating the chosen template for the first time.
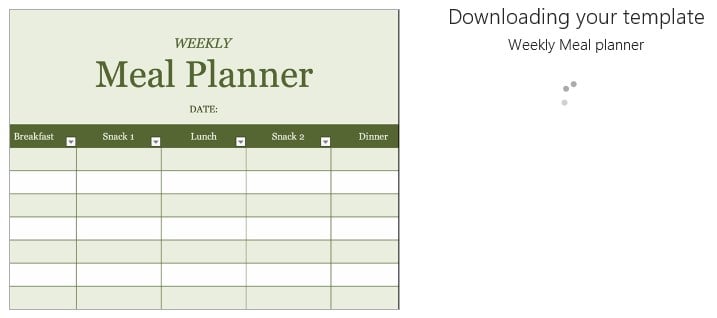
And immediately, we will get the chosen Excel Weekly Planner Template in a new workbook, with the file type being Excel Template. And, as it is a weekly meal planner template, the file name is Weekly Meal planner1.

We can now enter the planning date in cell B2, update the specific weekly meal plan in cells C4:H10, and save the file to refer to anytime.
The entire Excel Weekly Planner Template is customizable, with some being automated. We can change the design elements, such as replacing the existing image, and changing the template colors and fonts.
Moreover, we can add new features to the template as value adds, such as automated modules to make the template more efficient. Finally, we can save the workbook for future use.
Furthermore, the inbuilt Excel templates get stored in the location, C:\Users\<Username>\AppData\Roaming\Microsoft\Templates on the computer. And the file type will be Excel Template. But we can save the updated file as a standard Excel workbook at the desired location on the computer.
Thus, we can download the built-in weekly planner templates available in Excel for free and use them.
Example #2 – Creating a Weekly Planner Template
We shall see how to create an Excel Weekly Planner Template without any templates.
For example, we require a weekly work planner template in Excel with a calendar for a freelancer working in the digital marketing domain.
The steps to create a Weekly Planner Template from the start are,
Step 1: Open an Excel file and create two sheets, one for instructions, and the other to prepare the weekly planner template.

And click File – Save As to save the file.
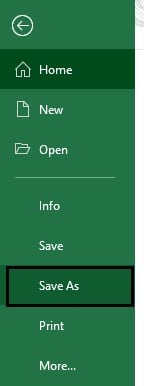
We shall save the file as Excel Macro-Enabled Template, as we can add a macro feature in the template in the future.
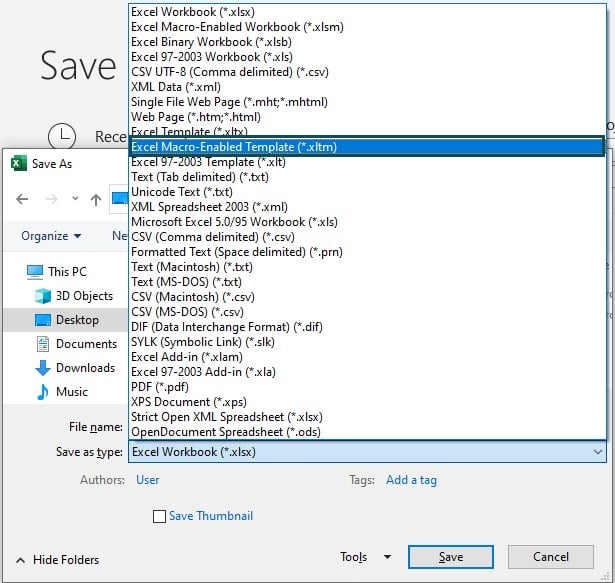
And click Save.
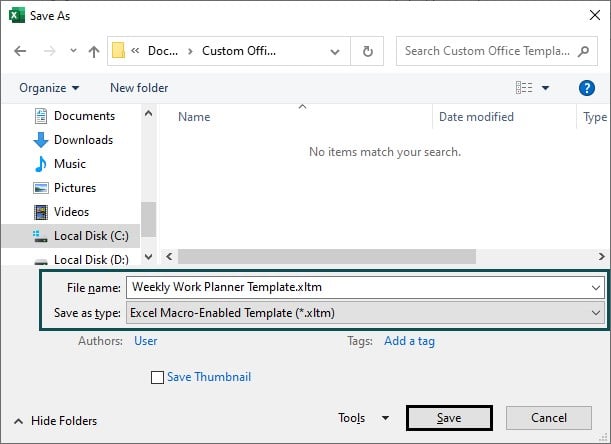
Step 2: Update the Instructions sheet about the cells to update elements such as the title, user data, and the cells containing formulas.
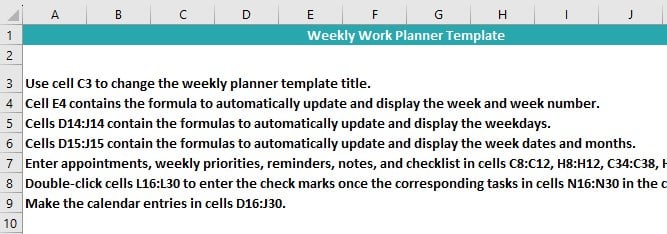
Step 3: Select cell C3 in the Weekly Work Planner sheet, and enter the weekly work planner template Excel title.

Step 4: Select cell E4, and enter the formula provided in the Formula Bar to update and display the current week, and week number automatically.
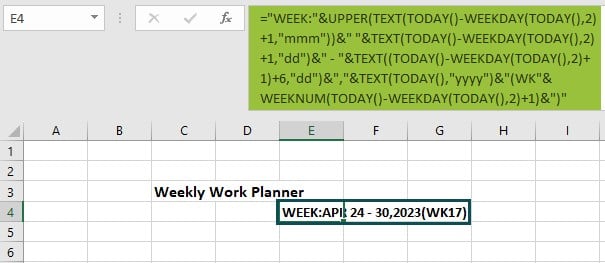
Step 5: Select cells C6:C7, and adjust the column width by dragging the right-side border to the right. And then merge the two cells using the “Home” tab – Merge & Center option.
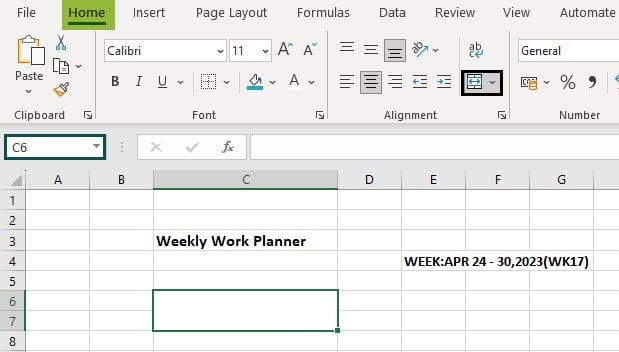
Next, update the /merge-cells-in-excel content as Appointments.
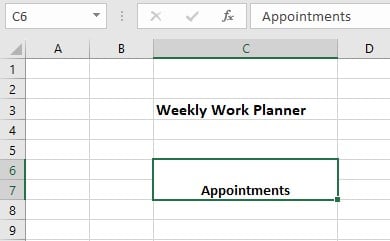
Step 6: Select cell C8, and click Insert – Symbol – Bullet symbol.
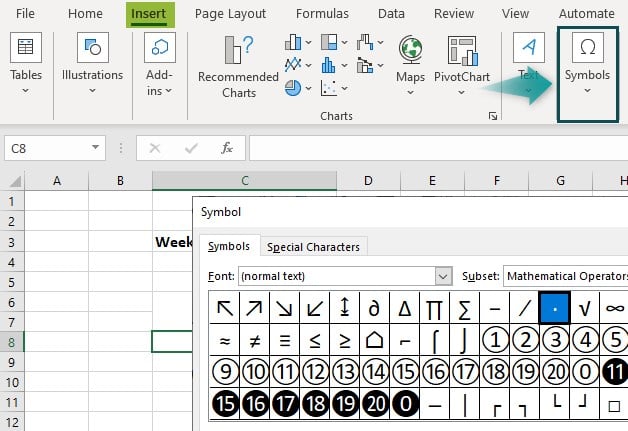
And iterate the step to enter bullets in cells C9:C12. Otherwise, select cell C8, and press Ctrl + C to copy. And then, select the cell range C9:C12, and paste the bullets into the cells using Ctrl + V.

Step 7: Repeat step 5 in cell H6 to merge cells H6:H7, and update the cell content as Weekly Priorities.
And enter the bullets, as explained earlier in cells H8:H12.
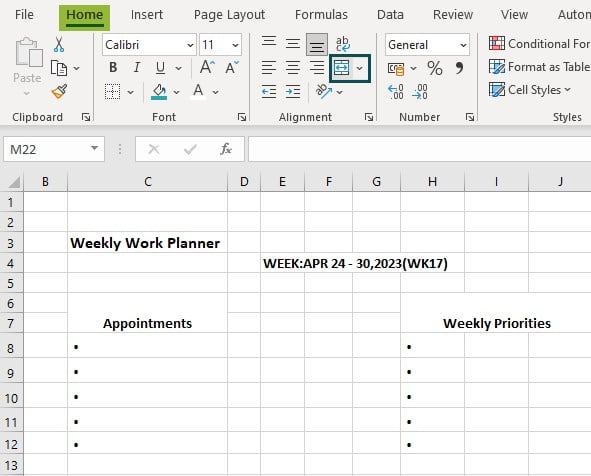
Next, merge cells H8:J8 using the Home tab – Merge & Center option, and set the cell alignment as Align Left.
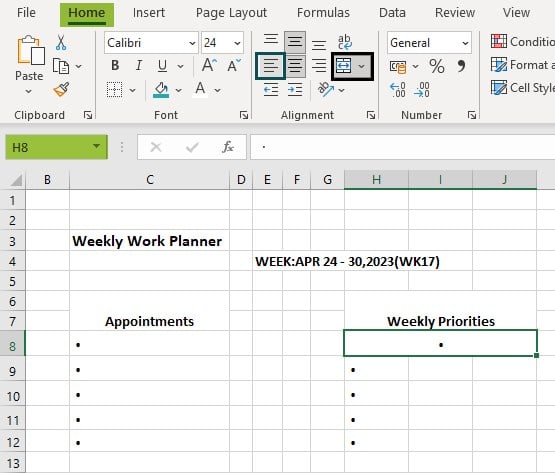
Next, select cell H8, and press Ctrl + C to copy. And then, select cells H9:H12, and press Ctrl + V to paste the bullets and merged cells setting.
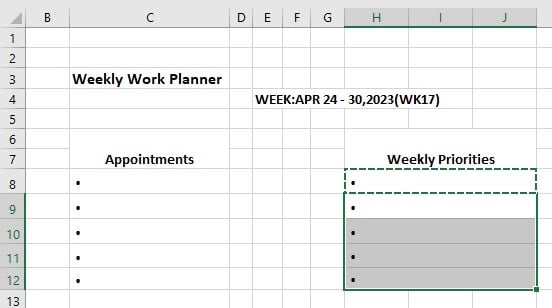
Step 8: Select cell C14, and enter the cell content as Weekly Schedule.
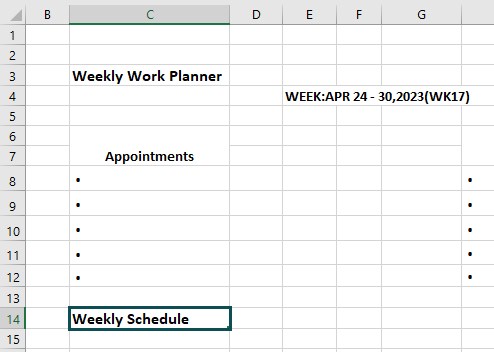
Step 9: Select cell D14, enter the formula to update, and automatically display the first day of the week. And then, select cells E14:J14, one at a time, and enter the formulas to automatically update and display the consecutive days in the week.

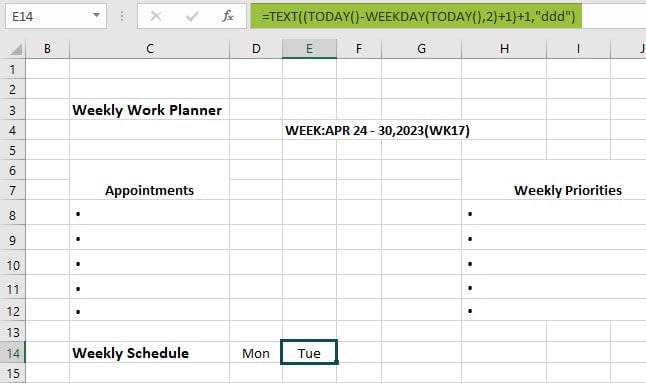
Similar for Wed, Thurs, Fri, Sat, Sun.
=TEXT((TODAY()-WEEKDAY(TODAY(),2)+1)+2,”ddd”)
=TEXT((TODAY()-WEEKDAY(TODAY(),2)+1)+3,”ddd”)
=TEXT((TODAY()-WEEKDAY(TODAY(),2)+1)+4,”ddd”)
=TEXT((TODAY()-WEEKDAY(TODAY(),2)+1)+5,”ddd”)
=TEXT((TODAY()-WEEKDAY(TODAY(),2)+1)+6,”ddd”)
Step 10: Select cell D15, and enter the formula to automatically update and display the first date of the week and its month. And then, update the formulas in cells E15:J15 to show the remaining dates in the week.
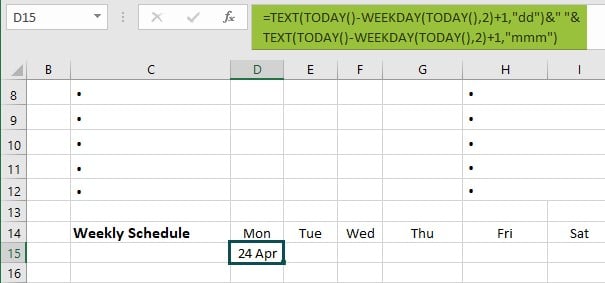
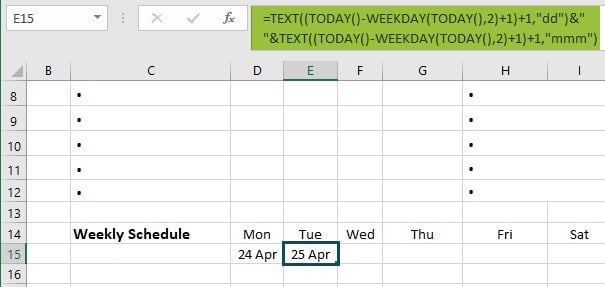
Similar for other dates:
=TEXT((TODAY()-WEEKDAY(TODAY(),2)+1)+2,”dd”)&” “&TEXT((TODAY()-WEEKDAY(TODAY(),2)+1)+2,”mmm”)
=TEXT((TODAY()-WEEKDAY(TODAY(),2)+1)+3,”dd”)&” “&TEXT((TODAY()-WEEKDAY(TODAY(),2)+1)+3,”mmm”)
=TEXT((TODAY()-WEEKDAY(TODAY(),2)+1)+4,”dd”)&” “&TEXT((TODAY()-WEEKDAY(TODAY(),2)+1)+4,”mmm”)
=TEXT((TODAY()-WEEKDAY(TODAY(),2)+1)+5,”dd”)&” “&TEXT((TODAY()-WEEKDAY(TODAY(),2)+1)+5,”mmm”)
=TEXT((TODAY()-WEEKDAY(TODAY(),2)+1)+6,”dd”)&” “&TEXT((TODAY()-WEEKDAY(TODAY(),2)+1)+6,”mmm”)
Step 11: Refer to steps 5, 6, and 7 to create two sections, Reminders and Notes (cell ranges C32:C38 and H32:H38), similar to Appointments and Weekly Priorities.
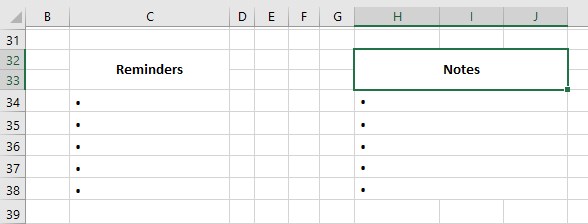
Step 12: Select cell L14, and enter the cell content as Checklist.
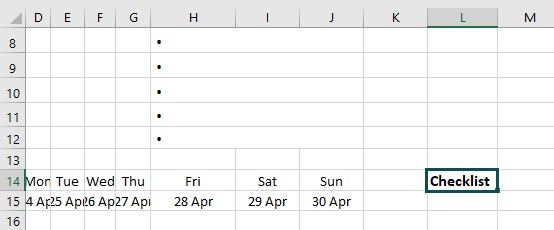
The cell ranges L16:L30 and N16:N30 are parts of the checklist section. And the requirement is to check the box in the cell range L16:L30 against the completed tasks specified in the cell range N16:N30.
So, we will enter a VBA code to enable us to enter a checkmark in cells L16:L30 by double-clicking the specific cell in the mentioned cell range.
And for that, right-click on the current worksheet name tab and select View Code from the pop-up menu.
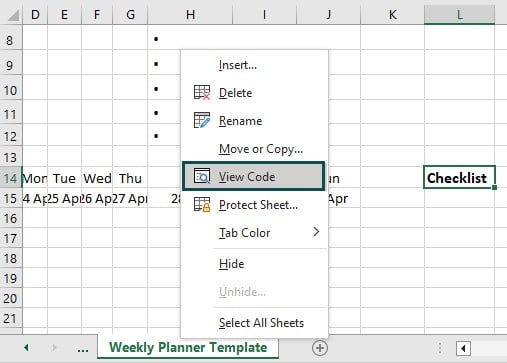
An empty window for the current sheet Excel object in the VBA Editor window will open.

We must enter the following code in the current sheet window.
Private Sub Worksheet_BeforeDoubleClick(ByVal Target As Range, Cancel As Boolean)
If Not Intersect(Target, Range(“L16:L30”)) Is Nothing Then
Target.Font.Name = “Marlett”
If Target.Value = “a” Then
Target.Value = “”
Else
Target.Value = “a”
End If
Cancel = True
End If
End Sub
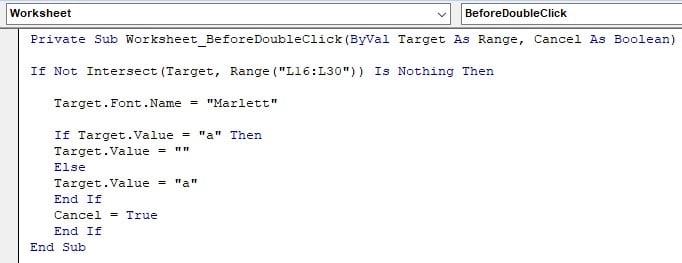
And then, click on the Excel sheet icon in the VBA Editor menu to return to the template worksheet.
Step 13: Use Home – Borders – Line Color, and Line Style options to format the sections’ cell borders. And once we select the line color and style, the cursor will appear as a pen, and we can click the specific cell border to format.
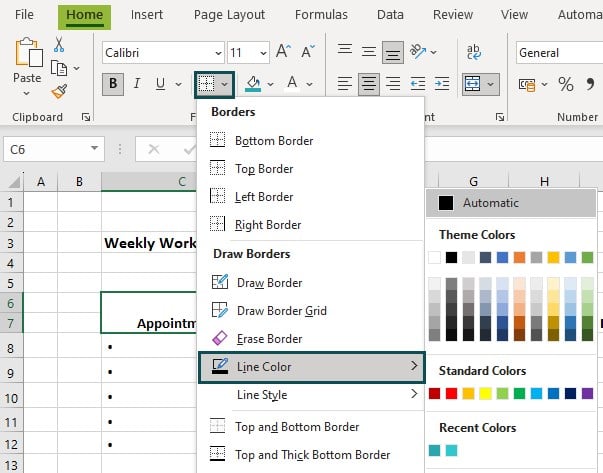
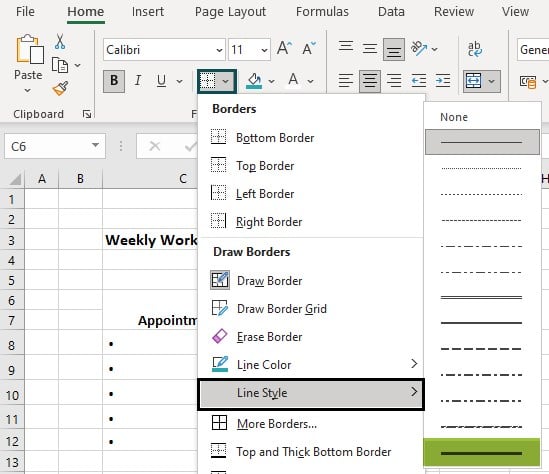
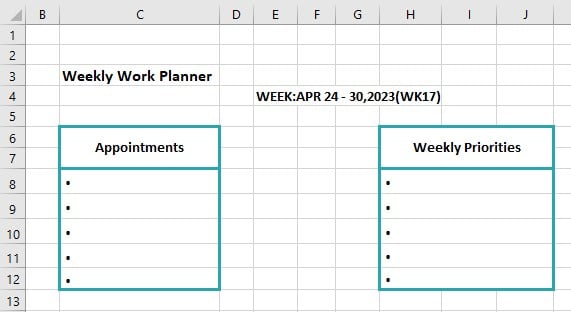
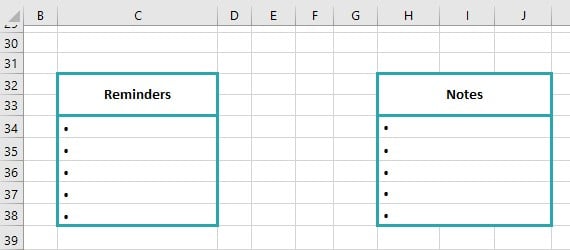
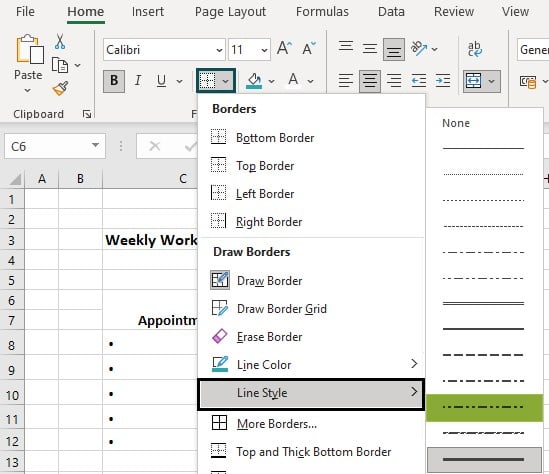
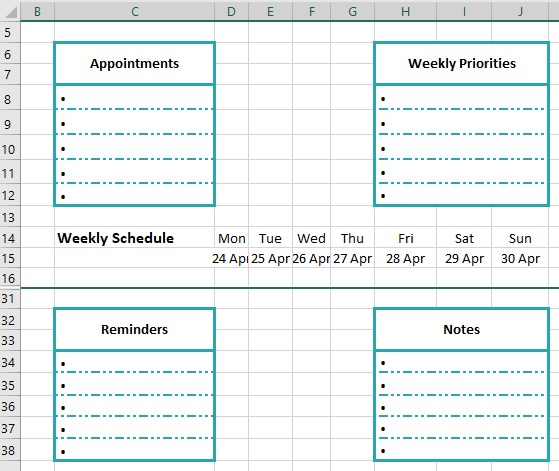
Step 14: Select the cells containing the bullets, and set the required Font Color in the Home tab.
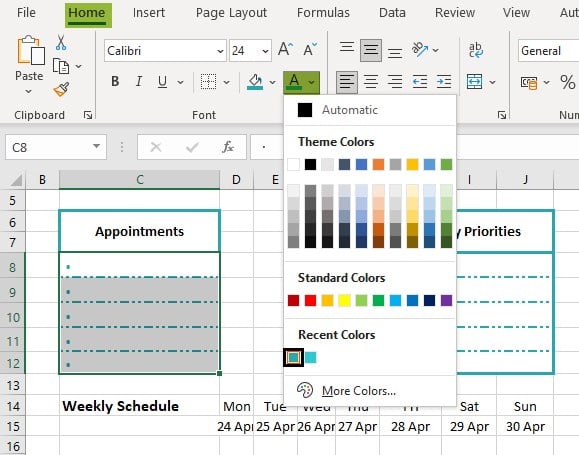
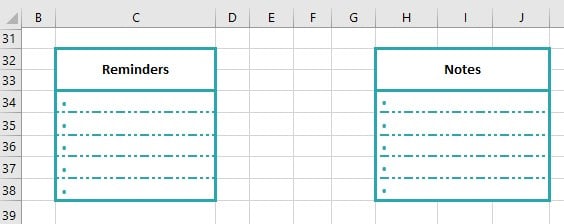
Step 15: Select cells C14 and D14:J30. And using the Home – Borders – Line Color, and Line Style options, format the calendar section borders.


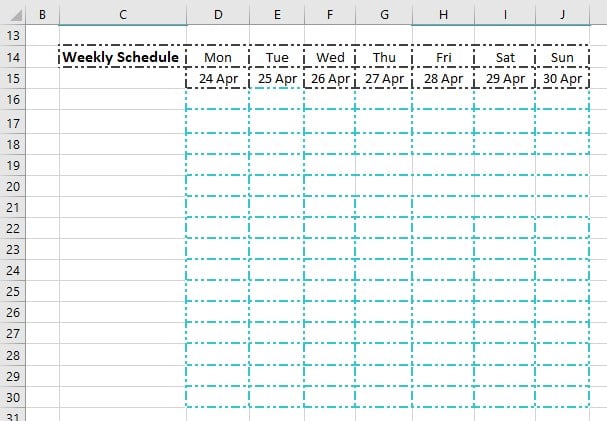
Likewise, as shown below, use the same options to set t he borders for cells L16:L30 and N16:P30.

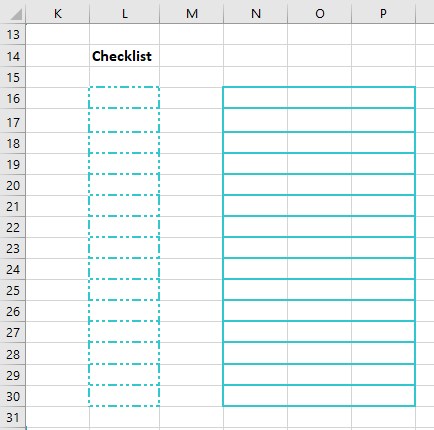
Step 16: Merge cells N16:P16 using Home – Merge & Center.

Next, select cell N16, press Ctrl + C to copy the cell format, select cells N17:N30, and press Ctrl + V to paste.
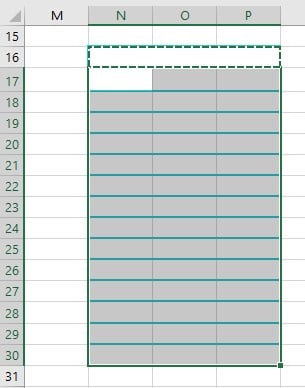
Step 17: Select cells C6, H6, C32, and H32, and set the following formatting settings using the options available under Home à Font and Alignment groups.
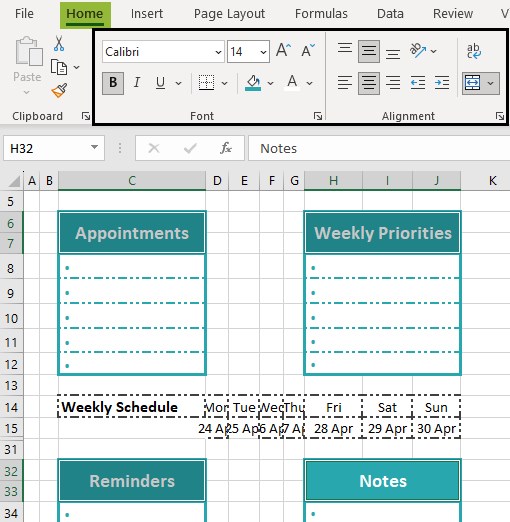
Likewise, repeat the formatting process in cells C14 and D14:J15.

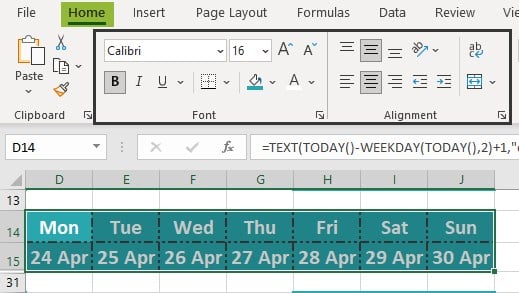
Step 18: Right-click column B, and select Column Width from the context menu.
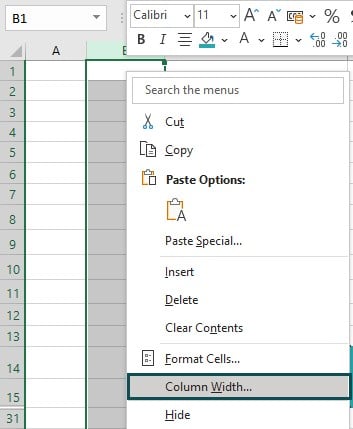
Set the required width size in the Column Width window, and click OK.
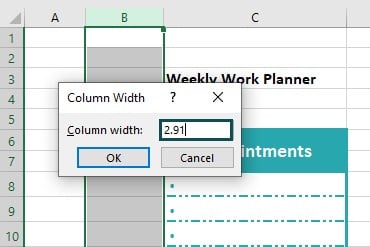
Likewise, adjust the widths of other columns where required.
Step 19: Merge cells L14:P15, and set the formatting settings as explained for the other sections.
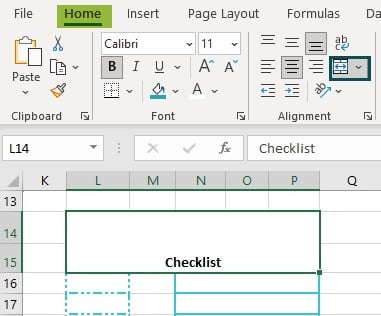

Next, merge cells C3:P3, and apply the formatting settings as explained for the other sections.
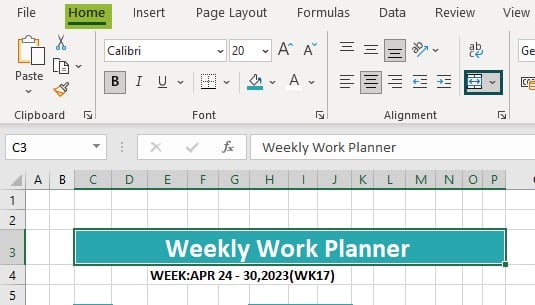
And then, merge cells E4:I4, and apply the formatting settings as explained for the other sections.
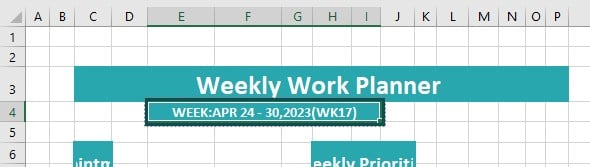
Step 20: Right-click the required row, and select Row Height from the context menu to adjust the height.
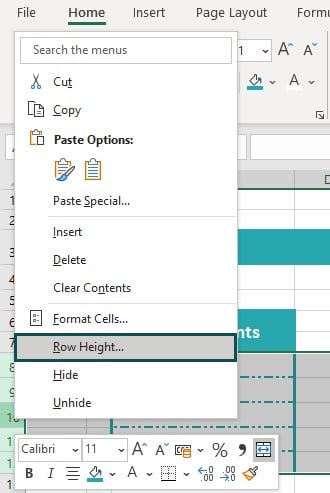
Enter the required height in the Row Height window. And click OK.
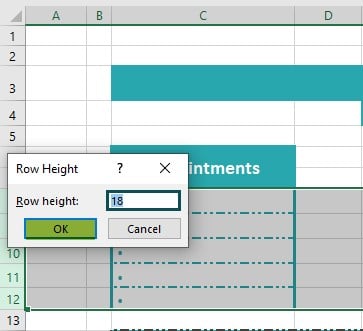
Repeat the step for adjusting the height of all the required rows.
Step 21: Using Home – Theme Colors option, update the color in the cells in the background of the sections.
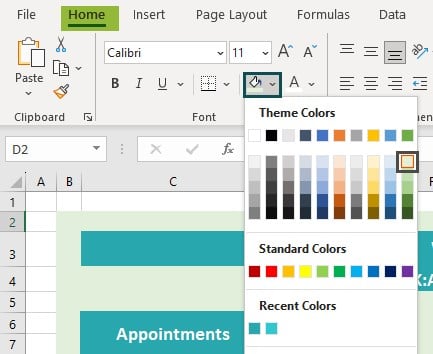
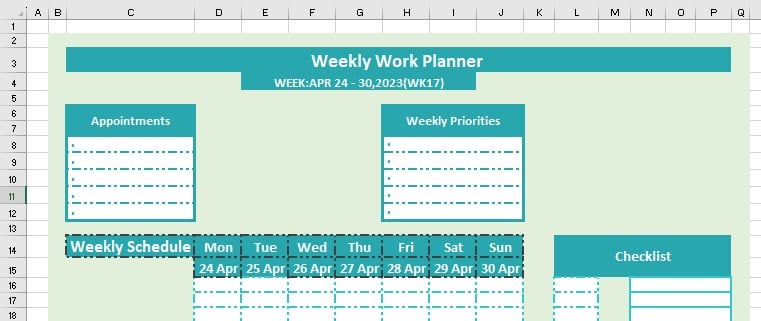
Step 22: Uncheck the Gridlines box in the View tab to remove the gridlines in the sheet.

Thus, the required weekly work planner template will be as follows:
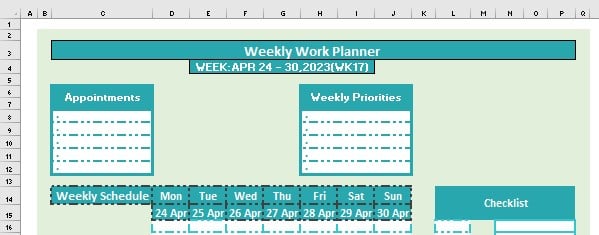
And scroll down to view the remaining template sections.
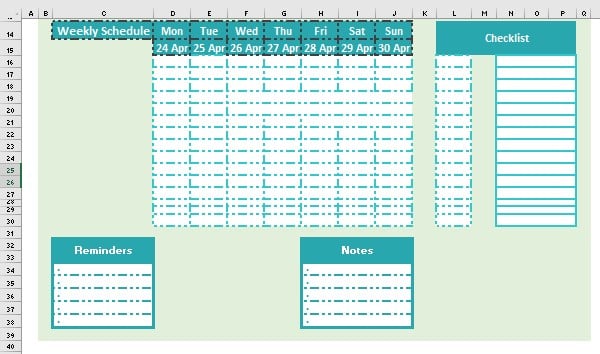
The below image shows the template with the check marks, inserted by double-clicking each cell in the range L16:L30.

And we can double-click the cell containing a checkmark in excel to remove the symbol, indicating that the task listed in column N’s corresponding row in the checklist is incomplete.
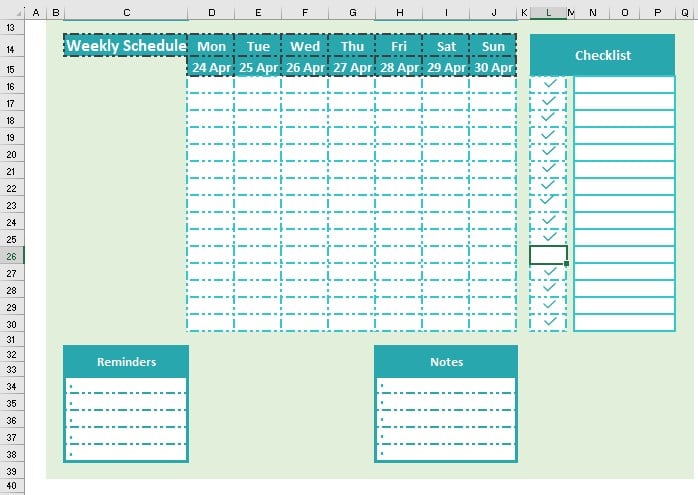
Furthermore, we can update our data in the remaining cells in the various sections in the template, just as we would in a standard Excel sheet.
Important Things To Note
- Before creating an Excel Weekly Planner Template, check the Default personal template’s location field in File – Options – Save. Ensure it is C:\Users\<Username>\AppData\Roaming\Microsoft\Templates.
- Update the applicable formulas in the cells displaying the week and dates, leaving the remaining sections empty. And then save the automated template for reuse.
- While the original downloaded weekly planner template gets stored in the above mentioned location on the computer, we can store the updated template in the same location. But the file type should be Excel Template when saving. Otherwise, we can save it as a standard workbook in the desired location on the computer.

Frequently Asked Questions (FAQS)
We can create a weekly planner template in Excel that updates automatically using the weekly planner templates available in the File tab in the ribbon – New tab.
A few templates contain cells with formulas required to automatically update the dates and weeks and features to apply the settings accordingly.
The steps to access an inbuilt, automated Excel Weekly Planner Template are,
Step 1: Open an Excel workbook, and click File – New.
And in the New tab, search Weekly Planners in the Search field. On clicking the Search icon, Excel will list the available free weekly planner templates.
Assume we require a weekly meal planner with a grocery list. Then, we shall click the third option to select it.
On clicking the specific template, Excel will show the design preview with the Create option. Click Create to proceed.
And the downloaded template will appear as shown below.
The first sheet explains how to use the tracker.
Step 2: Open the second sheet, Meal Planner.
Step 3: The template is already automated, as cell C2 displaying the week starting date contains the required formula.
However, we shall modify the cell C2 formula to automate it further, as shown in the image below.
The formula displays the first day of the current week instead of the current date. And the day of the week listed in cells B4:B10 get rearranged accordingly, as they also contain formulas.
For instance, the formulas in cells B4:B5 are as follows:
Furthermore, we can create a weekly planner template in Excel that updates automatically from scratch. And for that, we must work on the design elements, add the required sections, and the applicable formulas in the respective cells. Finally, we can save the file as an Excel Template.
The best uses of weekly planner template in Excel are as follows:
1. The automated and preformatted designs help organize business activities.
2. These templates are useful for firms where the employees use e-mails and calendars individually.
3. The template takes care of other aspects, such as meeting agendas and task lists, which help one to stay on top of deadlines.
A weekly planner template in Excel differs from a daily planner template in how we use it to plan and track our tasks.
We can use the Excel Weekly Planner Template to plan our weekly activities and goals. On the other hand, the daily planner template is useful for planning and tracking tasks for a specific day.
Download Template
This article must help understand the Excel Weekly Planner Template, with its formula and examples. You can download the template here to use it instantly.
Recommended Articles
This has been a guide to Excel Weekly Planner Template. Here we create weekly planner or modify the built-in template, example & downloadable excel template. You can learn more from the following articles –

Leave a Reply