What Is Merge Cell In Excel?
The Merge Cells in Excel is a feature used to combine two or more cells, columns, or rows into one. It is mainly used for formatting headings. This option is available in the Alignment group under the Home tab.
For example, the below table lists summer camp activities. Now, we need to merge cells A1 with B1 to make the table more presentable.
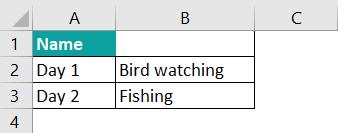
The steps to merge cells in Excel are:
First, select the cells A1 and B1. Under the Home tab, click on the Merge & Center option from the Alignment group.
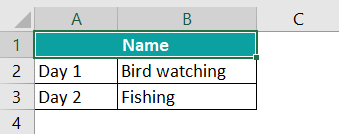
Now, we have merged the cells (A1 and B1). The text string ‘Name’ now appears in the merged cell A1.
- Thus, we can use the Merge cells in excel option to merge cells and to make our data look more presentable.
Table of contents
Key Takeaways
- To merge cell values, we can use either the CONCATENATE function or the Ampersand Operator (&).
- The shortcuts to Merge Cells in Excel are ALT + H + M and the shortcut keys to unmerge, i.e., remove merge cells in Excel are ALT + H + M + U
- The feature can’t center values on vertical cells.
- Using the feature, we can merge headers.
- The Merge Cells option is limited to merging cells, and not cell values.
- Alternatively, we can use the Center Across Selection method.
Top 3 Ways To Merge Cells In Excel
Let us understand the top 3 ways to Merge Cells in Excel with the following examples.
#1 – Merge And Center
What Is It?
- The Merge and Center button is in the Alignment group under the Home
- This feature is used to merge the content of the selected cells and make them appear in the center of the cell.
How To Use?
Let us understand the method with the help of an example.
The table below contains a person’s first and last names in cells A2 and B2, respectively. We can see the heading ‘Name’ in cell A1. Now, we need to merge the first and last names in cell A1 using the Merge & Center method.
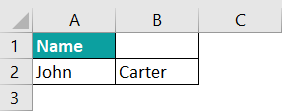
The steps to Merge the cells are as follows:
Step 1: To begin with, we should select the cells which we want to merge. In this case, let us select cells A1 & B1.
Step 2: Next, go to the Home tab.
Step 3: Then, select the Merge & Center option from the Alignment group.
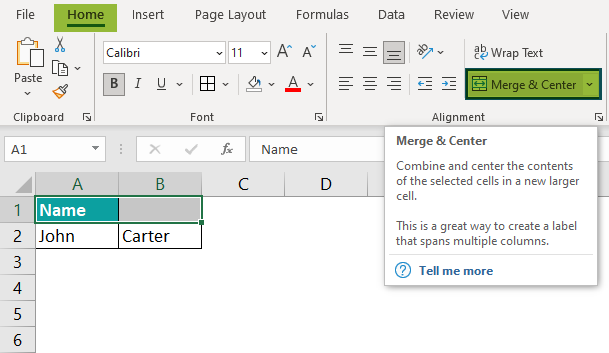
Step 4: As soon as we click the Merge & Center option, the cells A1 & B1 gets merged, as shown in the following image.

- Thus, we can Merge cells in excel using the Merge & Center option.
#2 – CONCATENATE Function
What Is It?
The CONCATENATE function in Excel joins two or more cell values into one. The values can be characters, strings, or numbers.
How To Use?
Let us understand the method with the help of an example.
The table contains the text string ‘Snow’ in cell A2 and ‘ball’ in cell B2. Clearly, the heading ‘Concatenate’ in cell A1 is merged with B1. Now, we need to combine ‘Snow’ & ‘ball’ in the cells A3 and B3 using the CONCATENATE function.

The steps to concatenate the cells are as follows:
Step 1: First, select the cell where we want to display the concatenated result. In this case, let us choose cells A3 & B3.
Step 2: Next, we should enter the CONCATENATE formula in the cells.
So, type the formula =CONCATENATE(A2,B2) in cell A3.

Step 3: Press Enter.
The concatenated cell’s result is highlighted in the following image.
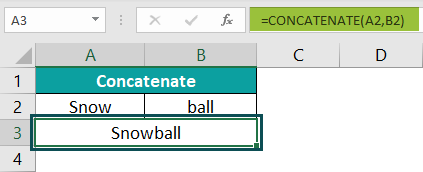
- Thus, we can Merge cells in excel using the concatenate method.
#3 – Ampersand Operator (&)
What Is It?
The Ampersand Operator (&) combines different text strings by inserting ‘&’ within the formula. In the Ampersand Operator formula, the entered values, cells A1 and B1 has a space in between.
The formula is =A1&” “&B1.
How To Use?
Let us understand the use with the help of an example.
For example, the table contains a person’s first and last names in A2 and B2. The heading, ‘Ampersand Operator’ is merged in cells A1 and B1. Now, let us learn how to connect cells A2 and B2 using the Ampersand Operator (&) method.

The steps to merge the cells are as follows:
Step 1: To begin with, select the cell in which we want to display the result using Ampersand Operator (&). In this case, the selected cells are A3 & B3.
Step 2: Next, we should enter the Ampersand Operator formula.
So, enter the formula=A2&“ ”&B2 in cell B3.

Step 3: Then, press Enter key. We can see that the first and last names are now combined.

- Thus, we can Merge cells in excel using the concatenate method.
Excel CONCATENATE function VS. Ampersand Operator (&)
Similarity:
- CONCATENATE function in Excel combines text strings, numbers, and data in a single cell.
- Ampersand Operator (&) in Excel also combines text strings, numbers, and data in a single cell.
Difference:
- CONCATENATE function in Excel has a string limit of 255 characters, but the (&) Ampersand Operator in Excel has no string limits.
- CONCATENATE function is simple to use and understand than the Ampersand Operator (&) in Excel.
Shortcut To Merge Cells In Excel
1) The shortcut keys in Excel to merge cells are:
- Select the cells which we want to merge
- Press Alt + H + M+ M
2) The shortcut keys to Merge & Center in Excel are:
- Select the cells which we want to merge
- Press Alt + H + M+ C
3) The shortcut keys to remove merge cells in excel, i.e., to unmerge cells in Excel are:
- Select the cells which we want to merge
- Press Alt + H + M+ U
How To Find Merged Cells
To find the Merge Cells, we can use the following steps:
Step 1: First, select the cells which we want to merge.
Step 2: Next, go to the Home tab.
Step 3: Then, select the Find & Select option from the Editing group.

Step 4: The Find & Replace window appears.
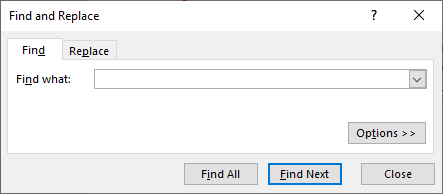
Step 5: Now, click on the Options>> button.
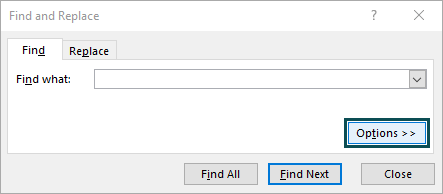
Step 6: Then, click the Format… button.

Step 7: The Find Format window pops up.
Step 8: Under the Alignment menu, select the Merge Cells checkbox.
Step 9: Click OK.
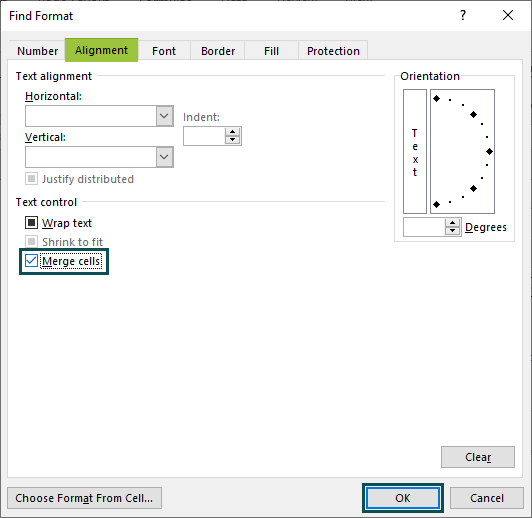
As soon as we click OK, the cells will get merged.
How To Unmerge Cells
We can remove merge cells in excel, i.e., unmerge Cells with the below steps.
Step 1: First, select the Merged cell.
Step 2: Next, go to the Home tab.
Step 3: Then, click the Merge & Center button’s present in the Alignment group.
Step 4: Select the Unmerge Cells option.
The cells will get unmerged. Thus, we can remove merge cells in excel.

Alternatives To Merging Cells In Excel
The Center Across Selection is an alternative to Merge Cells in Excel. The steps to merge cells using Center Across Selection are:
Step 1: To begin with, we should select the cells that we want to merge.
Step 2: Next, go to the Home tab.
Step 3: Then, select the Format option from the Cells group.
Step 4: Select the Format Cells… option from the drop-down list or click CTRL + 1.
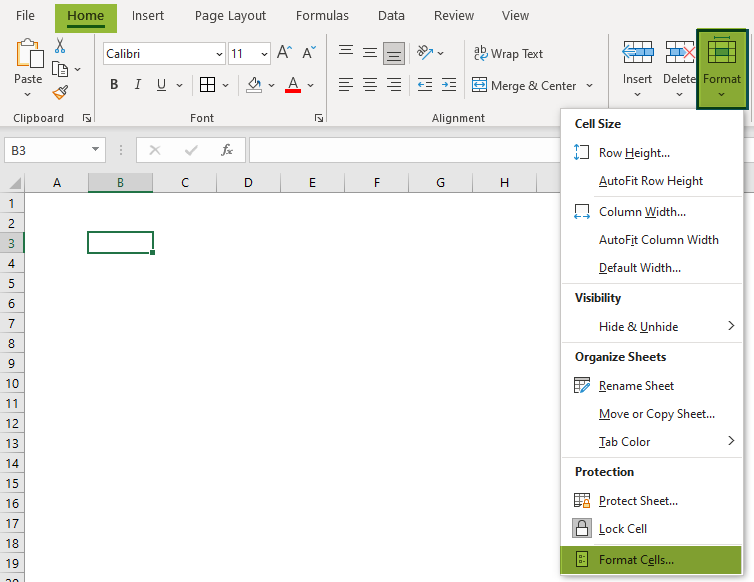
Step 5: The Format Cells window appears.
Step 6: Click on the Alignment menu bar.
Step 7: Select Center Across Selection from the drop-down list of the Horizontal option from Text Alignment.
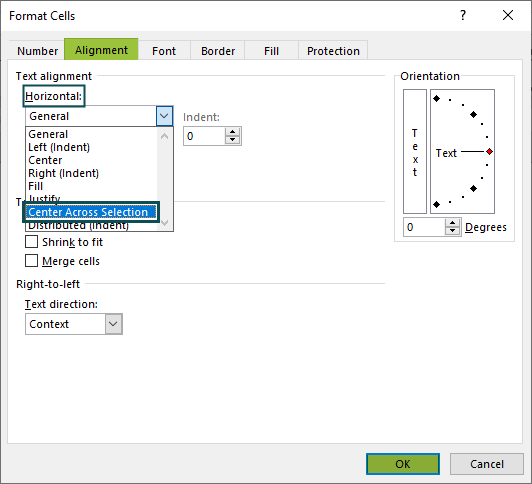
Step 8: Click OK.
As soon as we click OK, the cells will get merged.

Frequently Asked Questions (FAQs)
The Merge Cells in Excel join two or more cells into one. It is used to make our data more presentable. We can merge or unmerge cells with just a click using the Merge & Center option.
We can merge two cells at the same time in Excel.
For example, the table below lists the names of cartoon characters in columns, A and B. The header ‘Cartoons Name’ in cell A1 needs to be merged. Now, let us understand the method with the following steps:
The steps to merge cells in excel are:
Step 1: First, select the cells A1 and B1.
Step 2: Next, under the Home tab, click on the Merge & Center option from the Alignment group.
Then, we can see that the cells are merged, and the text string ‘Name’ now appears in the merged cell A1.
Thus, we can use the Merge cells in excel option to merge two or more cells.
The Merge Cells in Excel option can be enabled using the below steps:
1. To begin with, select the cells that we want to merge.
2. Next, go to the Home tab.
3. Then, click on the Merge & Center option from the Alignment group.
Download Template
This article must be helpful to understand Merge Cells in Excel, with its formula and examples. You can download the template here to use it instantly.
Recommended Articles
This has been a guide to Merge Cells in Excel. Here we discuss top 3 methods to merge cells with its shortcut, alternatives and also teaches you how to unmerge the cells with downloadable excel template. You can learn more from the following articles –

Leave a Reply