What Is INFO Excel Function?
The INFO Excel function is an inbuilt Information function. It enables us to collect information regarding the current operating environment. The information spans from the specific file’s directory path to the operating system name.
Users can utilize the INFO Excel function to provide information associated with the environment in which a concerned Excel file was created when sharing it with other stakeholders.
For example, the task is to determine the count of sheets in the currently open Excel files.

Assume the target cell is B2. Then, we can apply the basic INFO Excel function in the target cell to secure the required count.

The INFO Excelfunction accepts one input value, “NUMFILE”, to return 39 as the required count.
Please note that the total count of INFO Excel function arguments is always one, and the argument value will be in double quotations. Supplying the argument value without double quotes will lead to the INFO() returning the #NAME? error value.
Table of contents
Key Takeaways
- The INFO Excel function enables us to obtain the current operating environment’s information.
- The INFO function in Excel helps users check the operating environment and make the Excel file work according to the OS, directory, or version. So, it is useful when users have an Excel file required to work in different environments.
- The INFO function in Excel takes one mandatory argument, type_text, as the input.
- While we can use the INFO function as a standalone function, using it with other inbuilt functions, such as the IF function, yields practical results.
Syntax
The INFO Excel function syntax is as follows:

Where,
- type_text: The Text value citing the type of information we require the INFO() to return as the output.
While the total INFO Excel function arguments count is one, the argument value is mandatory, and the following table lists the valid argument values.

Furthermore, the tables below show the INFO Excel function output interpretation when the supplied argument value is “RELEASE“.
WINDOWS

MAC

How To Use INFO Function In Excel?
We can apply the INFO Excelfunctionin the two ways mentioned below:
- Access the function from the Excel ribbon.
- Enter the function into the worksheet manually.
Method #1 – Access The Function From The Excel Ribbon
Choose a cell for showing the outcome → The Formulas tab → The More Functions group down arrow → The Information function group right arrow → The INFO Excel function.

The Function Arguments window appears, where we feed the basic INFO Excel function argument value.

Finally, clicking OK will fetch us the value that the INFO Excel returns.
Method #2 – Enter The Function Into The Worksheet Manually
- Choose a cell to display the output.
- Type =INFO( in the cell.
[ Alternatively, type =I or =IN and click the INFO Excelfunctiontwice from the suggestions to select the option.]
- Supply the argument value in double quotations and close the brackets.
- Press Enter to secure the value, which the INFO Excel returns as the required information in the target cell.
Examples
The following illustrations describe the practical uses of the INFO Excel function.
Example #1
The task is to determine the recalculation mode in the active Excel file and the Excel file’s version. We shall take cells B2:B3 as the target cells.

Then, we can use the file INFO Excel function in the target cells to acquire the required data.
- Step 1: Choose cell B2 and enter the INFO().
=INFO(

Since we must determine the recalculation mode in the active Excel file, double-click the fifth option, “RECALC” – Recalculation mode, to choose the option.
Next, close the bracket to complete the expression.
=INFO(“RECALC”)

- Step 2: Press Enter to acquire the required information.

[ Alternatively, select the target cell and then Formulas → More Functions → Information → INFO Excel function.

Once the Function Arguments window pops open, feed the applicable INFO() argument value in the Type_text field.

Finally, click OK to view the file INFO Excel function output in the chosen cell.]
- Step 3: Select cell B3, enter the INFO(), and press Enter.
=INFO(“RELEASE”)

Thus, the function outputs suggest that the current recalculation mode is Automatic and the file version is 16.0, indicating the Excel version can be 2016, 2019, or 365.
Example #2
The following example shows the system information we can retrieve according to the current Excel file using the INFO Excelfunction. We shall consider cells B2:B8 as the target cells.

- Step 1: Select cell B2, enter the INFO Excelfunction, and press Enter.
=INFO(“DIRECTORY”)

The function with the input value supplied as “DIRECTORY” returns the current directory or folder’s path.
- Step 2: Select cell B3, enter the INFO(), and press Enter.
=INFO(“NUMFILE”)

The function with the input value provided as “NUMFILE” gives the count of sheets in the open Excel files.
- Step 3: Select cell B4, enter the INFO(), and press Enter.
=INFO(“ORIGIN”)

The function with the input value entered as “ORIGIN” gives the Excel absolute reference of the top, left-most cell in the workspace.
- Step 4: Select cell B5, enter the INFO(), and press Enter.
=INFO(“OSVERSION”)

The function with the input value supplied as “OSVERSION” returns the current OS version.
- Step 5: Select cell B6, enter the INFO(), and press Enter.
=INFO(“RECALC”)
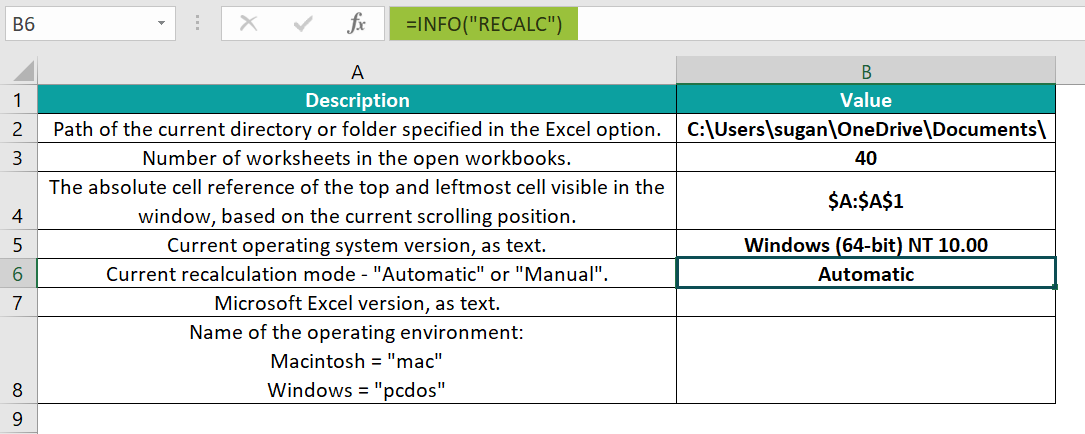
The function with the input value provided as “RECALC” returns the current reevaluation mode.
- Step 6: Select cell B7, enter the INFO(), and press Enter.
=INFO(“RELEASE”)

The function with the input value entered as “RELEASE” returns the MS Excel version.
- Step 7: Select cell B8, enter the INFO Excel function, and press Enter.
=INFO(“SYSTEM”)

The function with the input value supplied as “SYSTEM” returns the operating environment name.
Example #3
The following illustration shows how to add a line break according to the current OS. We shall decide the appropriate line break character using the INFO Excel function in cell B2.
Next, we have a set of employee data, which we shall show with line breaks by inserting the applicable line break character obtained using the INFO Excel function in cell B8. However, ensure the Excel Wrap Text option is enabled for cell B8 to view the output with line breaks in Excel clearly.

- Step 1: Select cell B2, enter the INFO(), and press Enter.
=IF(INFO(“system”) =”pcdos”,CHAR(10),CHAR(13))

The INFO() with the input value of “system” returns the operating environment name, “pcdos”. Next, the IF Excel function checks if the INFO() output equals the value “pcdos”. Since the condition is true, the IF() output is the line break character for Windows, CHAR(10).
- Step 2: Choose cell B8, enter the following expression, and press Enter.
=B4&B2&B5&B2&B6

The formula concatenates the employee data, cited in cells B4:B6, with the line break character, determined in cell B2, inserted between each cell value.
Important Things To Note
- The “memavail”, “memused” and “totmem” type_text argument values gave the memory information in the previous MS Excel versions. However, the recent MS Excel versions do not support these values, and the INFO Excel function returns the #N/A error value.
- When the supplied type_text argument value is invalid, the INFO function in Excel returns the #VALUE! Excel error.
- The “DIRECTORY” argument value does not give the Excel file’s path. Instead, it gives the current default folder, which will be the most recent folder location accessed in the Save As window.

Frequently Asked Questions (FAQs)
There is no inbuilt Info function in Excel VBA using VBA. However, we can write a user-defined code to secure the system information we can get using the INFO().
We can use the INFO function to show a warning message when Excel is in manual calculation mode, as explained below with an illustration.
The task is to show the warning message in cell B2 when the calculation mode in Excel is Manual. Otherwise, cell B2 should show the message that the Automatic calculation mode is set.
Then, the steps are as follows:
• Step 1: Choose cell B2, enter the IF() containing the INFO(), and press Enter.
=IF(INFO(“RECALC”)=”Manual”,”WARNING: Manual calculation mode is set.”,”Automatic calculation mode is set.”)
The formula output suggests that Excel’s calculation mode is Manual.
However, assume we choose Automatic under the Calculation Options option in the Formulas tab. Next, reapplying the formula in cell B2 will lead to the IF function returning the message “Automatic calculation mode is set.”
The INFO function errors are the following:
• #N/A! Error Value: The function output is the #N/A! error value when the type_text argument value is “memavail”, “memused”, or “totmem”.
• #VALUE! Error Value: The function output is the #VALUE! error value when the type_text argument value is invalid.
Download Template
This article must be helpful to understand INFO Excel, with its formula and examples. You can download the template here to use it instantly.
Recommended Articles
This has been a guide to What Is INFO Excel. Here we learn the INFO function syntax and how to use it in Excel with examples and points to remember. You can learn more from the following articles –

Leave a Reply