What Are Math Functions In Google Sheets?
Math functions in Google sheets, as the name suggests, helps users perform mathematical procedures in Google sheets. It is available under the Insert tab and Function option. There are over 50 functions under Math functions group. Some of the most commonly used math functions are used for addition, subtraction, multiplication, division, percentage calculation and finding square numbers in Google sheets.
For example, consider the below table showing values in column A.

Now, let us learn how to add the values using SUM function. To start with, we need to insert the data in the spreadsheet. The data is available in the cell range A1:A6. Next, we need to select the cell where we want to find the result. Insert the SUM function formula in Google Sheets. So, the complete formula is =SUM(A2:A5). Press the Enter key.
Now, we will be able to see the result in cell A6, as shown in the below image.

Likewise, we can use the SUM math function in Google sheets.
In this article, let us learn how to use math function in Google sheets with detailed examples.
Table of contents
Key Takeaways
- Math function in Google sheets is a set of functions used to perform the mathematical procedures such as addition, subtraction, multiplication, and division.
- Remember, there is no default subtract function in Google sheets.
- We can use the minus sign (-) to subtract values.
- There are more than 50 mathematical functions in Google sheets.
- Users can make use of POWER function to find the square of numbers in Google sheets. POWER function formula is =POWER(number,exponent). Meanwhile, we need to include the exponent value correctly to find the accurate result.
Types
We know there are many formulas under Math function in Google sheets. Let us learn how to use each of the formulas in this article.
In this section, let us learn how to use math functions in Google sheets with examples.
#1 – How To Add In Google Sheets?
For example, consider the below table showing name and projects in columns A and B, respectively.

Now, let us learn how to add the values using addition (+).
The steps are:
Step 1: To start with, we need to insert the data in the spreadsheet. In this example, the data is available in the cell range A1:B6. Next, we need to select the cell where we want to find the result. In this example, we need to select the cell B6.
Step 2: Insert is equal to (=) in cell B6 in Google sheets.
So, the complete formula is =B2+B3+B4+B5
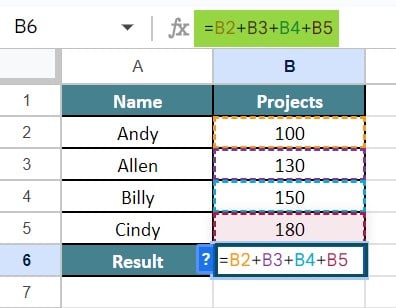
Step 3: Press Enter key.
Now, we will be able to see the result in cell B6, as shown in the below image.
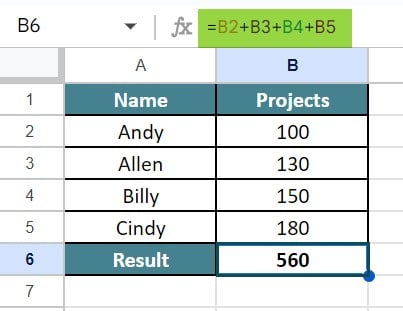
Likewise, we can add the values in Google sheets using plus sign (+).
#2 – How To Sum In Google Sheets?
Let us use the same example we used in type #1. Consider the below table showing name and projects in columns A and B, respectively.

Now, let us learn how to add the values using SUM function.
The steps are:
Step 1: To start with, we need to insert the data in the spreadsheet. In this example, the data is available in the cell range A1:B6. Next, we need to select the cell where we want to find the result. In this example, we need to select the cell B6.
Step 2: Insert the SUM function formula in Google sheets.
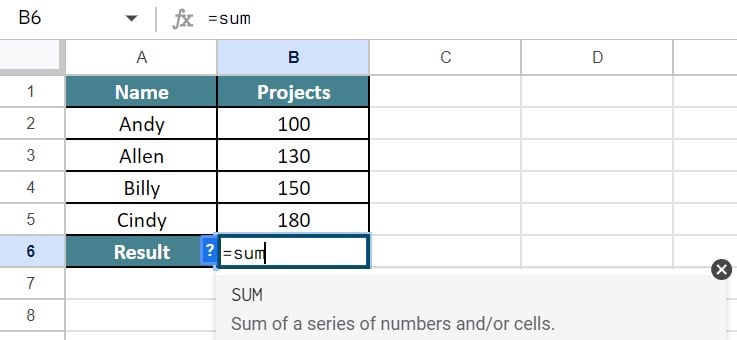
So, the complete formula is =SUM(A2:A5)
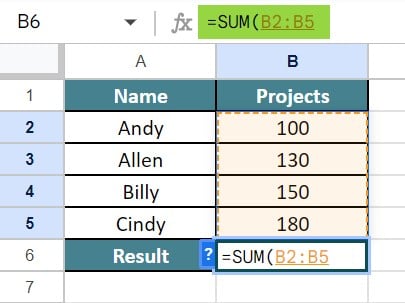
Step 3: Press Enter key.
Now, we will be able to see the result in cell B6, as shown in the below image.
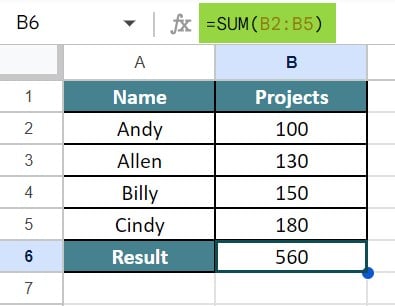
Likewise, we can use the SUM math function in Google sheets.
#3 – How To Subtract In Google Sheets?
For example, consider the below table showing region and values such as value 1 and value 2 in columns A, B and C, respectively.

Now, let us learn how to subtract the values using minus (-) sign in Google sheets.
The steps are:
Step 1: To start with, we need to insert the data in the spreadsheet. In this example, the data is available in the cell range A1:D5. Next, we need to select the cell where we want to find the result. In this example, we need to select the cell D2.
Step 2: Insert the minus (-) sign in Google sheets.
So, the complete formula is =B2-C2

Step 3: Press Enter key.
Now, we will be able to see the result in cell D2, as shown in the below image.
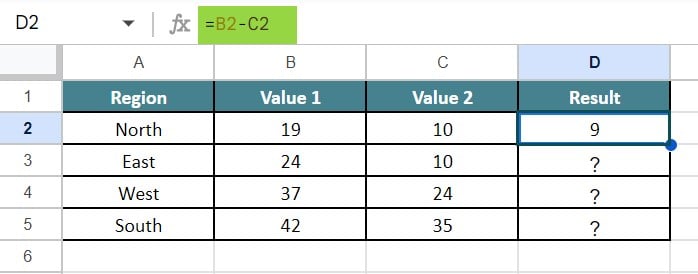
Step 4: Using AutoFill option, we can find the result in other cells, that is cell range D3:D5, as shown in the below image.
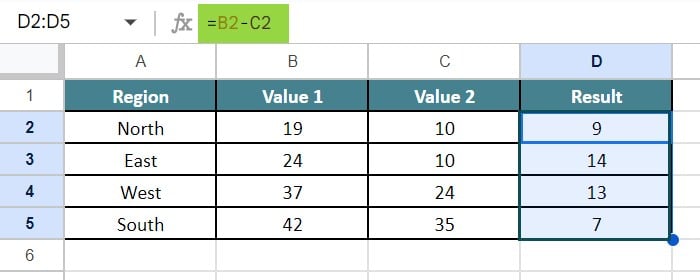
Likewise, we can subtract values using minus (-) sign in Google sheets.
#4 – How To Multiply In Google Sheets?
Let us use the same example we used in Type #3.
For example, consider the below table showing region and values such as value 1 and value 2 in columns A, B and C, respectively.

Now, let us learn how to multiple the values using MULTIPLY function in Google sheets.
The steps are:
Step 1: To start with, we need to insert the data in the spreadsheet. In this example, the data is available in the cell range A1:D5. Next, we need to select the cell where we want to find the result. In this example, we need to select the cell D2.
Step 2: Insert the MULTIPLY function formula in Google sheets.

So, the complete formula is =MULTIPLY(B2,C2)
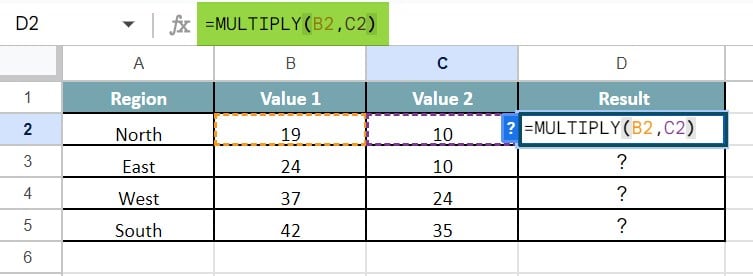
Step 3: Press Enter key.
Now, we will be able to see the result in cell D2, as shown in the below image.
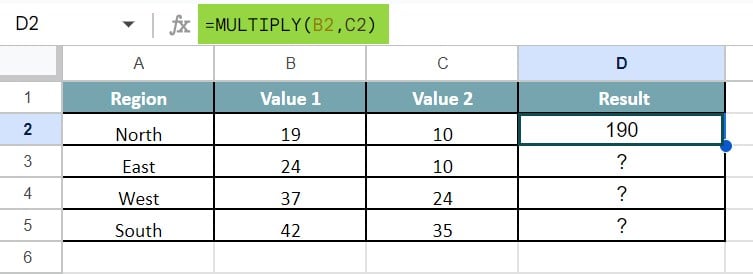
Now, using the AutoFill option, we can find the result in the cell range D3:D5, as shown in the below image.

Likewise, we can use the MULTIPLY math function in Google sheets.
#5 – How To Divide In Google Sheets?
For better understanding, let us use the same example we used in Type #3 and Type #4.
For example, consider the below table showing region and values such as value 1 and value 2 in columns A, B and C, respectively.
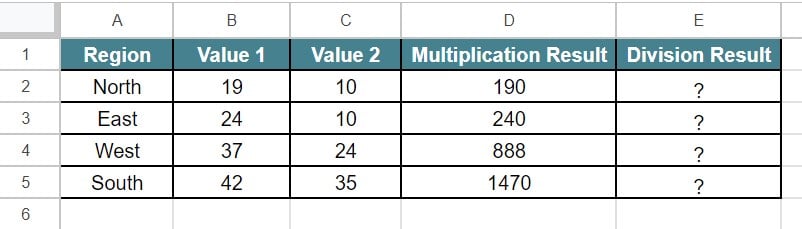
Now, let us learn how to divide the values using DIVIDE function in Google sheets.
The steps are:
Step 1: To start with, we need to insert the data in the spreadsheet. In this example, the data is available in the cell range A1:E5. Next, we need to select the cell where we want to find the result. In this example, we need to select the cell E2.
Step 2: Insert the DIVIDE function formula in Google sheets.

So, the complete formula is =DIVIDE(B2,C2)
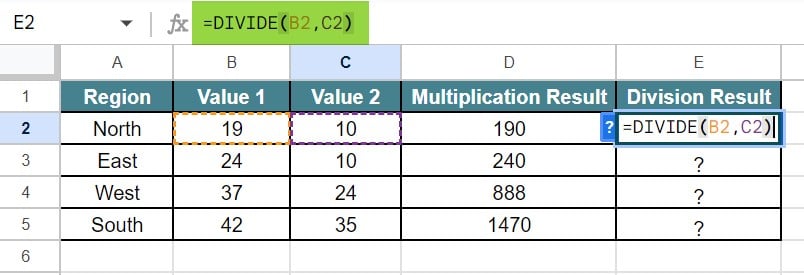
Step 3: Press Enter key.
Now, we will be able to see the result in cell E2, as shown in the below image.
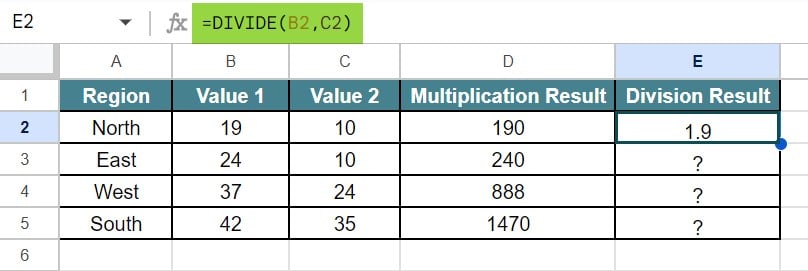
Now, using the AutoFill option, we can find the result in the cell range D3:D5, as shown in the below image.

Likewise, we can use the DIVIDE math function in Google sheets.
#6 – How To Square Numbers In Google Sheets?
For example, consider the below table showing place, data in columns A and B, respectively.

Now, let us learn how to find the square numbers of the values using POWER function.
The steps are:
Step 1: To start with, we need to insert the data in the spreadsheet. In this example, the data is available in the cell range A1:C5. Next, we need to select the cell where we want to find the result. In this example, we need to select the cell C2.
Step 2: Insert the DIVIDE function formula in Google sheets.
So, the complete formula is =POWER(B2,2)

Step 3: Press Enter key.
Now, we will be able to see the result in cell C2, as shown in the below image.

Now, using the AutoFill option, we can find the result in the cell range C3:C5, as shown in the below image.
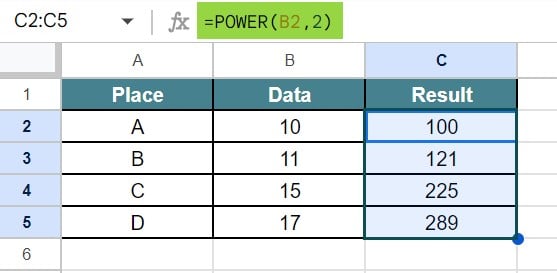
Likewise, we can use the POWER math function in Google sheets.
#7 – How To Calculate Percentage In Google Sheets
Let us use the same example we used in type #6.
For example, consider the below table showing place, data in columns A and B, respectively.

Now, let us learn how to find the percentage of the values using percentage option.
The steps are:
Step 1: To start with, we need to insert the data in the spreadsheet. In this example, the data is available in the cell range A1:B5. Next, we need to select the cell where we want to find the result. In this example, we need to select the cell range B2:B5.
Step 2: Now, select Format. Here, click on Number and Percentage.
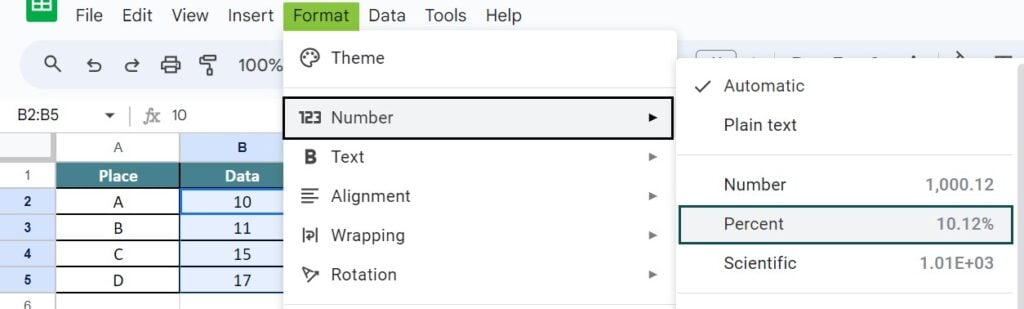
Now, we will be able to see the result converted into percentage, as shown in the below image.

Likewise, we can find the percentage in Google sheets.
Now, we have learned to use Math functions in Google sheets with examples.
Important Things To Note
- Math functions in Google sheets are used to perform mathematical procedures in the spreadsheet.
- We can add values using SUM function or plus sign (+).
- Remember to press (+) sign with each cell while using plus sign to add values in Google sheets.
Frequently Asked Questions
For example, consider the below table showing values in column A.
Now, let us learn how to add the values using SUM function.
The steps are:
Step 1: To start with, we need to insert the data in the spreadsheet. In this example, the data is available in the cell range A1:A6. Next, we need to select the cell where we want to find the result. In this example, we need to select the cell A6.
Step 2: Insert the SUM function formula in Google sheets.
So, the complete formula is =SUM(A2:A5)
Step 3: Press Enter key.
Now, we will be able to see the result in cell A6, as shown in the below image.
Likewise, we can use the SUM math function in Google sheets.
In Google sheets, we can find the total using SUM function in Google sheets or using plus sign (+) in Google sheets. SUM function is more easier and takes less time than using manual addition method with (+) sign.
There is no subtract function in Google sheets. We need to manually click on the values we want to subtract and click on the minus sign (-).
Download Template
This article must help understand the MATH Functions In Google Sheets formula and examples. You can download the template here to use it instantly.
Recommended Articles
Guide to What is MATH Functions In Google Sheets. We learn definition, how to add, sum, subtract, multiply, and divide the function with examples & points to remember. You can learn more from the following articles.

Leave a Reply