What are Tableau Alerts?
Tableau Alerts are built-in features in Tableau that enable you to send automated notifications to your key stakeholders based on certain conditions in your visualization. These alerts allow you to send emails or notifications through the Tableau server portal or even via cloud-based team communication application Slack using the Slack workspace connected to Tableau. Tableau allows you to set up or configure the data-driven alerts for your visualization and once the data breaches the key threshold you have configured, Tableau automatically sends the alerts using the channel you have set up. You can set up Tableau alerts in Tableau Server or Tableau Cloud on Tableau dashboards or views.
A sample Tableau alert looks like the one highlighted below.
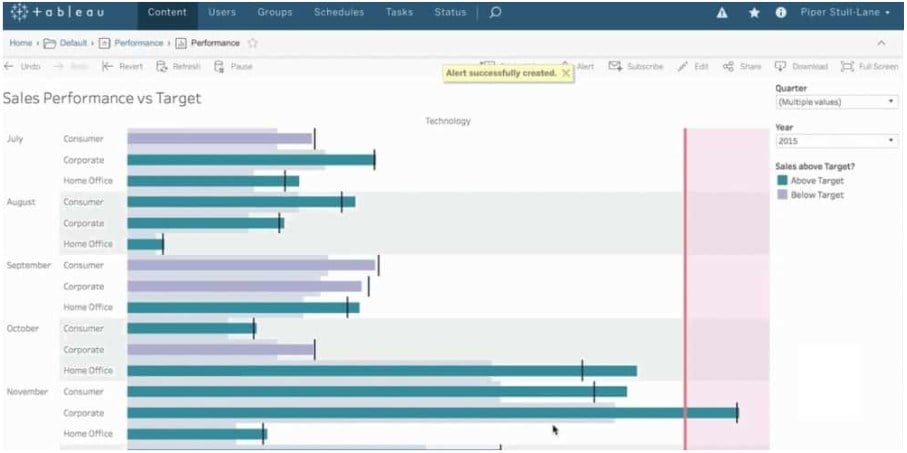
Key Takeaways
- Tableau Alerts enable you to send automated notifications to your key stakeholders based on certain conditions in your visualization.
- Tableau alerts allow you to send alerts emails, or notifications through the Tableau server portal or even via cloud-based team communication application Slack using the Slack workspace connected to Tableau.
- Tableau allows you to set up or configure data-driven alerts for your visualization. Once the data breaches the key threshold you have configured, Tableau automatically sends the alerts using the channel you have set up.
- You can set up dashboard alerts in Tableau using Tableau Online or Tableau Server.
- Tableau alerts are not real-time and can be scheduled at regular intervals depending on the connection type and whether you are using Tableau Online or Tableau Server.
How to set up Dashboard Alerts in Tableau?
Before you set up dashboard alerts in Tableau, you need to ensure the below pre-requisites:
- You must have an active account in Tableau online or server
- You need to access the Tableau online or server
To set up dashboard alerts in Tableau, follow the steps outlined below:
Step 1: Create a dashboard in Tableau Server or Online. You can either create a new dashboard from scratch or upload your existing dashboard to Tableau Server.
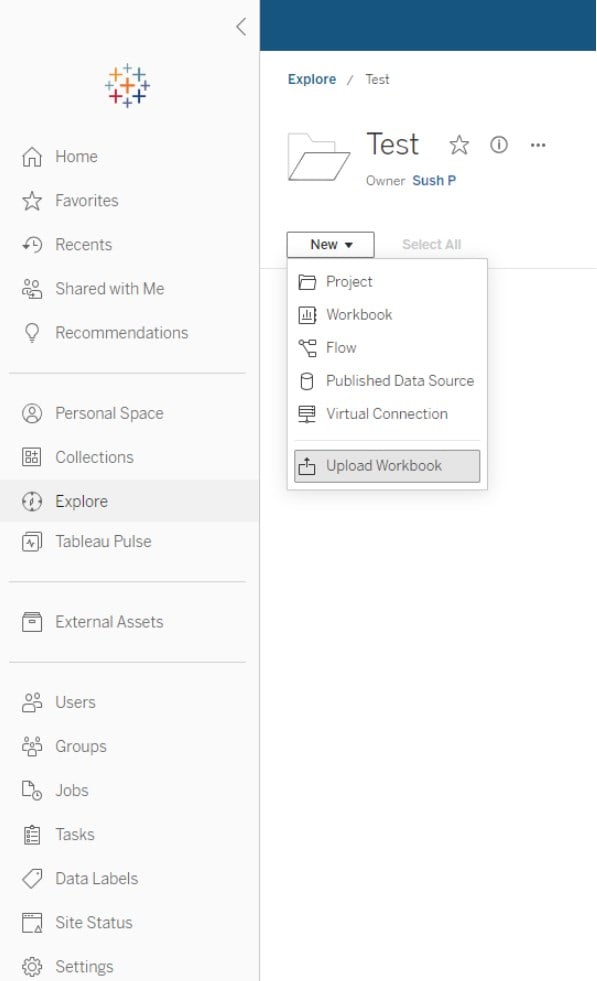
Step 2: Navigate to your dashboard and specify the alert condition. To specify the alert condition, click on Watch and then select the Alerts option.
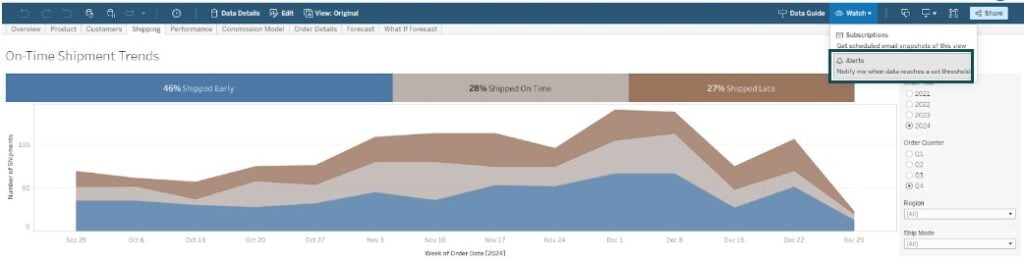
Step 3: Tableau Server will display an Alerts pane to the right of the dashboard view.

Step 4: Select the numeric axis on the dashboard and then click on the Create button on the Alerts side panel. Tableau server will display a Create Alert window. In the Create Alert window, specify the
- Conditions of alert or threshold
- The subject of the alert
- Tableau alerts frequency of the alert to be sent
- Intended recipients
Once done, click on the Create Alert option.
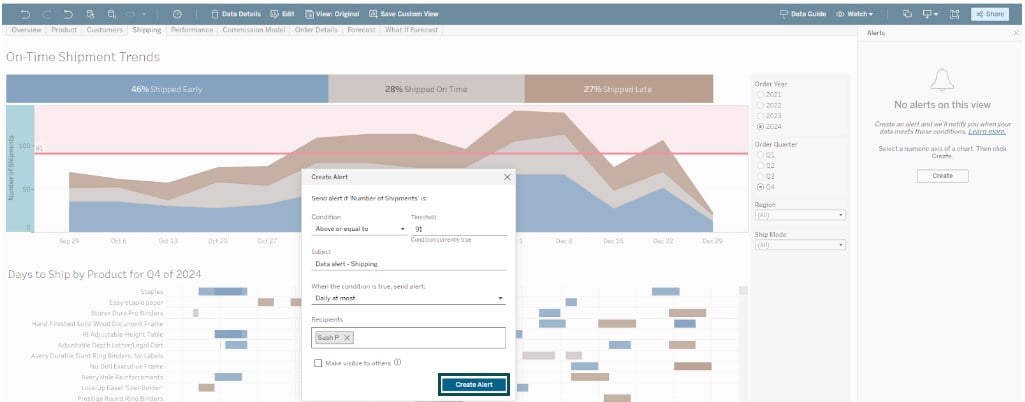
Note: You can set up different alert frequencies as shown below.
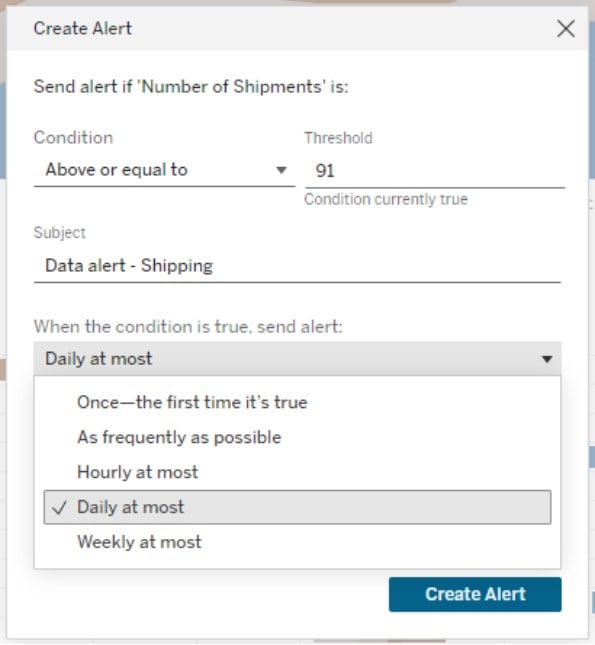
Once the alert is created, you can view the Alert details in the Alerts side panel as shown below.

If your alert conditions meet the threshold you have configured then a Tableau alert email will be sent to your email address, as shown below.

Step 5: Click on the Manage Alerts link in the email alert. Tableau server will display the data-driven alert details you have created in the earlier steps, as shown below.

Note: You can also set up alerts based on date.
Examples
In this section, we have demonstrated different examples of creating data-driven alerts in the Tableau server.
Example #1 – Conditional Data Driven Alerts
In this example, we will create conditional data-driven alerts using the World Tourism dataset which contains the details of inbound Tourists, Outbound Tourists, Region, Year, and other details across the globe.
To create conditional data-driven alerts in the Tableau server, follow the below instructions:
Step 1: Connect to the World tourism dataset from the Tableau Server. Create a dashboard in Tableau Server to display the different metrics. Here, we have created two metrics: Income by Region and Income by Region and Country/Region.

Step 2: Click on Watch and choose Alerts from the drop-down, as shown below.

Step 3: The Tableau server will display an Alert pane next to the dashboard view.

Step 4: Now, select the vertical axis on the Income By Region visualization and click on Create. In the Create Alert window, define the alert condition, specify the subject line of the alert email, define the Tableau alert frequency to daily, and specify the recipients of the alert. Click on Create Alert.

Step 5: In the Create Alert window, check the Make visible to others option before you click on the Create Alert option.

Step 6: The Tableau server will create the alert visible in the Alerts pane, as shown below.

Step 7: The Tableau server will trigger an email according to the alert set up in the alert configuration. The email format and visualization are provided below. The email contains the alert condition along with the options of Edit alert, Manage alerts, Remove me, and Add me to this alert.

Step 8: Click on the Edit alert option in the email body. It will navigate you to the Edit Alert window, as shown below.

Step 9: Change the threshold to 900,000,000,000 for the SUM(Tourism Inbound) and click on Save Alert.

Step 10: The Tableau server will trigger an email to the recipients with the revised alert configuration.

Example #2 – Color Tableau Alerts
In this example, we demonstrated how to create color Tableau alerts in the Tableau Server. While Tableau Server doesn’t support specifying any color choice for the alerts during the alert setup, you can amend the color to your dashboard in Tableau Server. For this demo, we have used the World Economic Indicator data in the Tableau Server. The World Economic Indicator dataset contains information about GDP growth percentages and Lending Interests across the world for the period between 2000 to 2012.
To create color Tableau Alerts in the Tableau server, follow the instructions outlined below:
Step 1: Import the World Economic Indicator dataset into Tableau and create a visualization dashboard. Once completed, you can import the dashboard to the Tableau Server, which should look like the one provided below.

Step 2: Click on Edit to make and save changes to the view.

Step 3: In the view, click on Color – Edit Colors. In the Edit Colors screen, change the Palette.

Step 4: Click on Publish to publish the changes.

Step 5: After publishing the changes, navigate to the workbook.

Step 6: Set up the Tableau alert by selecting the GDP Growth vertical axis and specifying the alert condition, subject, and Tableau alert frequency. Click on Create Alert.

The Tableau server will create an alert that is visible on the Alerts pane.

Step 7: The Tableau server will send the alerts based on any changes to the set condition to the intended recipients, as shown below.

Example #3
In this example, we will create a Tableau alert that can be used as frequently as possible on the Tableau server. To create this alert, we will use an Internet and mobile users dataset that contains detailed information on Internet and mobile phone users worldwide, encompassing the majority of the countries between 2000 and 2012, including mobile subscription rate, population percentage, etc.
To create a Tableau alert with a higher Tableau alert frequency, follow the instructions provided below:
Step 1: Connect to the Internet and mobile users data into Tableau and create a dashboard. It is as shown below.

Step 2: Once the dashboard is completed, upload the view to the Tableau server.

Step 3: Now, click on the vertical axis, i.e., Use as Percentage of Population on the dashboard. Select Watch – Alerts to create a notification according to the set threshold.

Step 4: Select the vertical axis. Click on Create.

Step 5: In the Create Alert window that opens, specify the data-driven trigger condition. Here, we have set the threshold at greater than or equal to 100%. Provide the alert’s name in the Subject header. Specify the alert frequency by choosing an option from the drop-down. We want the alerts to be as frequent as possible. Click on the Create Alert button.

Tableau Server will create the alert as per the setup visible in the Alerts pane.

Step 6: Click on the Alert name in the Alerts pane. Tableau server will display the details of the Alerts in the Alert Overview pane. Click on Edit to amend changes to Alert details.

Step 7: In the Edit Alert screen, change the Tableau alerts frequency to Hourly at most. Click on Save Alert.

Tableau Server will update the alert frequency as per the setup visible in the Alert Overview pane.

Tableau Server will send alerts if any data meets the criteria specified in the Alert configuration. For example, in 2012, mobile phone usage per capita reached 100%, which is why we trigger the alert for the intended users with the visualization details shown below.

Important Things to Note
- We can set up Tableau alerts in Tableau cloud or Tableau servers, not in Tableau Desktop or Public.
- You can configure the Tableau alerts only for Tableau dashboards or views. There is no support for Tableau story points.
- To create these alerts, you need to select a continuous numeric axis other than a Gantt chart or map. There is no support for Tableau alerts in a discrete numeric axis or numeric bins.
- You need access to related databases and views to create and receive any data-driven alerts.
- Tableau automatically notifies the owners of the alerts when any alerts fails more than ten times. However, this can be further customized.
- It is recommended that you consider recreating the alerts in Tableau if there are changes to
- Renaming or removal of any workbook, view, or data fields
- Expiration of database credentials
- Difficulties in accessing data sources
Frequently Asked Questions (FAQs)
Yes, Tableau alerts can be integrated with other applications but only to a limited extent. Tableau alerts can be integrated with Slack workspaces through the Tableau for Slack application.
No, Tableau alerts are not real-time. According to the Tableau documentation, they are refreshed as follows.
1) If you are using Tableau Online, alerts are refreshed every 1 hr for live data sources.
2) If you are using Tableau Server, the alert refresh is done as per the schedule configured by administrators.
3) For data extracts, the refresh is performed when they are checked.
Yes, you can customize these alerts to a certain extent. For example, you can configure who will receive the alert communication, alert conditions to trigger the alerts, schedule the frequency of Tableau alerts, integrate with other applications such as Slack, or configure permissions for management.
You can set Tableau alerts for conditional data-driven changes, such as a breach of threshold or similar conditions. However, Tableau does not currently have built-in capabilities for anomaly detection or predictive alerts.
No option for setting up dynamic conditions or threshold limits for triggering Tableau alerts.
No real-time or limited Tableau alert frequency options.
Limited Tableau alert notification channels are available.
No support to use the alerts for anomaly detection or predictive alerts.
Recommended Articles
Guide to What Is Tableau Alerts. We learn how to set up dashboard alerts in tableau with examples, and points to note. You can learn more from the following articles –

Leave a Reply