What is Tableau Dashboard?
A Tableau dashboard is a collection of data visualizations all arranged into one neat view for better understanding and clarity. It encourages multiple views to view almost all aspects of the data concisely.
See the Tableau dashboard samples below.

In this example, the Iris dataset is used for a dashboard. By selecting multiple sheets, you can arrange them and name them as you please to create your custom Tableau visualization.

Table of contents
Key Takeaways
- Tableau Dashboards serve as centralized platforms for visualizing and analyzing data.
- They present key metrics, trends, and insights in a visually digestible format.
- Using Tableau dashboards, organizations can find insights in their data, and share them with their employees by creating meaningful dashboards.
- The Tableau dashboards often include interactive elements like filters and drill-down capabilities for deeper exploration.
- Users can arrange and customize visualizations to suit their specific needs and preferences. Dashboards aid decision-making by providing data-driven insights and facilitating quick analysis.
How to create a Dashboard in Tableau?
Learn how to create a tableau dashboard design by following the steps below.
Step 1: Once you open The Tableau Public application, select “File” in the toolbar and select “New”.

It will open a new workbook, where you can add sheets and dashboards by selecting it at the bottom of the application.


Step 2: Add the data source to your Tableau book by either dragging and dropping the dataset into your book or by browsing your local storage.

Here, the German credit risk dataset from Kaggle is used. Once you connect your dataset, you’ll be able to see a preview of it.
Step 3: Go to a new sheet and start creating your visualizations.

Step 4: In the features section, select the features you want to visualize.

Step 5: Select the features and drag and drop them in the columns and rows, as shown.

Step 6: For the Marks section, drag and drop the features you want to visualize. Here, the credit amount, along with the age groups, are compared.

Step 7: Select the most appropriate visualization. Here, the “packed bubbles” visualization is used.

It is the final graph.

Step 9: To create a new sheet, go down to the section and select a new Worksheet.

Step 10: In the new worksheet, add similar simple graphs and specify the visualization as seen below.


Step 11: In the last sheet, you can filter values by dragging the features into the “Filter” section using the Tableau Dashboard Filters.

In this case, only the “low savings” option is considered, and the visualization is made.
Step 12: Create a new dashboard. In that, set the objects to “Floating.”

Then, customize the size of the dashboard.

Step 13: After that, drag and drop all the sheets and resize them to your purpose.

With that, you’ve successfully created your very own dashboard.
Types
There are many types of dashboards available through which you can customize your data visualizations and create highly interactive dashboards. They are:
- Analytical Dashboards: These dashboards are focused on providing in-depth analysis and insights into data.
- Operational Dashboards: Operational dashboards are designed to monitor real-time or near-real-time data related to business operations.
- Executive Dashboards: Executive dashboards are tailored for high-level decision-makers and stakeholders who need a summary view of important metrics and insights.
- Strategic Dashboards: Strategic dashboards are used to track progress towards strategic goals and objectives.
- Exploratory Dashboards: Exploratory dashboards are designed to facilitate data exploration and discovery.
- Performance Dashboards: Performance dashboards focus on tracking performance metrics and outcomes across various areas of the business, such as sales performance, marketing effectiveness, or operational efficiency.
Examples
See the various types of dashboards that you can construct in the following example in the wide and customizable roster of Tableau Dashboard Design.
Example #1 – Quarterly forecast dashboard
Suppose you want to find the next quartile (or quartiles); Tableau Dashboard public has a “Forecast” feature to predict the next few data points based on the data provided. In this example, you can use the Sample Superstore dataset available in Kaggle to perform your forecasts.
Step 1: Connect the dataset to a new Tableau Workbook.

Step 2: Go to Sheet1 and select one feature of the data type. Here, the “Order Date” is chosen as the column.

Step 3: For the row, the SUM(Discount) feature is added. With that, you have a line graph.

Step 4: Go to the Analytics tab.

Step 5: Under that, double-click on “Forecast.” By default, Tableau will provide a forecast for 12 quartiles.
Remove the axis by right-clicking on the Y-axis and unchecking “Show Header.”

It is how the graph will look after customizing the colors.

Step 6: Create a new worksheet and follow the steps mentioned above.

Here, in the rows, to make the graph visually appealing, the sales row is duplicated and merged, one with a point graph and the other in the line graph. It is then combined with the “Dual Axis” option.

Step 7: In this case, in the next worksheet, you want to forecast the number of orders with same-day delivery. To do this, you can use the Tableau Dashboard Filters.

Step 8: Add reference lines for the maximum and minimum and remove the Y-axis values.

Step 9: In the next worksheet, drag and drop the state and country features in the mark section. Find the average discount.



Step 10: Select the Map Graph from the “Show Me” option.

Step 11: Create a new dashboard. Set the objects as “Floating”.
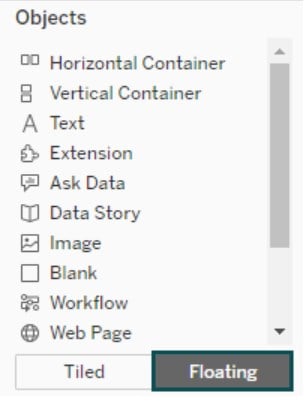
Step 12: Drag and drop all the sheets and arrange them to show the quartile prediction.

You can infer the sales, profit, and discount forecasted for the next 12 quartiles.
Example #2 – Account Management Dashboard
Here, you can manage accounts of specific features of a dataset and manage it. For example, the sales account is taken into consideration and accounted for.
Step 1: In a new Tableau workbook, find the average profit account for each state in the USA. For that, use the “Map” graph with your preferred color scheme.

Step 2: In a new worksheet, to see the total sales, profit, and number of orders, drag the values to text and format them as a table. Then, change their font size.

For the headings, right-click on the selected table and click format. In that, customize the fonts and font sizes as you please.

For the values, click the three dots to align the values and also change their font size.


It is the final accounting table for the dataset.

Step 3: In another worksheet, using the tableau dashboard filters, select the year 2017 and make a sales comparison.

Here, the sales data is duplicated, and the types of graphs are changed. After that, they are merged using the “Dual Axis” option.
Step 4: In another worksheet, select the “Sub-Category” and view its sales.

I0074 is done using a bar graph.
Step 5: In a new dashboard, after setting the objects to floating, drag and drop all the sheets and resize them according to your Tableau dashboard design.

Step 6: Finally, save your progress in the Tableau public and see your accounting dashboard.

Example #3 – Cashflow forecast dashboard
In this example, you are supposed to build a cash-flow forecast dashboard. For this, you can use a cash-flow dataset and predict the cash flow. Here, a demo dataset is used.

Step 1: In a new workbook, connect the dataset.

Step 2: In the worksheet, select a date feature along with the cash flow feature.

Step 3: In the Analytics tab, select forecast with line graph and select trend lines.

It is the cash flow forecast graph for the following year.

Step 4: Similarly, forecast the pivot field values for the year 2021 with the trend line in a new worksheet.

Step 5: Declare the two clusters that the cash-in statement would be in in a new worksheet.

Step 6: Compare the cash-in and cash-out features using a line graph.

Step 7: Create a new dashboard.

Step 8: Adjust the dimensions of the dashboard. Then, set the object to “Floating.”

Step 9: Drag and drop all the worksheets you’ve made and arrange them accordingly.

It is the cash flow forecast dashboard.
Example #4 – Project Management Dashboard
In this example, you will learn how to create a Project Management dashboard. It can be done with the available Tableau dashboard design options.
Step 1: Connect the database to the Tableau workbook.

Step 2: Using the project budget and years, find the average budget allocated between both years. This can be done using the packed bubbles graph.

Step 3: Compare and contrast the year the project activity was created, the year its status was changed, and the budget of the project. Using “Dual Axis,” you can combine the years to come up with a better idea.
Step 4: Find the project value allocation to various child companies by filtering the “Association” feature in the “Filter” section.

Using these, create a pie chart on the type of business and how much the project money is allocated.

Step 5: Find the ratio of closed-open activities concerning the budget of the project.

Filter all null values from the status and keep only the Open and Closed values.

Step 6: Create a new dashboard.

Step 7: Adjust the dimensions of the dashboard. Then, set the object to “Floating”.

Step 8: Using containers (optional), drag and drop the worksheets onto the dashboard and arrange them to your preference.

It is the final dashboard.

With this, you’ve successfully created a Project Management Dashboard.
Important Things To Note
- Clearly define the purpose and objectives of your dashboard before you start designing.
- Maintain consistency in design elements such as colors, fonts, and layouts throughout the dashboard.
- Highlight key metrics and insights prominently on the dashboard. Use visual cues such as color, size, and position to draw attention to the most critical information.
- Incorporate interactive features such as filters, parameters, and drill-down capabilities to allow users to explore data and gain deeper insights.
- Avoid overwhelming your audience with too much information on the dashboard.
Frequency Asked Questions (FAQs)
Yes, you can customize the layout and design of the tableau dashboard.
First, in the dashboard, set the object as “Floating.”
Right-click on a graph to change its color, font, and font size by selecting “Format.”
• Save the tableau workbook. This will be stored in the tableau dashboard public.
• On the website, in your login profile select the dashboard to be shared.
• Click on the share button below the dashboard.
• Select “Copy Link” and then send the dashboard link to whoever you want.
Here are some common mistakes to avoid when using Tableau dashboards:
• Overloading with information.
• Using too many colours or complex visualizations.
• Neglecting readability and accessibility.
• Misrepresenting or distorting data.
• Ignoring performance considerations.
• Need to define clear objectives.
• Neglecting user feedback and testing.
• Not updating dashboards regularly with fresh data.
Yes, you can create dynamic parameters or user inputs on a Tableau dashboard.
You can use parameters to allow users to input values and dynamically change visualizations. These inputs can drive interactive filters, calculations, and other actions on the dashboard.
No, you can’t export the data used in the Tableau dashboard public to any format, but you can download the data. In the dashboard area, select “Download”.
Select “Data” in the options.
Download the data.
This will download your data.
Recommended Articles
This has been a guide to TABLEAU DASHBOARD. Here we learn different types of dashboard and how to create them with types, examples & points to remember. You can learn more from the following articles –

Leave a Reply