What is Excel VBA Split String into Array?
The VBA Split String into Array function uses a designated delimiter to divide a string into smaller substrings, which can then be stored in an array. The original string’s elements can then be accessed and modified. Because of its versatility and ability to work with different delimiters, the VBA Split String into Array function is an effective tool for parsing and analyzing text data.
Let us look at an example where we have a string, “This is a sample sentence,” and we want to split it into an array of individual words.

We use the space character (” “) as the delimiter in the VBA Split String into Array function. This code snippet breaks the input string into separate words and then iterates through the resulting array to display each word using the “Debug.Print” statement. The output will be a list of words: “This,” “is,” “a,” “sample,” and “sentence.”

Table of Contents
Key Takeaways
- The VBA Split String into Array function has two optional parameters: Limit and Compare. Limit allows you to limit the number of elements in the resulting array, and compare specifies the type of comparison to use.
- The VBA Split String into Array function is case-sensitive by default, so be mindful of character cases when specifying delimiters or comparing string elements within the resulting array.
- The resulting array’s data type is Variant, meaning it can hold various data types. Depending on your use case, you may need to convert the elements to specific data types.
- You can use the VBA Split String into Array Length to determine the length of the resulting array, allowing you to work with its elements efficiently.
- VBA Split String into Array Multiple Delimiters enables you to split a string into an array using multiple delimiters, giving you greater flexibility in parsing and extracting relevant information from the original string.
Excel VBA 5-in-1 Course Bundle – (30+ Hours of Expert-Led Training)
If you want to learn Excel and VBA professionally, then the Excel VBA 5-in-1 Course Bundle (30+ hours) is the perfect solution. Whether you’re a beginner or an experienced user, this bundle covers it all – from Basic Excel VBA to Event Automation, Error Handling, Email Automation, and real-world applications with downloadable templates.
How to Convert Split String into an Array in Excel VBA?
To split a string into an array using the VBA Split String into Array function, follow these steps:
Step 1: Open Excel and press ALT + F11 to open the VBA editor.
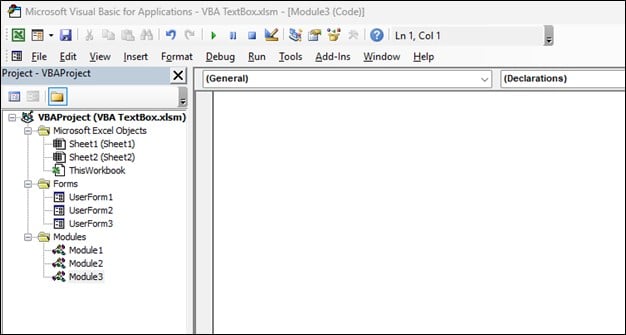
Step 2: Insert a new module by clicking on “Insert” in the menu and selecting “Module.”

Step 3: Inside the new module, declare the necessary variables. You’ll need a variable to hold the original string and another to store the resulting array.
- For example: Dim myString As String
Step 4: Assign the string you want to split to the myString variable.
- For example: myString = “This is a sample string”
Step 5: Next, divide the string into an array using the VBA Split String into Array method. Give the delimiter as the second argument and the string variable (myString) as the first.
- For example, to split by spaces: myArray = Split(myString, ” “)
Step 6: You can now access and manipulate the individual elements of the array. For instance, you can loop through the array or access specific elements using indexes.
Step 7: Add any additional code or logic you need to work with the array as per your specific requirements.
Step 8: Save your code and close the VBA Editor. To run your macro, press Alt + F8, select your macro, and click “Run.”
Examples
Example #1
If you have a string of names that are separated by commas and you would like to split it into an array, you can use the VBA Split String into Array function as follows:
Step 1: In this step, we create a VBA macro named SplitCommaSeparatedString and declare two variables: myString to hold the input string, and myArray to store the resulting array.

Step 2: We assign the string “John, Doe, Alice, Bob” to the myString variable. It is the string we want to split.

Step 3: Here, we apply the Split function to the myString variable. We specify “,” as the delimiter, indicating that we want to split the string wherever there is a comma.

Step 4: In this step, we use a loop to iterate through myArray and print each element using Debug.Print. We start from the lower bound (first element) and go to the upper bound (last element) of the array.

Step 5: Save the macro and run this code, it will display the following in the Immediate window.

Here is the complete code:
Sub SplitCommaSeparatedString()
Dim myString As String
Dim myArray As Variant
myString = “John,Doe,Alice,Bob”
myArray = Split(myString, “,”)
‘ Access and display array elements
For i = LBound(myArray) To UBound(myArray)
Debug.Print myArray(i)
Next i
End Sub
Example #2
If you have a multiline string and want to split it into an array based on newline characters, you can use the VBA Split String into Array by newline function in the following way:
Step 1: We create a new macro named SplitByNewline and declare the same two variables as in Example #1.

Step 2: Here, we assign a multiline string to myString, using & vbCrLf & to represent a newline character between each line.

Step 3: We apply the VBA Split function to myString, using vbCrLf (a predefined constant for newline) as the delimiter to split the string into an array of lines.

Step 4: Similar to Example #1, we loop through the myArray and print each line.

Step 5: When you execute this code, it will display the following in the Immediate window:

Here is the complete code:
Sub SplitByNewline()
Dim myString As String
Dim myArray As Variant
myString = “Line 1” & vbCrLf & “Line 2” & vbCrLf & “Line 3”
myArray = Split(myString, vbCrLf)
‘ Access and display array elements
For i = LBound(myArray) To UBound(myArray)
Debug.Print myArray(i)
Next i
End Sub
Example #3
In this example, we will split the date string “2024-01-04” into its constituent parts (year, month, day) and then distribute these components into separate cells within the first row of an Excel worksheet.
Step 1: In this step, we define a VBA macro named SplitDateString.

Step 2: Here, we declare a variable DateString as a String to hold our date string. We assign the date string “2024-01-04” to it using the date format in excel “YYYY-MM-DD.”

Step 3: In this step, we declare an array variable DateArray() to store the elements of the split date string. We use the Split function to break the DateString into an array of elements using the “-” delimiter. As a result, DateArray will contain three elements: “2024,” “01,” and “04.”

Step 4: Now, we declare an integer variable i to use as a loop counter. We then enter a For loop that iterates from the lower bound (LBound) to the upper bound (UBound) of the DateArray.

Step 5: In each iteration, we use Cells (1, i + 1) to specify the cell in the first row and the i+1-th column. The +1 is necessary because Excel column indexing starts from 1 and not 0.
Set the “.Value” property of the cell to the corresponding element of the DateArray using DateArray(i).

Step 6: When you run this macro, it will split the date string “2024-01-04” into its components and populate the cells in the first row of the Excel worksheet with “2024,” “01,” and “04” in separate columns, allowing you to work with the date components individually.

Here is the complete code:
Sub SplitDateString()
Dim DateString As String
DateString = “2024-01-04”
Dim DateArray() As String
DateArray = Split(DateString, “-“)
Dim i As Integer
For i = LBound(DateArray) To UBound(DateArray)
Cells(1, i + 1).Value = DateArray(i)
Next i
End Sub
Important Things To Note
- Always declare variables for your original string and the resulting array before using them in your VBA code. It ensures that you have the appropriate data structures in place.
- Clearly define the delimiter on which you want to split the string. The delimiter can be a single character, a string, or even a combination of characters to meet your specific splitting needs.
- Indexes make it simple to access and modify specific components of the array once you have it. It gives you the ability to work with the divided parts of the original string using different data operations.
- If you work with user-generated input in your VBA code, consider including error handling. It guarantees that your code can deal with unforeseen eventualities and circumstances where the delimiter may not be present in the string properly.

Frequently Asked Questions (FAQs)
Yes, you can use the VBA Split String into Array of characters method with a different delimiter. The character or string that indicates where the original string should be split is known as the delimiter. Any character or string of characters will do. You can use any character as a delimiter, such as commas, spaces, tabs, or any other character.
Leading and trailing spaces are not automatically eliminated from the array items produced by the VBA Split String into Array function. You can use VBA Trim to manage leading and trailing spaces. Once the string has been divided, you can apply Trim to each array element to get rid of any extra spaces.
For example:
For i = LBound(myArray) To UBound(myArray)
myArray(i) = Trim(myArray(i))
Next i
Yes, there are alternatives to the Split function for string manipulation in VBA. Some common alternatives include:
• Using the InStr function to find the position of a specific character or substring within a string and then extracting substrings using the Mid function.
• Employing regular expressions through the RegExp object for more complex pattern-based string splitting.
• Creating custom VBA functions or subroutines tailored to your specific string manipulation requirements.
The VBA Split String into Array function has two optional parameters: Limit and Compare.
Limit: The Limit parameter allows you to specify the maximum number of elements in the resulting array. This can be useful when you only need to extract a certain number of values.
Compare: The kind of string comparison to be used is determined by the Compare option. vbBinaryCompare (default) and vbTextCompare are the two possible values. While vbTextCompare does a case-insensitive comparison, vbBinaryCompare performs a case-sensitive comparison.
Recommended Articles
This has been a guide to VBA Split String into Array. Here we learn How to Convert Split String into an Array in Excel VBA along with examples. You can learn more from the following articles –

Leave a Reply