What Are Bullet Points In Excel?
Bullet points in Excel is a special symbol inserted before a text or number in a cell. It is typically a solid black dot, empty circle, solid black square, or a unique pattern. Bullet points in Excel highlights a series of key items. They help organize and draw the reader’s attention to critical information in the specific worksheet.
For example, below is a table of popular quotes.

Using bullet points in Excel, we can make the table content more presentable and quickly draw the users’ focus to the facts.
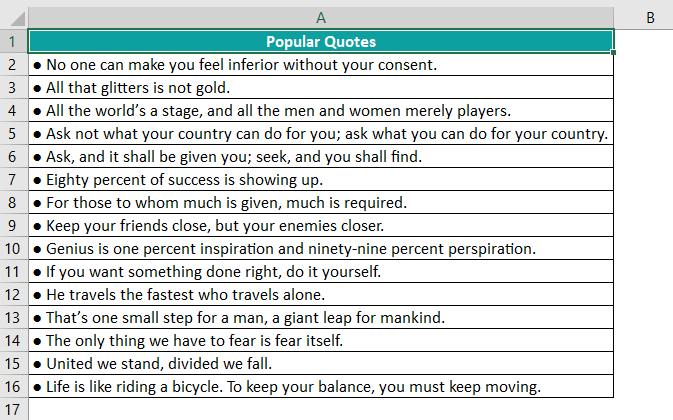
However, unlike MS Word, MS Excel does not offer a built-in function or feature to add bullet points in cells straight away. Fortunately, there are roundabout solutions to help us accomplish the task.
Table of contents
Top 8 Ways To Insert Bullet Points In Excel
Here are the top 8 user-friendly ways to add bullet points in a spreadsheet.
Let us consider the below Trekking Essentials table to understand the method to insert bullet points in excel.

#1 – Using Keyboard Shortcut
Description
It is the quickest method to add bullet points in Excel. But first, we need to choose the specific cell and press one of the below keyboard shortcut key combinations using the numeric keypad:

Or,

These two shortcuts will help us insert a solid round bullet. But, if we want a different symbol, we can use the following options.

Once we insert a bullet symbol in an empty cell, we can drag the fill handle downwards to copy it into the adjacent cells. On the other hand, we will have to use the copy and paste shortcuts (Ctrl + C and Ctrl + V) to copy the bullet symbol in non-contiguous cells.
Also, we can insert more than one bullet point in a cell. First, insert the required bullet symbol in the cell, and press the keys Alt + Enter simultaneously to add a line break. Then, using keyboard shortcuts, insert the second bullet. Then, we can repeat the process to create the bulleted list within a cell.
Please Note: If your laptop does not have a numeric keypad, press the keys Shift + Num Lock, Fn + Num Lock, Fn + F7, or Fn + F8 to enable the pad. You can then apply the keyboard shortcuts to insert bullet points in Excel.
Example
Suppose, if we have to insert solid round bullets in the Trekking Essentials table, we can use the below steps:
Step 1: To begin with, double-click on cell A2 to insert the bullet symbol in the Edit mode, as the cell already has some data.

Step 2: Next, with the cursor at the required position (at the start of the text), press the keyboard shortcut Alt + 7 to insert the solid round bullet symbol. Then, press the Spacebar to insert a space between the bullet and the text.

Step 3: Then, iterate the above steps to insert the bullet points in the cell range A3:A12. The output will be:

- Thus, we can add bullet points in excel using keyboard shortcuts.
#2 – Using Symbol Menu
Description
Instead of applying the keyboard shortcuts, we can add bullet points in excel inside a cell using the Symbol menu. The steps are:
- In the case of a blank cell, choose the cell where we have to add the bullet. If it is a non-blank cell, double-click on the required cell to add the bullet in the Edit mode.
- Position the cursor at the required location inside the cell. Then, go to Insert -> Symbols in the ribbon.
- Next, in the Symbol window, choose the same Font (similar to the font type used in the data) or the default option (normal text).
- Then, choose the required bullet symbol and click on Insert and Close. We will see the bullet symbol in the specific cell.
Example
Assume we need to insert empty circle bullets in the Trekking Essentials table.
Step 1: First, insert a column before the Trekking essentials column in the table.
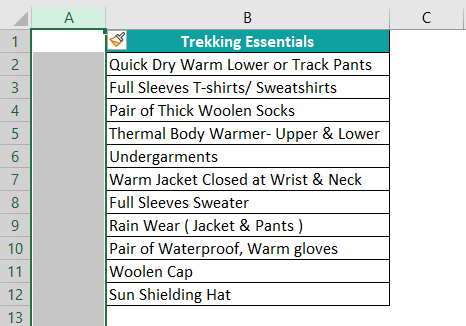
Step 2: As cell A2 is empty, choose it and go to Insert > Symbols.

Step 3: The Symbol window appears. Now, set the required Font setting and choose the desired bullet symbol. We can also select the bullet by typing in the associated Character code.

Once we click the Insert button, we can see the bullet in the required cell.
Step 4: Click on Close to complete the action.

Step 5: Now, drag the fill handle downwards to copy the bullet symbol in the range A3:A12.

Step 6: We need to link the bullet symbol and the data in column B. So, choose cell C2 and enter the CONCATENATE() as =CONCATENATE(A2,” “,B2).

Please Note: We inserted a space between the bullet symbol and the text to make the output more presentable. It is optional.
Step 7: Next, drag the fill handle to copy the formula in the cell range C3:C12.

Step 8: Select cell range C2:C12 and press the shortcut keys Ctrl + C to copy the cells;
Then, use Alt + E + S + V to paste data in column C.

Step 9: Again, choose the range C2:C12 and press the shortcut keys Ctrl + X. Then, select cell B2 and press Ctrl + V to paste column C data into column B. Finally, delete column A and add borders to all the cells to get the below output.

- Likewise, we can add bullet points in excel using symbol menu.
#3 – Copying A Bullet List From Word File
Description
Another straightforward way to have a bulleted list in our worksheet is to have a bullet list in MS Word and copying it into our MS Excel worksheet.
We can copy and paste the bullet list into MS Excel in two ways:
First, copy the bulleted list from MS Word, and then –
- Choose the first column cell where we must copy the bullet points in Excel and paste the data. We can see bullet points in all the subsequent cells down the column.
- Double-click on the cell where we have to copy the bullet list and paste the data. The entire list with the bullets will get copied into the specific cell.
Example
Let us try copying bullet points from a Word file.

The steps to copy and paste the above bullet list from MS Word into Excel are as follows:
Please Note: Ensure to have bullets in the Word file and check if the data has the necessary font style and size. It will help insert bullet points in Excel according to the user’s requirements.
Step 1: First, choose the bullet list in the Word file and press the shortcut keys Ctrl + C to copy it.

Step 2: Now, choose cell A2 in the required worksheet and press the shortcut keys Ctrl + V to paste the bulleted list at the required location in Excel. Then, add the cell borders to get the below output.
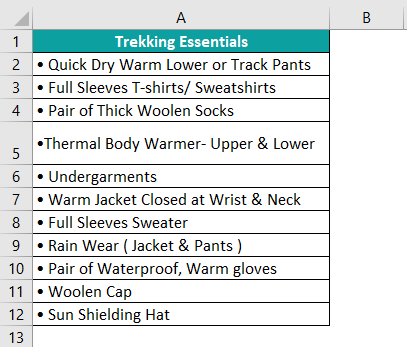
Step 3: We can insert the entire bullet list from the Word file into one cell. For instance, double-click on cell A2 to insert the bullet list in the Edit mode. And then, press the keyboard shortcut keys Ctrl + V. After adding cell borders, the output will be:

- Hence, we can add bullet points in excel from word file.
#4 – Using Excel Formula
Description
Sometimes, we might need to insert bullets into several cells in one click. In such scenarios, we can use the CHAR().
This technique is practical when we already have the item list in another column. We will have to insert the bullets in one column and concatenate it with the item list column in Excel.
However, we need to know the Character code for the required bullet symbol to enter it as the CHAR() argument. For instance, the code for the solid round bullet is 0149, so we should enter 149 as the CHAR() argument.
The steps to insert bullets into cells using the Excel formula are:
- First, choose the required cell range.
- Next, enter ‘=’ followed by the CHAR() with the required character code as the function argument.
- Press Ctrl + Enter to insert the bullets in the selected cells.
Example
Here we can insert the solid round bullets in the Trekking Essentials Table.
Step 1: Insert a column before the trekking essentials column in the table.
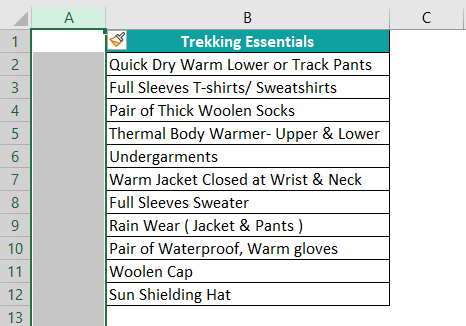
Step 2: Then, select cells in the range A2:A12 and enter the CHAR() as =CHAR(149)

Step 3: Press Ctrl + Enter to insert the bullets in the cells.

Step 4: Now, concatenate columns A and B for applying the CONCATENATE() in the Using Symbol Menu section. And once we add cell borders, the output will be:

- Likewise, we can insert bullet points in excel using excel formula.
#5 – Creating Custom Bullet Points
Description
Once we create custom bullet points in Excel using the custom number format from the Format Cells window, we can insert bullets in several cells automatically, in one click.
The steps are:
- Choose the required cells and right-click to open the context menu. Then, select Format Cells.
- Choose Custom from the left menu in the Number tab of the Format Cells.
- Next, enter the required bullet and the ‘@‘ symbol in the Type.
- Once we click OK, we can insert the bullets in the chosen cells.
Example
Suppose we require to insert a diamond bullet in the Trekking Essentials table. Here are the steps:
Step 1: Choose cell range A2:A12 and right-click to open the context menu. Click on the Format Cells option.

Step 2: In the Format Cells window, choose the Custom option under the Number tab. Then, enter the bullet (Alt + 4 for diamond bullet symbol) and the ‘@‘ character. Here, let us enter a space between the two signs to have a gap between the bullet and the text in the cells.

Step 3: Click OK to get the output as depicted below.
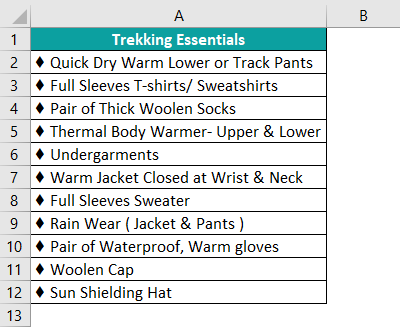
- Likewise, we can create custom bullet points in excel.
#6 – Put Bullet Points In A Text Box
Description
We can insert bullet points in excel using text boxes conveniently. Once we enter the required text inside a text box (in points), we can use the Bullets option from the context menu to insert the desired bullet symbol.
However, ensure to align the text box with the cell borders so that each item we type inside, lies within a cell.
The steps to put bullet points in Excel using the text box are:
- First, go to Insert > Text > Text Box to create a text box in the spreadsheet.
- Then, enter the text points one after the other, aligned within subsequent cells.
- Select the entire data in the text box; right-click to choose the required bullet from the context menu. It will add a bullet for each line item.
Example
In a text box, let us enter the first four items from the Trekking Essentials table. The steps to add bullet points in Excel for the four items are as follows:
Step 1: Type the table name, add the cell borders and adjust the column width to accommodate the data within the cells. Then select Insert > Text > Text Box.

Step 2: Insert the items one after the other in the text box.

Step 3: When we choose the text box or place the cursor inside it, the Format tab will be available in the Excel ribbon. Choose Format > Shape Fill > No Fill.

Also, choose Format > Shape Outline > No Outline.

Once we apply these settings to the text box, we can easily align the text box content with the cell borders.
Step 4: Now, select the text box content; right-click to open the context menu. Then, click on the Bullets option and choose the required bullet.

We can use the available options or click on Bullets and Numbering to insert customized bullets.
Step 5: Once we choose the required bullet type, click anywhere outside the text box; the output will be:

- Likewise, we can add bullet points in excel using a text box.
#7 – Using SmartArt
Description
Excel offers a way to insert creative bullets using the SmartArt option in the Insert tab. Then, we can apply our desired formats to make the final bullet points in Excel more professional.
The steps are:
- Go to Insert -> SmartArt.
- Choose List > Vertical Bullet List from the Choose a SmartArt Graphic window and click OK.
- We will get a text pane to enter the text line by line, with the bullets inserted automatically.
Example
We can use the SmartArt option to form a bullet list in Excel.
Step 1: Open an empty worksheet and choose Insert > SmartArt.

Step 2: Choose List > Vertical Bullet List in the Choose a SmartArt Graphic window.

Step 3: Once we click OK, the text pane appears. Here, we can add the required items. Excel will automatically insert the bullets for each item.

Step 4: Since we have only one bullet list with a heading, remove the second text box and the bullet below.
Now, insert the bullet list heading in the blue text box and the first item against the first bullet.

Step 5: Press Enter. Excel will insert a bullet. Likewise, we can enter the next item.

Step 6: The text pane remains selected. We can access the Design and Format tabs to make the bullet points in Excel more presentable.
Right-click on the blue text box, choose Format Shape from the context menu, and change the color.

Bold the bullet list heading, adjust the text box width and add cell borders. The final bullet list will be:

- Therefore, we can add bullet points in excel using SmartArt.
#8 – Using Special Fonts
Description
We can insert a bullet directly into a cell using font options such as Webdings and Wingdings.
We can also use the CHAR() to add more bullet types. There are 256 characters in each font category, and the function allows us to enter many symbols into the cells.
Example
We can insert bullets into the Trekking Essentials table using special fonts. For example, let us insert a Star bullet using the CHAR() with the character code 171.
Step 1: Insert a column before the data in the table.
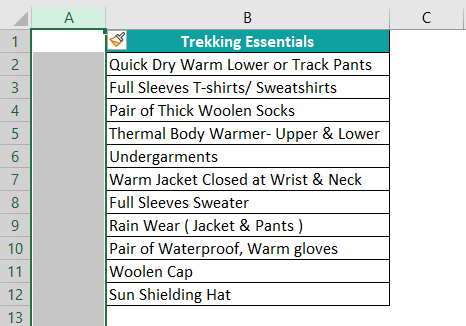
Step 2: Select A2:A12 and enter the CHAR() as =CHAR(171)

Step 3: Press Ctrl + Enter to insert the bullets in A2:A12.

Step 4: Now, choose the range A2:A12.
Go to Home > Font, and set it as Wingdings to get the Star bullets.
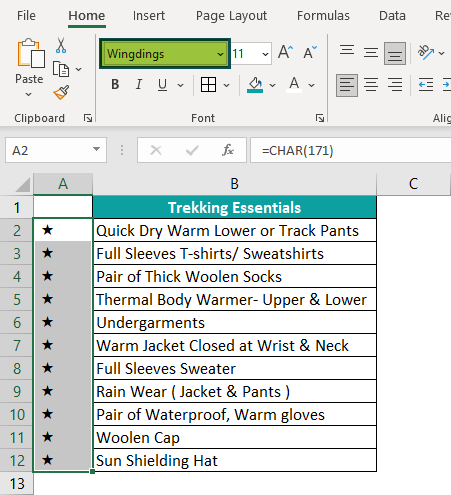
Step 5: Choose A2:A12 and click on the right-align option to align the bullets using Home > Right-Alignment.

Step 6: Merge cells A1 and B1 to remove cell borders from the range A1:B12.

Step 7: Choose the range A1:B12 and set the cell border type as Outside Border.

Step 8: Finally, uncheck the Gridlines box under the View tab to remove the gridlines and get a bullet list in Excel.

- With special fonts, we can add bullet points in excel.

Conclusion
Using bullet points in excel, we can highlight the crucial parts of a document. We can apply the most suitable technique to insert bullet points in Excel. With the methods discussed above, we can make the best out of these unique symbols in spreadsheets.
Download Template
This article must be helpful to understand the Bullet Points in Excel, with its examples. You can download the template here to use it instantly.
Recommended Articles
This has been a guide to Bullet Points in Excel. Here we discuss top 8 ways to insert bullet points in excel with examples. You can learn more from the following articles –

Leave a Reply