What Is Excel Calendar Drop Down?
Excel Calendar Drop Down is a useful tool in Microsoft Excel that allows users to insert a calendar into their spreadsheet and select a date. This feature is particularly helpful in managing schedules, appointments, and project timelines. The drop-down calendar can also be customized to match the formatting and appearance of the spreadsheet.
Table of contents
Key Takeaways
- Calendar Drop-down list ensures that the selected cells are formatted correctly as date cells; otherwise, the drop-down function will not work properly.
- Modify or remove certain days of the week from your calendar, such as weekends or holidays. We can customize your calendar by editing its source data and saving it as a template for future use. Excel’s calendar drop-down is essential for effectively managing and organizing various date-related tasks.
- Excel Calendar Drop Down saves time for users who want to avoid manual data entry and increases accuracy by preventing mistakes typically associated with manually inputting dates.
How To Use Calendar Drop Down In Excel?
Using a calendar drop-down in Excel is useful to organize and manage data.
- To begin, select the cell or cells where you want to add the calendar drop-down.
- Next, go to the Data tab and click Data Validation.
- Under Settings, choose List from the dropdown menu and enter your desired dates in a separate list or within the same cell as text separated by commas.
- Check the In-cell dropdown option so that users can easily select dates from a drop-down menu.
- Click on OK to finalize our settings. When users click on the specified cells, a dropdown will appear containing their desired dates for selection.
- Our calendar drop-down in Excel is ready.
Examples
Example #1 – Dates Drop-Down List
When providing users with the ability to input data, it may be necessary to restrict the range of dates they can enter. This is where the drop-down list becomes a valuable tool. By creating a date drop-down list, we can ensure that users only select from a predetermined set of dates, reducing the likelihood of errors or inconsistencies in the data.
Fortunately, creating a date drop-down list is a straightforward process that yields significant benefits. By implementing this feature, we can enhance the user experience and improve the accuracy and reliability of the data we collect.
- Step 1: To begin with, select cell B2. Next, navigate to the Data tab and locate the Data tool group. From there, select the Data Validation… option. This will allow us to set specific criteria for the data entered into the selected cell.
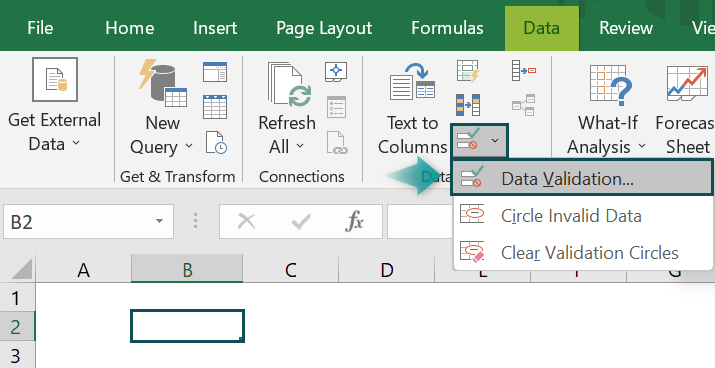
- Step 2: To initiate the Data Validation window, click on it. From the Allow: drop-down list, choose the Date option. Proceed to set the desired date in both the Start and End options. Finally, click on the OK button to confirm the selection.
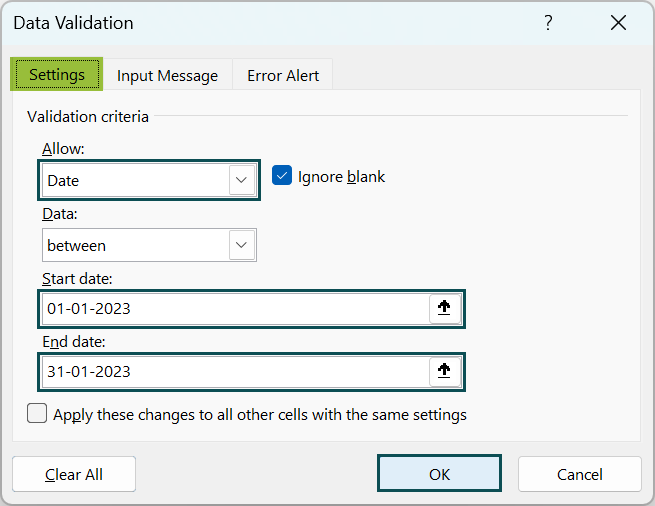
- Step 3: Once all settings have been configured, input the string value into the designated cell B2. Excel will then display an error message box, as illustrated below.
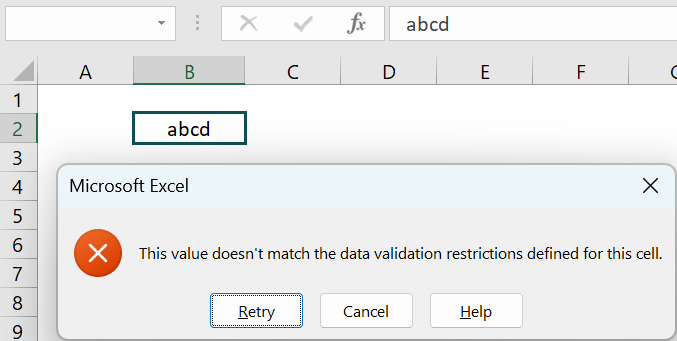
- Step 4: Only dates can be entered in the designated cell B2, as illustrated below.
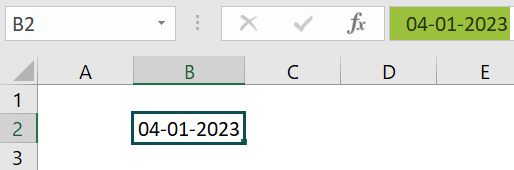
Example #2 – Create A Named Range For Start & End Date
We have directly provided the start and end dates in the example above. However, consider a scenario where the start and end dates require frequent modification. In such cases, it becomes necessary to establish named ranges.
- Step 1: To begin, input the Start and End dates, and then proceed to select the desired date. Next, navigate to the Formula tab and choose the Create from Selection option located within the Defined Names group. This will allow for creating a formula based on the selected data. Following these steps, we can efficiently and accurately generate formulas for our data analysis needs.

- Step 2: Open the Create Names from S… window to initiate the process. Next, select the Left column checkbox from the Create names from values in the: list and click on the OK button. This will enable the system to generate names based on the values in the left column. We can create names for our data entries following these simple steps.

- Step 3: Open the Data Validation window from the Data tab. To initiate the Data Validation window, click on it. From the Allow: drop-down list, choose the Date option. Select the Start date text and press Fn (function key) + F3 key and the Paste Name window opens.

- Step 4: Next, select the End_Date option. Finally, click on the OK button to confirm the selection.

Example #3 – Create Dynamic Dates
If we desire to have date ranges named automatically, then the TODAY function is necessary. For instance, if we wish to permit users to input dates between the current day and the end of the month, the TODAY function must be applied to the starting date.
Utilizing the TODAY function will automatically update the starting date, ensuring that the date range remains accurate. This feature is particularly useful for those who frequently work with time-sensitive data and must ensure their information is always up-to-date.
The TODAY function is essential for automatically naming date ranges and maintaining the accuracy of time-sensitive data.
- Step 1: To start with, select cells B2 and B3 to utilize Excel’s TODAY and EOMONTH functions , respectively.
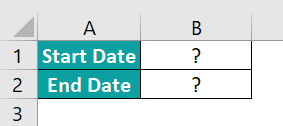
- Step 2: Next, to input the TODAY formula in cell B2, type “=TODAY(),” and the current date will be displayed.

- Step 3: Then, to input the EOMONTH formula in cell B3, type =EOMONTH(B1,0) and display the current date.

Important Things to Note
- Excel calendar drop-down is one of the most useful features in Excel that allows users to easily select and enter dates without worrying about formatting errors.
- This feature provides a reliable option for users who frequently work with dates and must format them constantly.
- The drop-down button can be added to any cell containing a date field, making it easy for users to select the desired date without manually typing it in.
- To add this feature, the user must first enable developer mode and then insert an ActiveX control called “Microsoft Date and Time Picker Control.”
- Once inserted, the user can specify properties such as date format, default value, and range of selectable dates.

Frequently Asked Questions (FAQs)
The purpose of a calendar drop-down in Excel is to provide users with an intuitive and efficient way to enter dates into spreadsheets. Rather than manually typing in dates or relying on messy formatting, users can select a date from the drop-down menu that appears when they click on a formatted cell. This ensures accuracy and consistency in data entry across an entire data set or report. Moreover, the calendar drop-down helps reduce errors and saves time by automating the entry process. Users can easily navigate through months and years to find the exact date they need without remembering specific formatting rules or calculations. Additionally, this feature allows for more customized and professional-looking spreadsheets that are easy to read and interpret for other stakeholders.
While using a calendar drop-down in Excel can make it easy to enter dates correctly, there are some limitations and drawbacks to consider. One of the main limitations is that the drop-down may not include all possible date formats, which could cause confusion or errors for users. Additionally, if a user has customized their computer’s date settings, it may not match the format in the drop-down and cause further issues. Another drawback is that the drop-down can be restrictive and limit data entry to only specific dates, which can be frustrating if a user needs to enter a range of dates outside of what is available in the drop-down. While useful for some situations, it is important to weigh these limitations and potential drawbacks before relying solely on a calendar drop-down function in Excel.
There are alternative methods for selecting dates in Excel besides using a calendar drop-down. One option is to type the date into the cell using a specific format, such as mm/dd/yyyy or dd-mm-yyyy. Another option is to use keyboard shortcuts, such as CTRL +; to enter the current date or CTRL + SHIFT; to enter the current time. Additionally, we can use Excel’s DATE function to create a date based on separate year, month, and day values entered into specific cells. For more complex scenarios, we can use VBA coding to create custom date selection options or add-ins offering advanced features like natural language processing for understanding inputted dates.
Download Template
This article must help understand the Excel Calendar Drop Down formula and examples. You can download the template here to use it instantly.
Recommended Articles
This has been a guide to Calendar Drop Down in Excel. Here we learn how to use calendar drop down with examples & downloadable excel template. You can learn more from the following articles –

Leave a Reply