What Are Repair Files In Excel?
When a file’s contents have issues preventing it from opening correctly, it is said to be corrupt, and we must repair such files in Excel. There are no hard and fast rules to repair files in Excel. Users usually adopt a trial-and-error method until the file is repaired.
For example, suppose you encounter a corrupt file, and Excel hangs or freezes. In such cases, you can adopt many ways to repair it. One of the options would be to choose the option “Open and Repair” as you try to open the file in File -> Open. It will repair any issue with the file.
Table of contents
Key Takeaways
- Excel repair files are used to recover and repair corrupt files in many ways. These could include opening files which are corrupt or those that are unopened.
- Microsoft offers several free solutions to Excel repair files; otherwise, you can opt for third-party software to repair excel files online.
- Having a backup copy and setting a regular time interval helps you recover the whole file in case of Excel repair files. Disabling Excel integrated Add-ins many times solves the problem.
Top 4 Ways to Repair Corrupted Excel Files
#1 – Repair The Workbook Manually
Consider the scenario where you are trying to open a file in Excel. For example, we are trying to open the file Book1 on our PC.

Step 1: When you click on it, Excel hangs, and you cannot open the file.

Step 2: After opening, Excel detects a corrupt workbook and automatically starts the File Recovery mode for corrupt files. However, if it doesn’t start, you can open it manually as follows:
- Go to file -> Open.
- Go to the location of the file.
- In the dialog box, click once on the corrupted file.

Click the arrow next to the Open button.

Click on the option, Open and Repair.
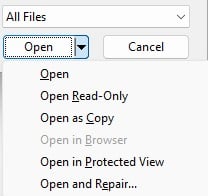
Step 3: You can choose Repair to recover the workbook data. If Repair cannot do it, pick Extract Data which extracts the data and formulas.

Step 4: Thus, Excel repair files making them usable again.
#2 – Recover Data From Opened Workbook
Let us imagine a scenario where you are working in a workbook, and it becomes corrupted without saving. In such a case, you can revert to the last saved version of your workbook for Excel repair files. Click on the following.
File -> Open.

Double-click on the file you want to open; thus, you get a version of the last saved file. However, you may lose the data you were typing when the file got corrupted.
#3 – Setting Calculation To Manual
When you use Excel, the manual calculation setting does not manually recalculate any formulas in your worksheet each time you change it. Thus, when the manual calculation is enabled, you will not trigger it to automatically recalculate every time you make any change. Therefore, you have greater control over the computation. First, let us look at how to change the calculation option to manual.
Step 1: Go to File > New and select Blank Workbook.

Step 2: Now, go to File > Options.

Step 3: Under Excel Options, go to Formulas; you can see “Calculation options.” Here, choose Manual and press OK.

Now, you can easily work on your corrupted file.
#4 – Create Backup Copy Of Workbook Automatically
Taking a backup of your file is always a good idea. A backup copy helps you access your data even if your workbook is corrupted. It is another method of Excel repair files. Taking a backup of your file is very simple.
Once your workbook is open, click on the File tab > Save As.

Click on the Browse button.

The Save As dialog box opens. Next to Tools, there is an arrow; click on it. Finally, click on General Options.

In the General Options dialog box, select the Always create backup checkbox.

Now you have your backup created for your file. You can also set a password to your file and protect it to prevent it from being automatically corrupted by unknown sources.
There are other ways to recover data from corrupted Excel repair files, such as creating a macro and automatically creating a recovery file at regular intervals or disabling Excel Add-ins.
- Click File > Options > Save.
- In the Save category, check the box “Save AutoRecover information every” and choose the number of minutes.
Important Things To Remember
- You can use external references in the form Filename! A1 in a blank workbook and link to your corrupted workbook; pt will help retrieve only the data, not the formulas or calculations.
- A macro can also be written to help retrieve data from an Excel file in repair.
- To avoid the corruption of Excel files and the trouble of repairing them, check if your system doesn’t undergo a sudden system shutdown, virus attacks, disk failure, containing too large files, or sudden closing of the Excel application.

Frequently Asked Questions (FAQs)
You can repair Excel files free in several ways. Consider the following options.
• The Repair and Open option when opening a file.
• Generate a backup copy under Excel Options.
• Create a recovery file at fixed intervals under Excel Options
• Set Calculations to Manual under Excel Options > Formulas
Excel automatically starts the File recovery mode to repair a corrupted file if it detects a corrupted workbook. If it fails to do so, you can always go to File > Open > go to the location of the file > Click the arrow next to the Open button and choose Open and Repair. It helps you repair as much of your file as possible. You can revert to the last saved version if the workbook is open. You can also consider Excel repair file online in case these do not work and contact the Microsoft team.
To repair a file that won’t open, you can try different options like disabling Excel Add-ins, repairing Microsoft Office online, etc.
Recommended Articles
Guide to Excel Repair Files. Here we explain the top ways to repair corrupted excel files with suitable examples. You may learn more from the following articles –

Leave a Reply