What Is Insert Comment In Excel?
Insert Comment in Excel is an option to add comments, in boxes, in the required cells in a worksheet. And a comment box shows the MS Excel program user’s name, who inserted the comment box, and the comment lines they wish to display.
Users can use the Insert Comment option to update comments in cells to explain the formulas they contain and show the required information about the specific cells. Thus, the option enables the users to make the specific worksheet more user-friendly and easier to interpret.
For example, the table below shows the top ten US states by the cost of living index in 2023.

And the task is to add a comment in cell C2, explaining that Hawaii is the US state with the highest cost of living.
Now there is no formula to insert comment in Excel. But we can complete the action with the New Comment option in the Review tab.
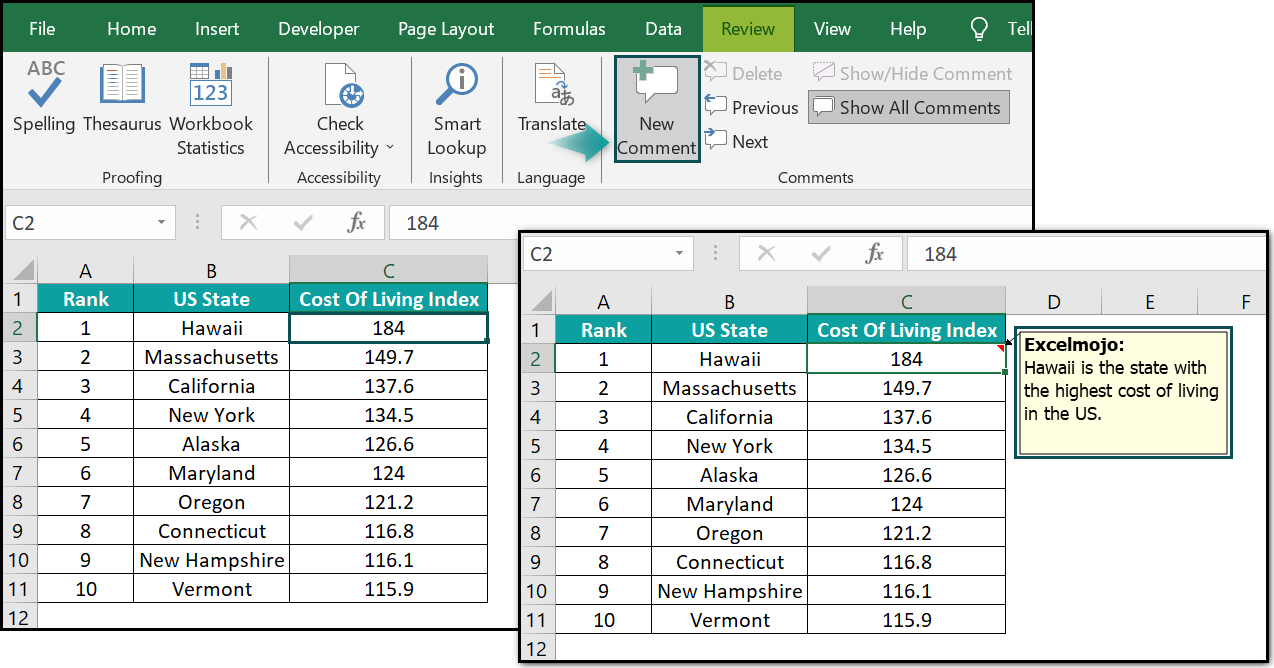
In the above enable insert comment in Excel example, we choose cell C2 and click the New Comment option in the Review tab.
Excel will show a comment box pointing to cell C2, with the top-right corner of cell C2 showing a small red triangle indicating the cell has a comment linked to it.
The inserted comment box will show our name, followed by a colon. We can enter the required comment, leaving a single space character after the colon. However, Excel will move the comment to the next line inside the box. And the comment box with the required comment appears as shown above.
Table of contents
Key Takeaways
- The Insert Comment in Excel feature enables one to add comments in a comment box to a cell.
- Users can use the Excel Insert Comment option to explain a cell’s data as comments, such as formula definition and additional information associated with the data.
- We can use the Insert Comment option from the context menu or the New Comment option in the Review tab to add comments to a cell.
- We can use the options in the Comments group in the Review tab to manage the inserted comments in a workbook.
How To Insert Comments In Excel Cell?
We will not find a formula to insert comment in Excel.
However, the following steps will help insert comments in an Excel cell:
- Select the required cell.
- Choose the Review tab → click the New Comment option to insert an empty comment box in the required cell.

[Alternatively, we can right-click the required cell to choose the Insert Comment option from the contextual menu.

The above action will insert an empty comment box in the required cell.]
Further, we can use the options in the Comments group in the Review tab to manage the inserted comments in cells.

Once we insert the comment box and select it or the cell with the comment box, the New Comment option changes to Edit Comment in the Review tab.
Furthermore, the Delete option deletes the chosen comment box. And the Previous and Next options enable us to move to the previous and next comments across the workbook.
Next, clicking the Show/Hide Comment will show the comment box when we hover the mouse cursor over the specific cell with a comment and hide the comment box otherwise.
Finally, choosing the Show All Comments option will ensure the comment boxes remain visible in the workbook.
Shortcut To Insert Comment In Excel
The shortcut to Insert Comment in Excel is Shift + F2.

We can choose the required cell on which we want to comment, press Shift + F2 to enable insert comment in Excel option and add an empty comment box to the specific cell.
Examples
The following examples show the best ways to insert comments in cells to avoid being unable to insert comment in Excel.
Example #1
The table below shows a firm’s invoice data.

And the task is to add a comment to cell C7 to inform another user to update the order date in cell C7 for the corresponding invoice number.
Then, we can use the following steps to achieve the desired output and avoid being unable to insert comment in Excel.
- Step 1: Choose cell C7. And then, select Review → New Comment.
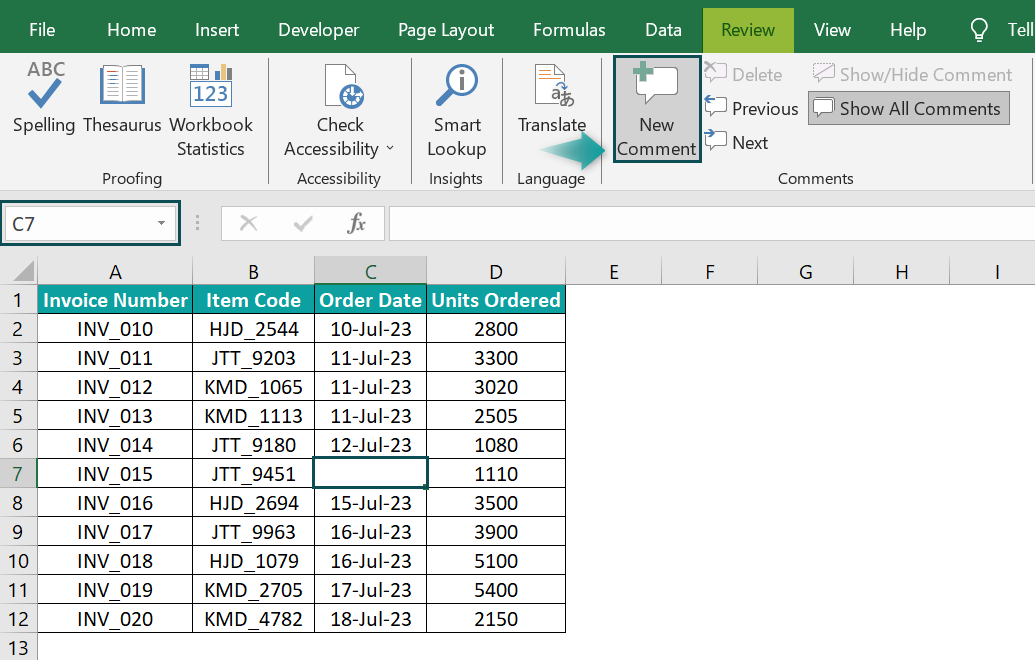
An empty comment box gets inserted in cell C7.

[Alternatively, right-click cell C7 to choose Insert Comment from the context menu.

The above action will add an empty comment box in the chosen cell.]
- Step 2: The comment box will show our name and a colon. And the cursor will be on the next line.
So now, we can enter the required comment in the comment box, as shown below.

Finally, when we click outside the comment box, the inserted comment will appear as depicted below.

Example #2
The following image shows a grocery list and each item’s cost.

The task is to determine the total bill amount in cell B14. And then add a comment to cell B14 explaining the cell data.
Then, the steps are as follows:
- Step 1: Choose cell B14, enter the SUM excel function, and press Enter.
=SUM(B2:B13)

- Step 2: Choose cell B14 and press Shift + F2 to insert a comment box in cell B14.

- Step 3: The cursor will be in the comment box below the username. And enter the required comment.

However, assume we need to modify or edit the comment. Then, here is how to do it.
- Step 4: Select cell B14 and choose Review → Edit Comment.

The comment box will appear in the edit mode, with the cursor at the end of the current statement.

[Alternatively, right-click the required cell and choose Edit Comment from the contextual menu.
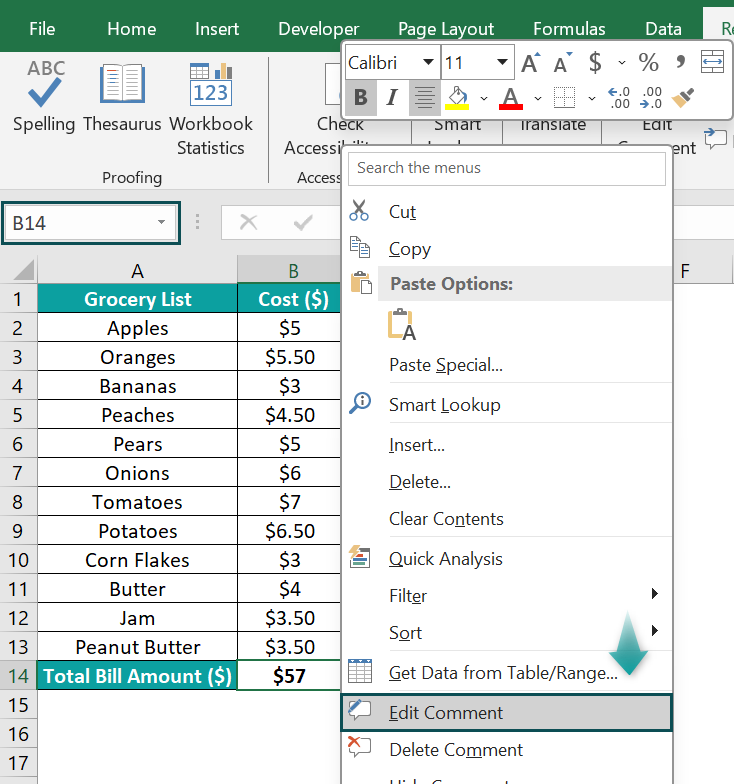
The above step will make the comment box appear in the edit mode.]
- Step 5: Edit the comment in the comment box to meet the requirement.

- Step 6: Click inside the comment box and use the Alignment group options in the Home tab to view the comments in the required alignment within the comment box.

Finally, clicking outside the comment box will give the following output.

Thus, we can add comments to cells containing formulas and edit the comments to meet our requirements.
Example #3
The following image contains the list of popular Microsoft programs.

And the aim is to add a comment in cell A2 containing the first entry, Excel’s logo.
Then, the steps are as follows:
- Step 1: Choose cell A2 and press Shift + F2 to insert a comment box in the chosen cell.

- Step 2: Enter the required comment in the comment box.

- Step 3: Right-click the comment box border and choose Format Comment from the context menu.

The Format Comment window opens.
- Step 4: Click the Colors and Lines tab to open it in the Format Comment window.
Next, click the Color field drop-down button and select Fill Effects.
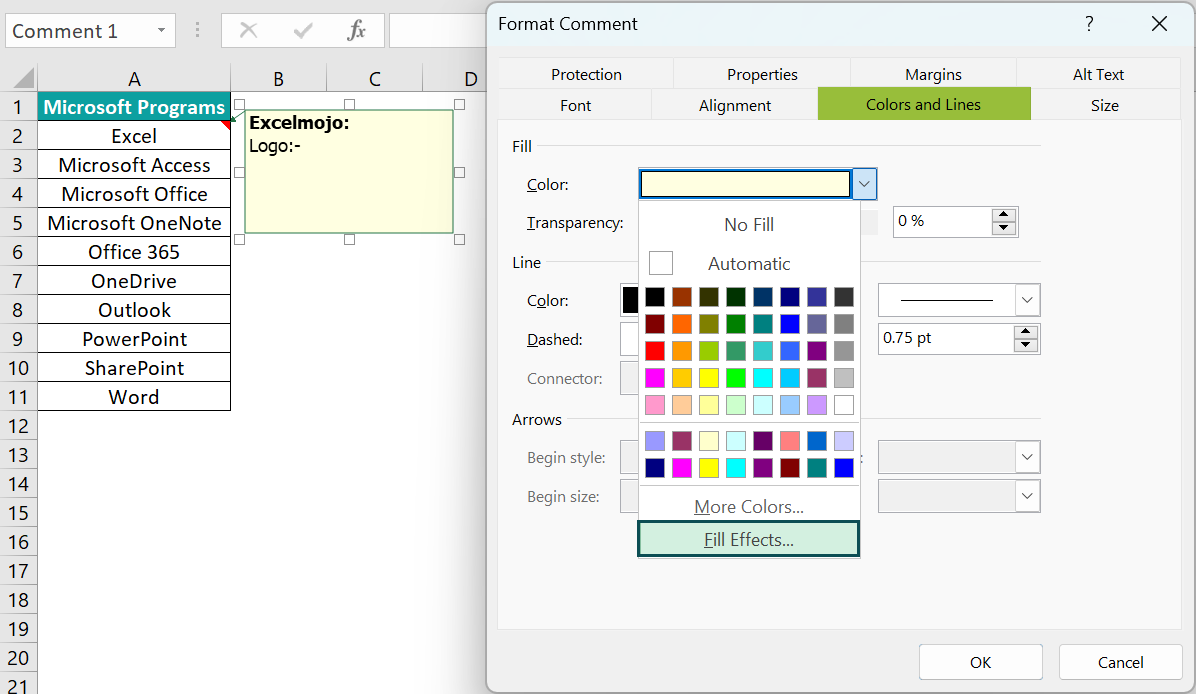
The Fill Effects window opens.
- Step 5: Click the Picture tab to open it and choose Select Picture in the Fill Effects window.

The Insert Pictures window opens.
- Step 6: We shall search for the program logo online. So, enter the search phrase in the search field in the second option. And click the Search icon.

- Step 7: The Online Pictures window opens, where we can select the required image and press Insert.

- Step 8: Click OK in the Fill Effects window.

- Step 9: Click OK in the Format Comment window.
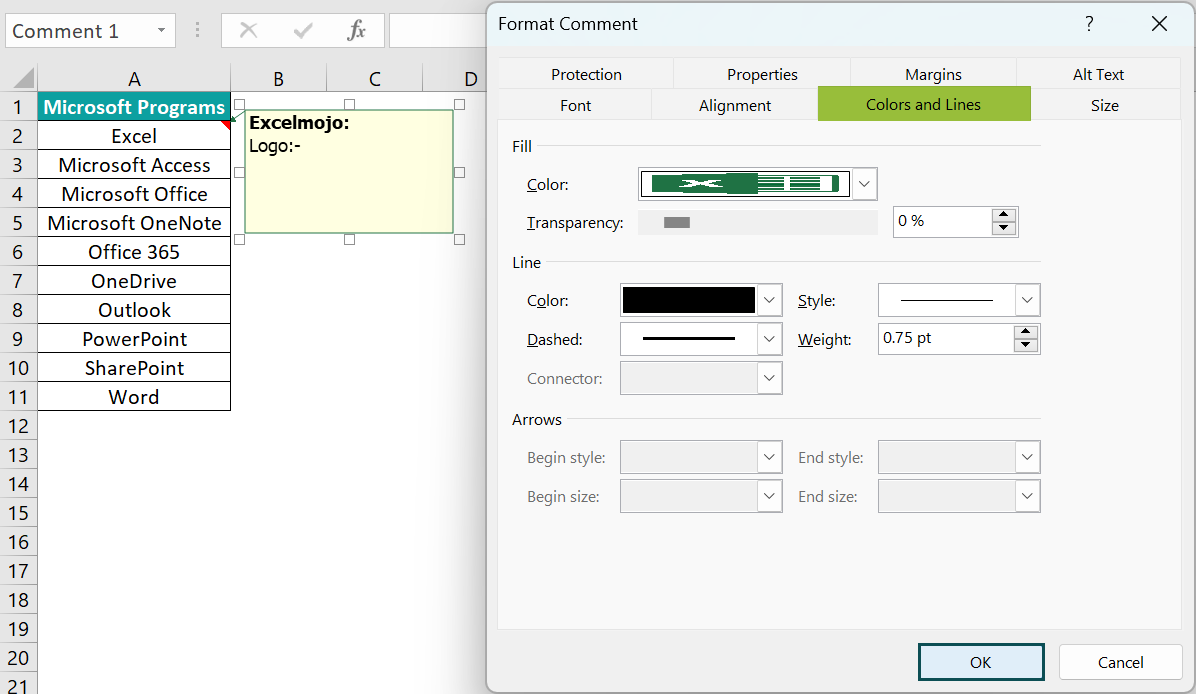
And hence, the output will show the chosen image inserted in the comment box of cell A2.

- Step 10: Click the comment box border and drag the border from the bottom-right corner to adjust the comment box size. We can also do it using the options in the Size tab in the Format Comment window.

Finally, clicking outside the comment box will show the comment box with the required logo, as depicted below.

How To Add A Comment To Multiple Cells In Excel?
The steps to add a comment to multiple cells in Excel are as follows:
- Select a cell and press Shift + F2 to insert a comment box in the chosen cell.
- Update the required comment in the comment box.
- Right-click the cell with the comment box and choose Copy from the contextual menu to copy the cell.
- Right-click the required target cells to choose the Excel Paste Special right-arrow → Paste Special option to open the Paste Special window.
- Choose Comments under the Paste option in the Paste Special window and click OK.
The above steps will copy the first cell’s comment box, with the required comments, to the chosen cells.
For example, the following table shows students’ test scores.

The requirement is to determine the students’ total scores and display them in cells E2:E6. And then, add a comment box with the same comment to all the target cells.
Then, the steps are as follows:
- Step 1: Choose cell E2, enter the SUM(), and press Enter.
=SUM(B2:D2)
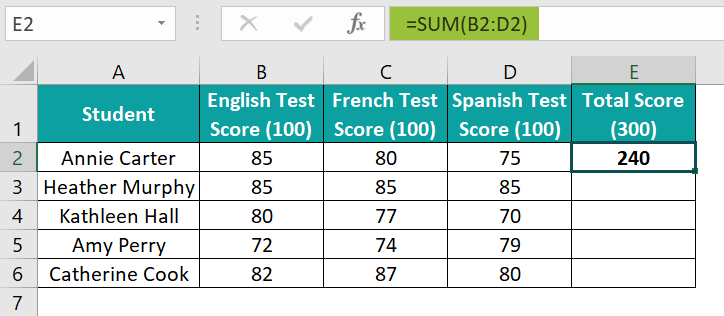
- Step 2: Right-click cell E2 and choose Insert Comment from the context menu.
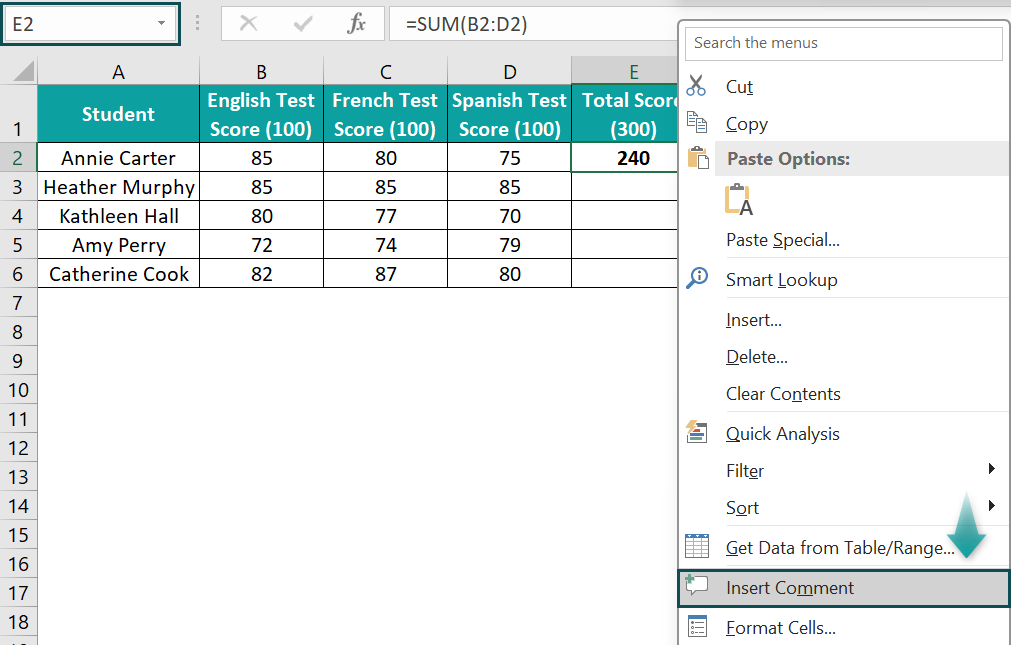
The comment box gets added to cell E2.

- Step 3: Enter the required comment in the comment box, as depicted below.

- Step 4: Update the cell E2 formula in cells E3:E6 using the Excel fill handle.

The above output shows the cell E2 formula gets copied into the chosen cells without the comment.
- Step 5: Right-click cell E2 and choose Copy from the contextual menu to copy the cell.

- Step 6: Select cells E3:E6 and right-click to choose the Paste Special right arrow → Paste Special to open the Paste Special window.

- Step 7: Choose Comments under the Paste option in the Paste Special window.

Finally, clicking OK in the Paste Special window will copy the comment from the first cell into the chosen target cells.

Also, we can reposition the comment boxes in the worksheet to view them better.

Important Things To Note
- The excel keyboard shortcut to Insert Comment in Excel is Shift + F2.
- It is possible to insert only one comment box per cell. However, adding comments to multiple cells in a sheet is possible. And if we must add the same comment to multiple cells, we can use Copy and Paste Special by Comments options.
- We can change the author’s name inside the comment box. However, it cannot be blank and must at least be a space character.

Frequently Asked Questions (FAQs)
We can delete insert comment in Excel shortcut keys using the following steps:
1) Click on the border of the required comment box we aim to delete.
2) Next, press Alt + H, E, and M one after the other to delete the chosen comment.
You can change the name of an insert comment in Excel using the following steps, explained with an example.
The image below shows a dataset listing the arithmetic operations and operators.
The task is to insert comments in column B cells B2:B3 and change the author or user name in the comment box. Then, the steps are as follows:
• Step 1: Choose cell B2 and press Shift + F2 to insert the comment box in the chosen cell.
• Step 2: Update the required comment in the comment box.
• Step 3: Select File from the Excel ribbon.
And click on Options to open the Excel Options window.
• Step 4: Select the General tab in the Excel Options window to open it.
The User name field in the Personalize you copy of Microsoft Office section shows the author or user name that displays in the comment boxes.
• Step 5: Click inside the User name field and update the new author or user name.
And click OK to exit the Excel Options window.
So now, when we choose cell B3 and press Shift + F2, a comment box with the updated author or user name gets inserted in the chosen cell.
We can then proceed with updating the comment in cell B3.
Thus, except for the cell B2 comment box, all the comment boxes inserted after the username change in the Excel Options window will show the updated username.
Insert comment is disabled in Excel, perhaps because of the following reasons:
• Multiple worksheets in the workbook are selected. It leads to the Insert Comment option missing from the context menu and the New Comment option appearing greyed out in the Review tab.
• The specific worksheet is protected.
Download Template
This article must be helpful to understand the Insert Comment In Excel, with its formula and examples. You can download the template here to use it instantly.
Recommended Articles
This has been a guide to What Is Comment In Excel. We learn how to insert excel comments along with its shortcut and step by step examples. You can learn more from the following articles –

Leave a Reply