What Are Page Numbers In Excel?
The Page Numbers in Excel are important in all printed worksheets. When we print the data and want it to be in order, we insert page numbers. Likewise, we can also put Page Numbers on our documents when we print them.
Similarly, we can insert the page numbers in the headers or footers of the worksheet pages. However, we cannot see the Page Numbers in the Normal view. Instead, we can see the page numbers only in the Page Layout view and printed pages.
For example, consider the below steps to understand how to insert Page Numbers in Excel.
Step 1: To begin with, click on the Arrow present in the bottom right corner of the Page Setup group in the Page Layout tab.
Step 2: Next, the Page Setup excel window opens.
Step 3: Now, in the Header / Footer menu section, select Page 1 from the drop-down list of the Footer option. Then, go to the Custom Footer button.
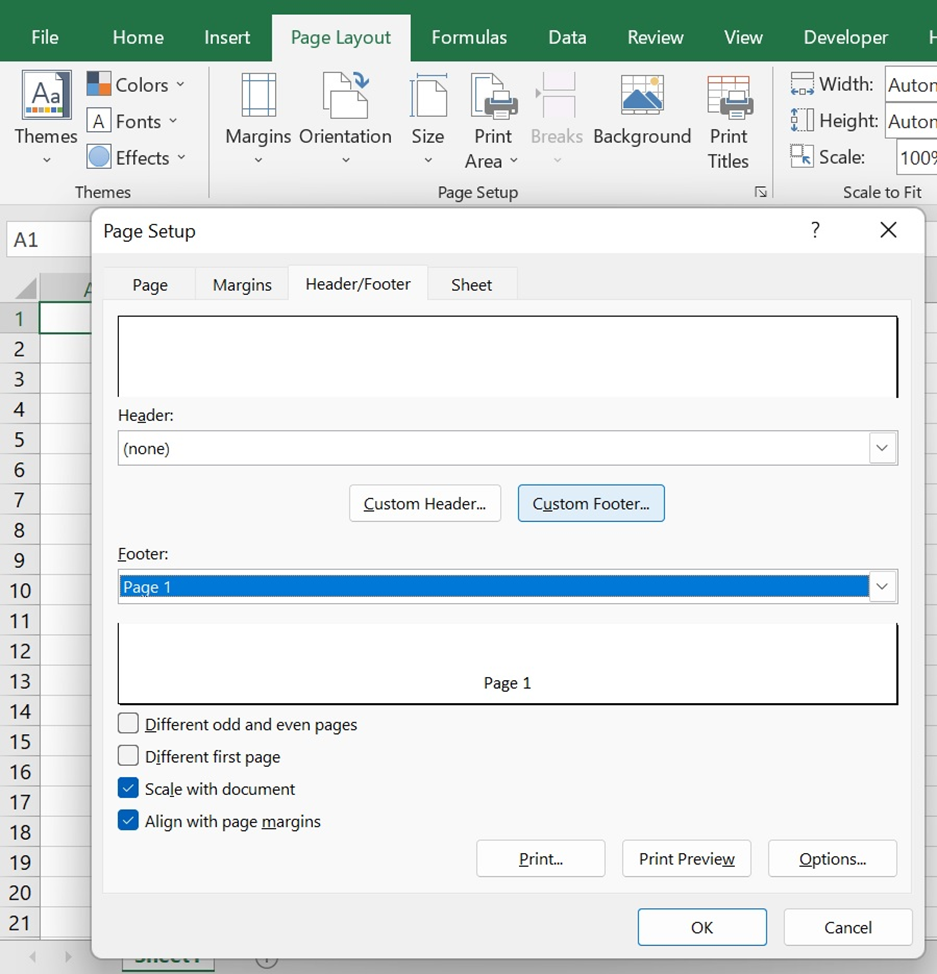
Step 5: Then, we need to set the Center Section: format to Page & [Page] of & [Pages] in the Format window.
Finally, the Page Number will be shown in the View tab in the Page Layout mode at the end of the sheet as shown in the below image.

Likewise, we can insert page numbers in excel.
Table of contents
Key Takeaways
- The Page Number in Excel can be inserted as headers and footers.
- Remember, the Page Number is displayed or printed in the Page Layout mode. They are not shown in the normal view.
- To insert the Page Number in the Excel sheet, we must change the Page Layout tab, Header & Footer section.
- Meanwhile, the changes made in Excel are automatically shown in the Page Layout view.
- Page Number set in the Header section appears at the top of the printed page.
- Similarly, the page Number set in the Footer section appears at the bottom.
Page Numbers In Excel Format
- To begin with, go to the Page Layout tab.
- Next, click on the Arrow present in the bottom right corner of the Page Setup group.

- Now, a window called the Page Setup opens.
- Then, select the Header / Footer menu option.

- Now, select Page 1 from the drop-down list of the Footer option.
- Next, click the Custom Footer button.

- Next, the window called the Footer opens.
- Then, select the Insert Page Number option.
- Now, click OK.

- Next, click OK on the Page Layout window.

- Now, go to the View tab.
- Then, select the Page Layout mode.
- Now, the Page Number will be shown at the end of the sheet.

- Next, we need to set the Center Section: format to Page &[Page] of &[Pages] in the Format window to display Page Number in Page of Pages format.
- Now, click OK.

- Next, go to the View tab.
- Then, select the Page Layout mode.
- Finally, we can see the Page Number at the end of the sheet.

Similarly, we can use Page Number in Excel.
How To Add/Insert Page Numbers In Excel?
To Insert Page Numbers in Excel, there are two methods;
- Insert Page Numbers into a single worksheet.
- Insert Page Numbers into multiple worksheets.
Now, let us learn the methods with examples in detail.
Examples
Example #1
The succeeding example shows the process of inserting Page Numbers into a single worksheet.
- Step 1: First, go to the View tab.
- Step 2: Next, select the Page Layout mode.
- Step 3: Then, the section called the Add Header is shown.
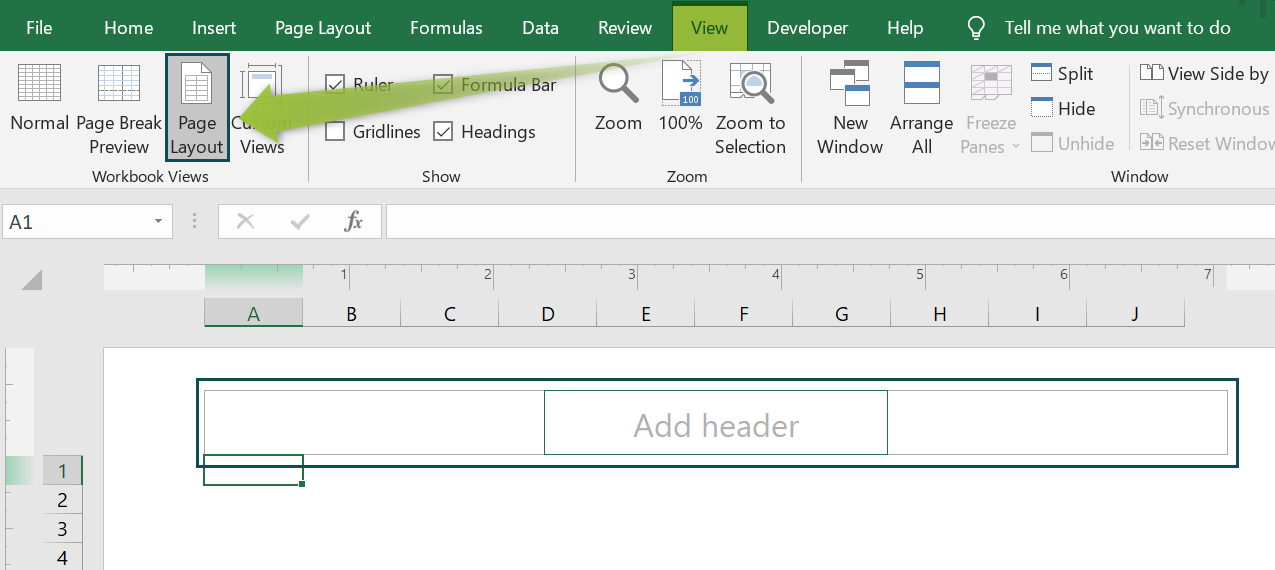
- Step 4: Now, select the Third Block, as shown in the image below.

- Step 5: Next, we should click on the Header or Footer section in Excel. Then, the Header & Footer tab opens up.
- Step 6: Now, select the Page Number option from the Header & Footer Elements group of the Header & Footer tab.
- Step 7: Next, the third block shows &[Page] as highlighted in the below image.

- Step 8: Next, select the Number of Pages option from the Header & Footer Elements group of the Header & Footer tab to display the page number in Page of Pages format.
- Step 9: Now, the third block shows &[Pages] as shown in the below image.
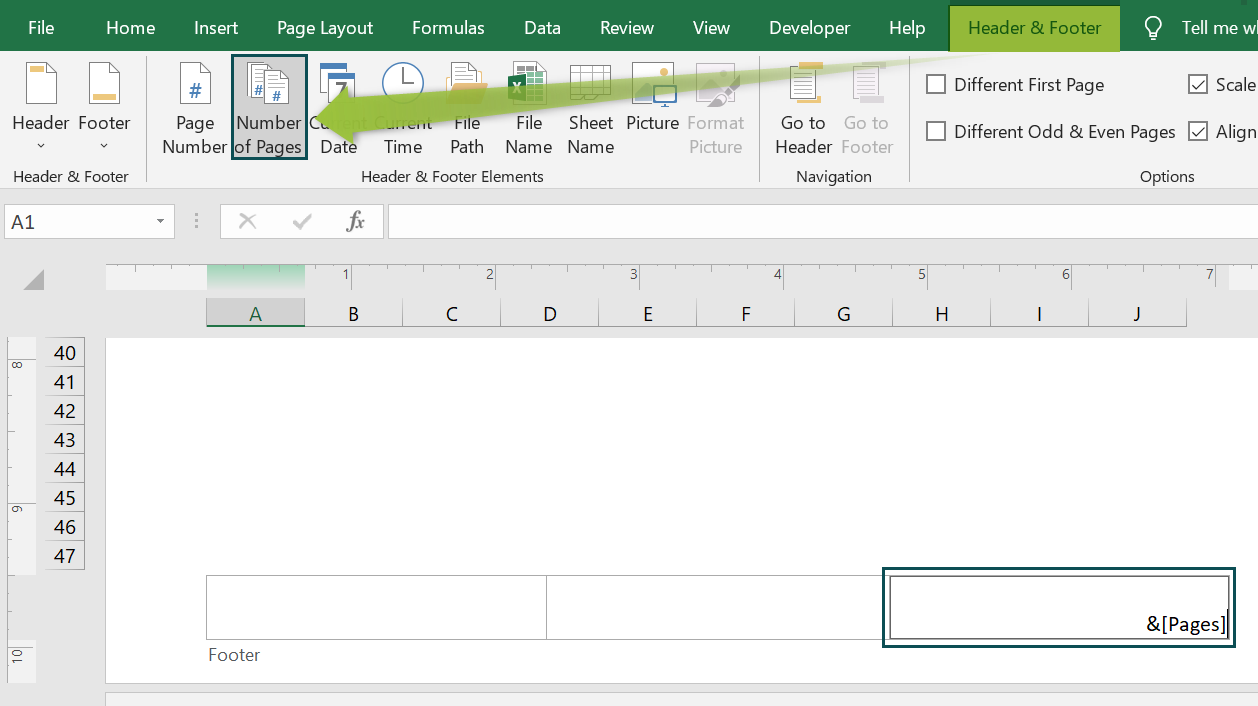
- Step 10: Meanwhile, by combining Step 7 & Step 9, we can form the & [Page] of &[Pages] format.

- Step 11: Now, the third block shows the Page Number as # of 0.

Likewise, we can insert page numbers into a single worksheet.
Example #2
The succeeding example shows the process of inserting Page Numbers into multiple worksheets.
- Step 1: To begin with, go to the Page Layout tab.
- Step 2: Now, click on the Arrow present in the bottom right corner of the Page Setup group.
- Step 3: Next, a window called the Page Setup opens up.
- Step 4: Then, select the Header / Footer menu option.
- Step 5: Now, select Page 1 from the drop-down list of the Footer option.
- Step 6: Next, click the Custom Footer button.

- Step 7: Then, go to the View tab.
- Step 8: Next, select the Page Layout mode.
- Step 9: Now, the Page Number is shown at the end of the sheet.
- Step 10: Next, we need to set the Center Section: format to Page &[Page] of &[Pages] in the Format window to display page number in Page of Pages format.
- Step 11: Then, click OK.

- Step 12: Now, go to the View tab.
- Step 13: Next, select the Page Layout mode.
- Step 14: Finally, the Page Number is shown at the end of the sheet.

Similarly, we can insert page numbers into multiple sheets in excel.
Example #3
The succeeding example shows the process of inserting Page Numbers into multiple worksheets with an alphabet.
- Step 1: First, click on the Page Layout tab.
- Step 2: Next, select the Arrow present in the bottom right corner of the Page Setup group.
- Step 3: Now, a window called the Page Setup opens.
- Step 4: Then, select the Header / Footer menu option.
- Step 5: Next, select Page 1 from the drop-down list of the Footer option.
- Step 6: Then, click the Custom Footer button.

- Step 7: Next, select the View tab.
- Step 8: Then, click on the Page Layout mode.
- Step 9: Now, the Page Number is shown at the end of the sheet.
- Step 10: Next, we need to set the Center Section: format to Page &[Page] of A&[Pages] in the Format window to display page number in Page of Pages format.
- Step 11: Now, click OK.

- Step 12: Next, go to the View tab.
- Step 13: Then, select the Page Layout mode.
- Step 14: Clearly, we can see the Page Number with the alphabet at the end of the sheet.

Likewise, we can insert page numbers in multiple worksheets with an alphabet.
How to Reset Page Numbers in Excel?
- Step 1: First, go to the Page Layout tab.
- Step 2: Next, click on the Arrow present in the bottom right corner of the Page Setup group.
- Step 3: Now, the window called the Page Setup opens.
- Step 4: Then, select the Page menu option.

- Step 5: Next, change the Page Number from Auto to any number in the First-page number: section.
- Step 6: Then, click OK.

- Step 7: Now, it will change the starting page number of the document.

Important Things to Note
- Once the Page number is inserted, when the document is printed, it contains the page number.
- Different sheets in an Excel worksheet are required to insert Page Numbers separately.
- We can customize the format of the page number.
- Similarly, we can customize the start number in the Page Setup option.

Frequently Asked Questions (FAQs)
We can reset the page in excel using the below steps:
Step 1: To start with, go to the Page Layout tab.
Step 2: Next, click on the Arrow present in the bottom right corner of the Page Setup group.
Step 3: Now, a window called the Page Setup opens.
Step 4: Next, select the Page menu option.
Step 5: Then, select the Fit to: radio button, and then we can change the Pages wide by tall.
Likewise, we can reset the page in excel.
The Page Numbers are used to order our documents when we print them. Suppose we want to start a new document and start it from where the previous document ended, let’s say it was page number 120. Now, we can start numbering our new document from page number 121.
However, the insert Page Numbers in a worksheet will not be displayed in a normal view. It is displayed in the Page Layout view but is visible when the document is printed on paper.
The succeeding example shows the process of inserting Page Numbers into multiple worksheets but starts with the random page number.
Step 1: First, go to the Page Layout tab.
Step 2: Then, click on the Arrow present in the bottom right corner of the Page Setup group.
Step 3: Now, a window called the Page Setup opens up.
Step 4: Next, select the Header / Footer menu option.
Step 5: Then, select Page 1 from the drop-down list of the Footer option.
Step 6: Now, click the Custom Footer button.
Step 7: Next, go to the View tab.
Step 8: Then, select the Page Layout mode.
Next, the Page Number can be seen at the end of the sheet.
Step 9: Now, we need to set the Center Section: format to Page &[Page] of &[Pages] in the Format window to display the page number in Page of Pages format.
Step 10: Next, click OK.
• Step 11: Again, go to the View tab.
• Step 12: Next, select the Page Layout mode.
Finally, the Page Number appears at the end of the sheet.
• Step 13: Again, go to the Page Layout tab to change the starting page number.
• Step 14: Next, click on the arrow present in the bottom right corner of the Page Setup group.
• Step 15: Now, a window called the Page Setup opens up.
• Step 16: Next, select the Page menu option.
• Step 17: Now, change the page number from Auto to any number like page number ‘120’ in the First-page number: section.
• Step 18: Next, click OK.
• Step 19: Finally, it will alter the starting page number of the document.
Likewise, we can insert page numbers in excel.
Step 1: First, go to the View tab.
Step 2: Next, select the Page Layout mode.
Clearly, we can see the page number at the end of the sheet.
Likewise, the page number appears in excel.
Download Template
This article must help understand the Page Number in Excel, with its features and examples. You can download the template here to use it instantly.
Recommended Articles
This has been a guide to Page Numbers in Excel. Here we learn to add/insert different types of page numbers & how to reset them, examples & downloadable template. You can learn more from the following articles –









Leave a Reply