What Is Textafter In Google Sheets?
Textafter in Google sheets, as the name suggests, is used to find the text after a particular data such as word, character, string or delimiter. In Excel, there is an inbuilt function called TEXTAFTER function in Excel.
But, in Google sheets, there is no TEXTAFTER function. Instead, users can use REGEXEXTRACT function to find the text after a particular data.
For example, consider the below table showing movie name, ‘Harry Potter and the philosopher’s stone’ in column A.

Now, assume that we need to extract the text after the word, ‘and’ using REGEXEXTRACT function in Google sheets.
First, to begin with, insert the REGEXEXTRACT function in Google sheets and select the cell A2, with the formula =REGEXEXTRACT(A2,”.*and(.*)”). Next, press Enter key.
Now, we will be able to see the text after in Google sheets, as shown in the below image.

Likewise, we can use text after in Google sheets, using REGEXEXTRACT function in Google sheets.
In this article, let us learn how to find the text after in Google sheets with REGEXEXTRACT function with detailed examples.
Key Takeaways
- Text after in Google sheets is a method to find the data after a given text.
- There is no default function called TEXTAFTER in Google sheets.
- Instead, we can use REGEXEXTRACT function in Google sheets, which is a default function categorized under the TEXT category.
- The formula of REGEXEXTRACT function in Google sheets is =REGEXEXTRACT(text, reg_exp) where, both the arguments are mandatory.
- The ‘text’ argument shows the cell where we want to extract the text and ‘reg_exp’ argument shows the cell range which we want to extract from the data.
Syntax

The formula or syntax of REGEXEXTRACT function in Google sheets is =REGEXEXTRACT(text, reg_exp)
where,
- text is the mandatory argument containing the text or string from which we want to extract a substring
- reg_exp is another mandatory argument that shows the text that we want to extract. Remember, we need to include the text in the reg_exp argument in double quotes.
We need to know that the function returns the text after the data provided in the reg_exp argument. Even if the data has the same text multiple times, the function accepts only the first text.
How To Use Textafter In Google Sheets?
We can use the REGEXEXTRACT Google sheets function to find the text after the specified text.
Remember, to insert the REGEXEXTRACT function in Google sheets in two methods. They are:
- Insert REGEXEXTRACT function from the INSERT tab
- Manually enter the REGEXEXTRACT function
Method #1 – Insert REGEXEXTRACT Function From the INSERT Tab
The steps to insert REGEXEXTRACT function from the INSERT tab are:
Step 1: To begin with, insert the data cell range in the Google sheets. Next, we need to select the cell where we want to find the result.
Step 2: Next, click on the Insert tab and select the Function option. Next, in the list of functions, we need to select the Text category and then, choose REGEXEXTRACT function in Google sheets.

Step 3: In the REGEXEXTRACT function, select the argument with double quotes.
Step 4: Press Enter key.
We will be able to see the result in Google sheets.
Likewise, we can use REGEXEXTRACT function in Google sheets to find data after a text.
Method #2 – Manually Enter the REGEXEXTRACT Function
The steps to insert REGEXEXTRACT function manually are:
Step 1: To begin with, insert the data cell range in the Google sheets. Next, we need to select the cell where we want to find the result.
Step 2: Next, type =R or =REGEX. Choose the REGEXEXTRACT function in Google sheets.

Step 3: In the REGEXEXTRACT function, select the argument with double quotes.
Step 4: Press Enter key.
We will be able to see the result in Google sheets.
Likewise, we can use REGEXEXTRACT function in Google sheets to find data after a text.
Examples
Now, let us learn how to use REGEXEXTRACT function in Google sheets with detailed following examples.
Example #1 – Extract Text After Character
For example, consider the below table showing admission no with space in column A.

Now, assume that we need to extract the text after the character, ‘1’ using REGEXTRACT function in Google sheets.
The steps are:
Step 1: To begin with, we need to insert the data in Google spreadsheets. In this example, the data is available in the cell range A1:B4. Next, we need to select the cell where we want to find the result. In this example, we need to select the cell B2.
Step 2: Next, we need to insert the REGEXEXTRACT formula with arguments.
So, the complete formula is =REGEXEXTRACT(B2,”.*1(.*)”).

Step 3: Then, press Enter key.
Now, we will be able to see the text after in Google sheets, as shown in the below image.

Now, using the AutoFill option, we can find the result in cells B3 and B4, as shown in the below image.

Likewise, we can use text after a character in Google sheets, using REGEXTRACT function in Google sheets.
Example #2 – Extract Text After String
For example, consider the below table showing proverb in column A.

Now, assume that we need to extract the text after the string, ‘is’ using REGEXTRACT function in Google sheets.
The steps are:
Step 1: To begin with, we need to insert the data in Google spreadsheets. In this example, the data is available in the cell range A1:B4. Next, we need to select the cell where we want to find the result. In this example, we need to select the cell B2.
Step 2: Next, we need to insert the REGEXEXTRACT formula with arguments.
So, the complete formula is =REGEXEXTRACT(B2,”.*is(.*)”).

Step 3: Then, press Enter key.
Now, we will be able to see the text after in Google sheets, as shown in the below image.

Now, using the AutoFill option, we can find the result in cells B3 and B4, as shown in the below image.

Likewise, we can use text after a string in Google sheets, using REGEXTRACT function in Google sheets.
Example #3 – Extract Text After Word
For example, consider the below table showing data in column A.

Now, assume that we need to extract the text after the word, ‘Google’ using REGEXTRACT function in Google sheets.
The steps are:
Step 1: First, to begin with, we need to insert the data in Google spreadsheets. In this example, the data is available in the cell range A1:B4. Next, we need to select the cell where we want to find the result. In this example, we need to select the cell B2.
Step 2: Next, we need to insert the REGEXEXTRACT formula with arguments.
So, the complete formula is =REGEXEXTRACT(B2,”.*Google(.*)”).

Step 3: Then, press Enter key.
Now, we will be able to see the text after in Google sheets, as shown in the below image.

Now, using the AutoFill option, we can find the result in cells B3 and B4, as shown in the below image.

Likewise, we can use text after a character in Google sheets, using REGEXTRACT function in Google sheets.
Example #4 – Extract Text After
For example, consider the below table showing admission no with space in column A.

Now, assume that we need to extract the text after the character, ‘1’ using REGEXTRACT function in Google sheets.
The steps are:
Step 1: To begin with, we need to insert the data in Google spreadsheets. In this example, the data is available in the cell range A1:B4. Next, we need to select the cell where we want to find the result. In this example, we need to select the cell B2.
Step 2: Next, we need to insert the REGEXEXTRACT formula with arguments.
So, the complete formula is =REGEXEXTRACT(B2,”.*,(.*)”).

Step 3: Then, press Enter key.
Now, we will be able to see the text after in Google sheets, as shown in the below image.
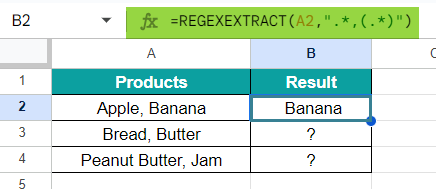
Now, using the AutoFill option, we can find the result in cells B3 and B4, as shown in the below image.

Likewise, we can use text after a character in Google sheets, using REGEXTRACT function in Google sheets.
Important Things To Note
- Text after is not a default function in Google sheets.
- But, we can find the text after the specified argument using REGEXEXTRACT function in Google sheets.
- Remember, we need to mention the text in the formula within double quotes.
Frequently Asked Questions (FAQs)
For example, consider the below table showing movie name, ‘Lord of the Rings’ in column A.
Now, assume that we need to extract the text after the word, ‘of using REGEXTRACT function in Google sheets.
First, to begin with, insert the REGEXTRACT function in Google sheets.
Next, select the cell A2, with the formula =REGEXEXTRACT(A2,”.of(.)”).
Then, press Enter key.
Now, we will be able to see the text after in Google sheets, as shown in the below image.
Likewise, we can use text after in Google sheets, using REGEXTRACT function in Google sheets.
Both the functions returns the text after a particular data. But, the difference between TEXTAFTER Excel function and REGEXEXTRACT function in Google sheets is that, TEXTAFTER function is not default in Excel and REGEXEXTRACT helps us to find the text after the data in Google sheets.
REGEXEXTRACT function in Google sheets may not work,
• If the text mentioned in the argument is not available in the data.
• If the argument is not mentioned in double quotes.
Recommeded Articles
Guide to What Is Textafter In Google Sheets. Here we learn how to use Textafter function in Google Sheets with examples and points to remember. You can learn more from the following articles. –
Protect Sheet In Google Sheets

Leave a Reply