What Is TEXTJOIN Function In Excel?
The TEXTJOIN function in Excel is a powerful tool that allows users to combine multiple text strings into a single cell. It eliminates the need for manual concatenation or complex formulas, providing an efficient solution for data organization. With the ability to join up to 253 text items together, this function enables professionals to streamline their data manipulation tasks.
The key advantage of TEXTJOIN lies in its flexibility, enabling users to choose a delimiter to separate the joined texts. This feature is particularly useful when merging names, addresses, or any other information that requires proper formatting.
To effectively utilize the TEXTJOIN function in Excel, follow these steps:
Enter the formula in cell C2.
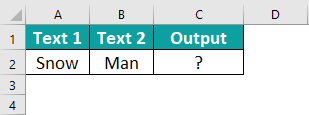
The complete formula is =TEXTJOIN({” “,”.”},TRUE,A2,B2). Upon entering the formula, we will get the result as shown in cell C2.
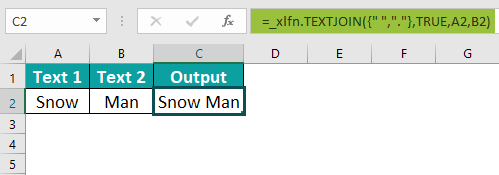
Table of contents
Key Takeaways
- TEXTJOIN function in Excel is only available in versions 2019 and above. Attempting to use this function in older Excel versions will result in the #NAME? Error value.
- When the delimiter argument value is a non-printable character or is not recognized as a text value by Excel, the function will output the #VALUE! Error value.
- In cases where the concatenated text exceeds 32,767 characters, the function will return the #VALUE! Error value.
- The TEXTJOIN function in Excel is a built-in feature that allows users to concatenate text strings with a specified delimiter. These text strings and delimiters can be located in cells or ranges.
Syntax
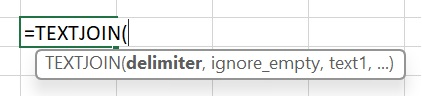
delimiter = The text string that needs to be inserted between the text strings we intend to combine can take various forms. It can be left empty, consist of a single text string enclosed in double quotations, or be an array of multiple characters enclosed in double quotations.
ignore_empty = The argument value is logical. It should be set to TRUE if the function needs to disregard empty cells and FALSE if it should include empty cells while combining text strings. This allows for greater flexibility in handling empty cells within the function.
text1 = The term “text string” refers to either a single text string enclosed in double quotes or an array of multiple text strings. It can also be a reference to a cell that contains a text string or a range that encompasses multiple cells with strings that we intend to merge.
text2 = We aim to concatenate the remaining text values. It is important to note that the function can accept a maximum of 252 text argument values, including text1. Additionally, it is crucial to keep in mind that the output character limit is 32,767. If this limit is exceeded, the function will return the #VALUE! Error.
How To Use TEXTJOIN Function In Excel? (With Steps)
#1 – Access To TEXTJOIN From The Excel Ribbon
- Choose the empty cell which will contain the result.
- Go to the Formulas tab and click it.
- Select the Text option from the menu.
- Select the TEXTJOIN option from the drop-down menu.
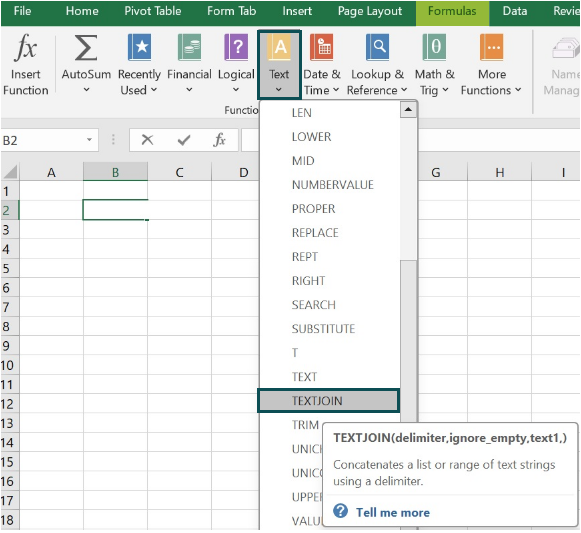
- A window called Function Arguments appears.
- As there is no argument.
- Select OK.

#2 – Enter The Worksheet Manually
Select an empty cell for the output.
Type =T ( in the selected cell. Alternatively, type =T and double-click and then the TEXTJOIN function from the list of suggestions shown by Excel.
Press the Enter key.
Examples
Example #1
To effectively utilize the TEXTJOIN function in Excel, please follow the steps outlined below:
Step 1: Begin by identifying the set of values in columns A and B. Next, we should select the column where we want to apply the formula. We can see the resulting calculation. For this example, we will use column C.
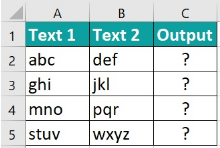
Step 2: Proceed to enter the TEXTJOIN formula into cell C2. The complete formula to be entered is as follows: =TEXTJOIN({“”, “.”},TRUE,A2,B2).
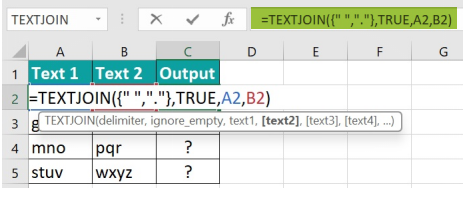
Step 3: We can see the result in column C. Next, simply press Enter in cell C2 and drag the cursor down to cell C5.
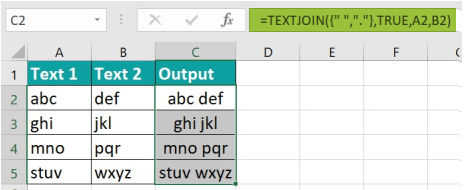
Example #2
Let’s take another example of First and Last Name and utilize the TEXTJOIN function in Excel; follow these simple steps:
Step 1: Begin by identifying the set of values in columns A and B. Then, select the column where we wish to apply the formula. We can see the calculation. For this example, let’s use column C.
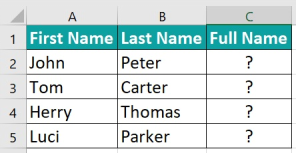
Step 2: Proceed to enter the TEXTJOIN formula into cell C2. The complete formula is: =TEXTJOIN({“”, “.”}, TRUE, A2, B2).
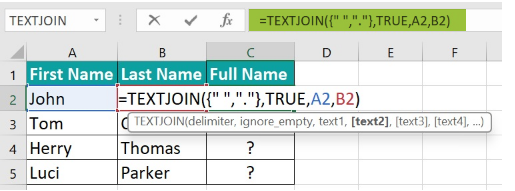
Step 3: We can see the result in column C. Simply press Enter in cell C2 and drag the cursor down to cell C5.
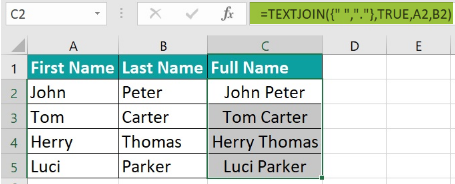
Example #3
Let’s explore another example involving the combination of Name and Address using the powerful TEXTJOIN function in Excel. By following these straightforward steps, we will be able to merge the desired values effortlessly:
Step 1: Begin by identifying the set of values located in columns A, B, C and D. Next, select the column where we intend to apply the formula and witness the resulting calculation. In this particular instance, we will utilize column E.

Step 2: Proceed to enter the TEXTJOIN formula into cell E2. The complete formula to be entered is as follows: =TEXTJOIN(CHAR(10),TRUE,A2:D2).
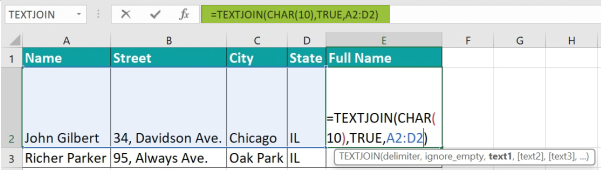
Step 3: Once the formula is entered, the calculated result will be displayed in column E. Simply press Enter in cell E2 and drag the cursor down to cell E3.
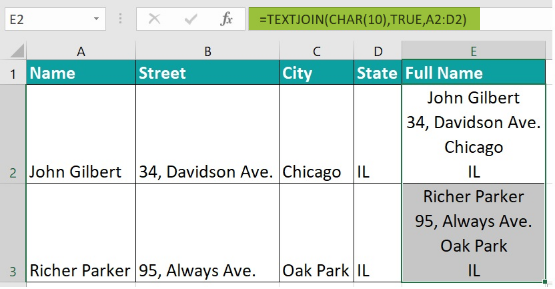
Alternative To TEXTJOIN Function In Excel
One alternative to the TEXTJOIN function in Excel is using a combination of other functions such as CONCATENATE, IF, and IFERROR. The CONCATENATE excel function allows merging multiple cell values into one string, while the IF function can be utilized to check for specific conditions and combine only certain values. Moreover, the IFERROR function enhances this alternative by handling errors that may arise when combining cells with missing or problematic data. By employing these functions together effectively, users can achieve similar results as with TEXTJOIN without relying on its specific syntax or limitations. This alternative approach provides flexibility and control over the concatenation process in Excel, allowing for customized requirements based on individual datasets and criteria.
Important Things To Note
- It can be a reference to a cell containing a valid text string or a range that contains multiple text strings. It is worth noting that if the delimiter argument in the TEXTJOIN Excel function is a number, the function will interpret it as a text value.
- The TEXTJOIN can also ignore empty cells or include them as part of the final result, depending on user preferences.
- To apply the TEXTJOIN function, users have two options: they can either enter it directly into a cell or access it from the Formulas tab. The function requires three mandatory arguments – delimiter, ignore_empty, and text1 – along with the option to include up to 251 additional text arguments.
- While the TEXTJOIN function can be used on its own, combining it with other built-in functions like IF and TEXT can yield practical results. This allows users to achieve more complex and customized outcomes.
By leveraging the power of the TEXTJOIN function, users can efficiently manipulate and organize their data, making it easier to analyze and present information in a professional and visually appealing manner.

Frequently Asked Questions (FAQs)
• Firstly, the function is only available in Excel 2016 and later versions, meaning that users of older Excel versions do not have access to this feature.
• Additionally, the function can only combine text strings and cannot handle other data types, such as numbers or dates.
• Furthermore, the TEXTJOIN function has a maximum limit of 253 arguments it can join together, so exceeding this limit will result in an error.
• One common issue is with the compatibility of the function, as it was introduced in newer versions of Excel. Older versions, such as Excel 2007 or earlier, do not support TEXTJOIN, resulting in an error message.
• Additionally, the incorrect syntax of the formula could be an explanation for its failure. Many users neglect to include required arguments and separators, causing TEXTJOIN to return unexpected results or errors.
• Another factor affecting its functionality is when using non-numeric values within an array. This can lead to #VALUE! Errors if the function encounters non-text items, as TEXTJOIN exclusively concatenates text-based values.
• Furthermore, if ranges used in TEXTJOIN contain cells with errors like #N/A or #DIV/0!, the entire function will result in a #VALUE! Error too.
For Example, consider the below table. Now, let us use TEXTJOIN function from another sheet in Excel.
Begin by entering the formula in cell B2.
The complete formula to be entered is
=TEXTJOIN({” “,”.”},TRUE,’FAQ1′!A2,’FAQ2′!A2) into an empty cell. Upon entering the formula, the desired result will be displayed in cell B2.
Download Template
This article must help understand the TEXTJOIN Excel formulas and examples. We can download the template here to use it instantly.
Recommended Articles
Guide to TEXTJOIN function In Excel. Here we learn how to use TEXTJOIN function in excel with step by step examples and template. You can learn more from the following articles –

Leave a Reply