What Is TEXTJOIN IF Excel?
TEXTJOIN IF Excel function can ignore empty cells and apply unique separators only where necessary. This makes it an ideal tool for creating concise and structured outputs in reports or datasets. The combination allows for efficient data manipulation, such as generating category summaries or filtering data based on specified parameters. The functions in complex formulas provide flexibility in generating customized outputs based on varying conditions within a dataset.
The following example serves to illustrate the values, and we will calculate the value using the TEXTJOIN function with the IF function in Excel.
To calculate the output, please follow these steps:
Select the cell where the formula will be entered, and the result will be calculated. In this case, let’s choose cell D2.
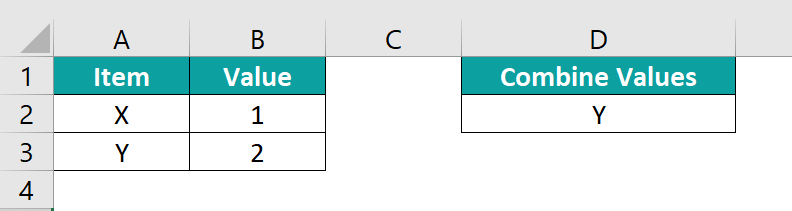
Enter the formula in cell D2. The complete formula to be entered in cell D2 is
{=TEXTJOIN(“, “,TRUE,IF(B2:B6=2,A2:A6, “”))}. After entering each value in the previous step, press the Enter key. The resulting value in cell D2 will be displayed below, as shown in the provided image.
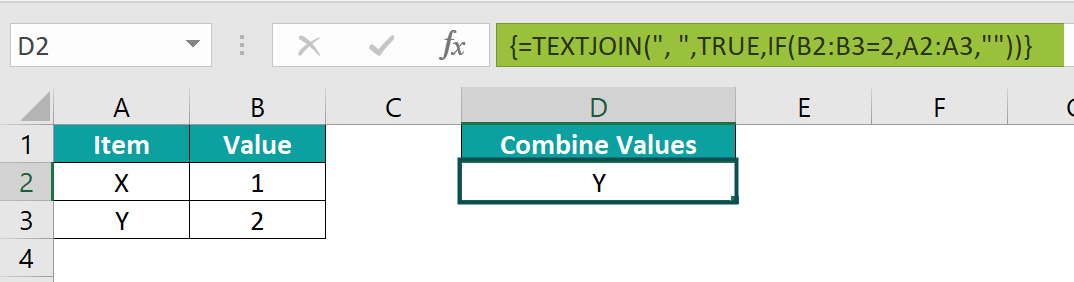
Table of contents
How To Use TEXTJOIN IF Function In Excel? (With Steps)
To efficiently utilize the TEXTJOIN IF function in Excel, you can follow these step-by-step instructions.
- Firstly, ensure you have data sets in your worksheet where you want to join text values based on specific criteria.
- Next, select an empty cell to which you wish to apply the formula. Then, input “=TEXTJOIN(“”, “”, TRUE” within the cell and specify the delimiter within the
- Subsequently, provide logical criteria within the “IF” portion of the formula using a range or array that corresponds to each criterion for text joining. Ensure both ranges are equal in size for accurate results.
- Once completed, close parentheses and hit Enter—this will successfully combine all text values from specified cells meeting defined criteria into one cell while ignoring any blank cells.
This method proves highly efficient when dealing with large datasets containing diverse information that require specific conditions for combination—ultimately enhancing productivity and accuracy in Excel-driven tasks.
Examples
Example #1
The following example serves to illustrate the values, and we will calculate the value using the TEXTJOIN function with the IF function in Excel.
In the table,
- Column A contains the Item.
- Column B contains the Value.
The steps are:
Step 1: Select the cell where we have to enter the formula. In this case, we will choose cell D2.
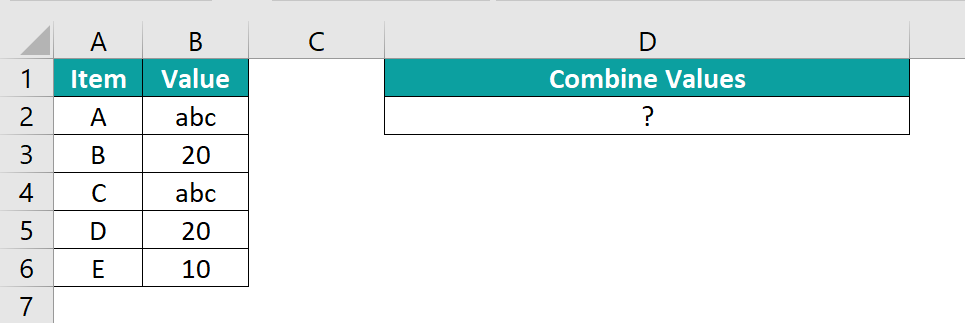
Step 2: Enter the formula in cell D2.
Step 3: The complete formula to be entered in cell D2 is
{=TEXTJOIN(“, “,TRUE,IF(B2:B6=”abc”,A2:A6,””))}.

Step 4: After entering each value in the previous step, press the Enter key. The resulting value in cell D2 will be displayed below, as shown in the provided image.

Example #2
The following example serves to illustrate the values, and we will calculate the value using the TEXTJOIN function in Excel, combined with the IF function.
In the table,
- Column A contains the Item.
- Column B contains the Value.
The steps are:
Step 1: Select the cell where we have to enter the formula. In this case, let’s choose cell D2.
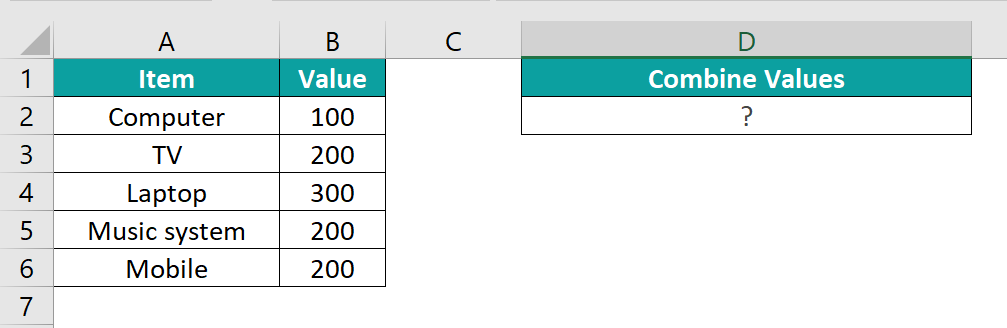
Step 2: Enter the formula in cell D2.
Step 3: The complete formula to be entered in cell D2 is
{=TEXTJOIN(“, “,TRUE,IF($B$2:$B$6=200,$A$2:$A$6,””))}.
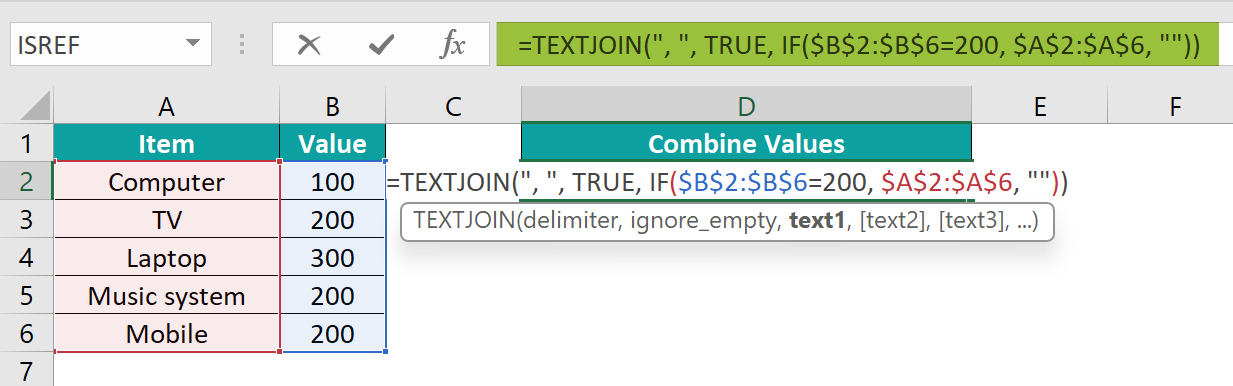
Step 4: After entering each value in the previous step, press the Enter key. The resulting value will be displayed in cell D2, as shown in the provided image.

Example #3
The following example serves to illustrate the values, and we will calculate the value using the TEXTJOIN function in Excel, combined with the IF function.
In the table,
- Column A contains the Students’ names.
- Column B contains the Marks.
The steps are:
Step 1: Select the cell where we have to enter the formula. In this case, let’s choose cell D2.
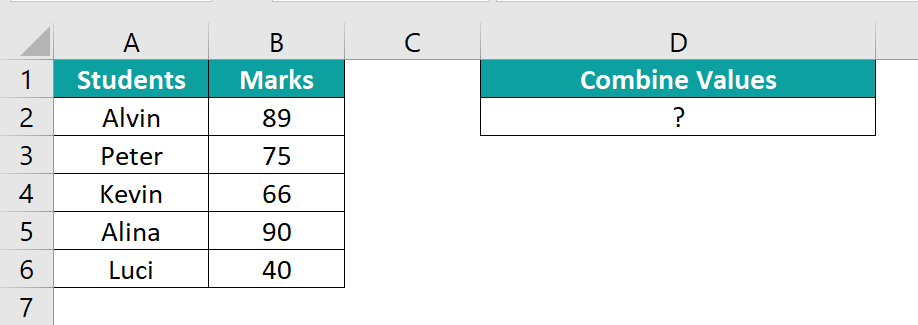
Step 2: Enter the formula in cell D2.
Step 3: The complete formula to be entered in cell D2 is
=TEXTJOIN(“, “,TRUE,IF(B2:B6>60,A2:A6,””)).
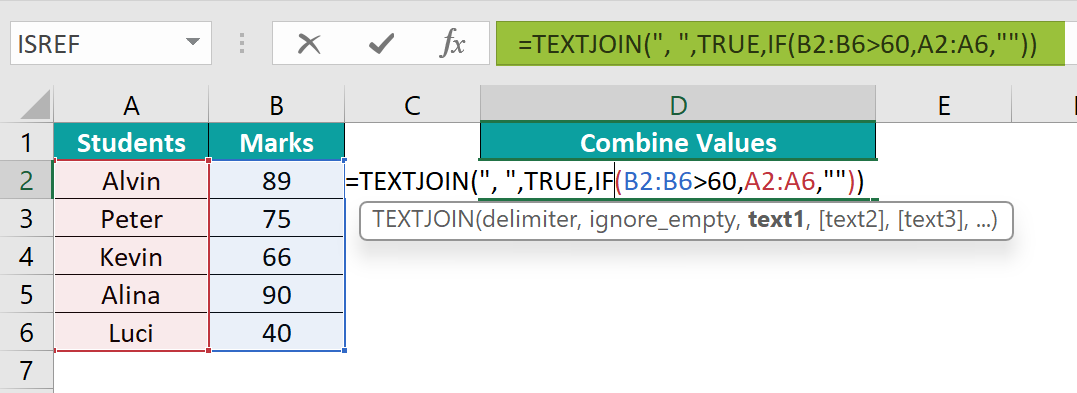
Step 4: After entering each value in the previous step, press the Enter key. The resulting value will be displayed in cell D2, as shown in the provided image.
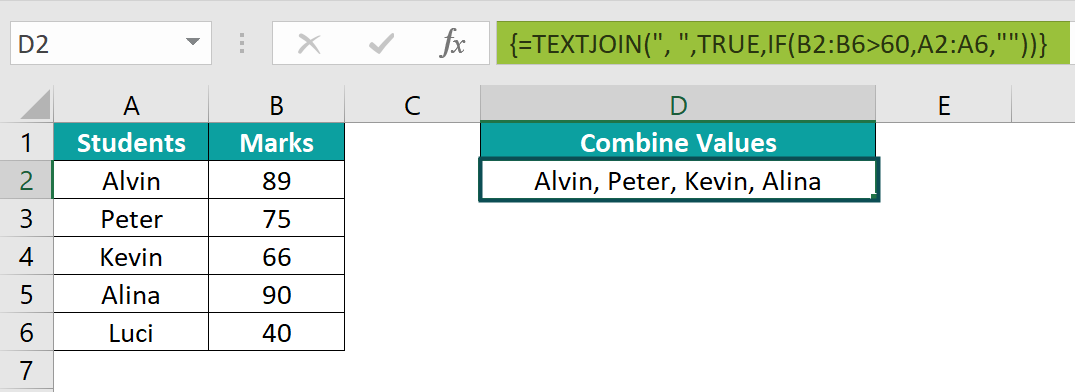
Important Things To Note
- Combining TEXTJOIN and IF functions empowers professionals to effectively organize, analyze, and communicate textual information in Excel spreadsheets with precision and efficiency
- The combination of the TEXTJOIN and IF functions in Excel is a powerful tool for manipulating and analyzing large datasets. The TEXTJOIN function allows you to combine multiple strings, while the IF function allows for conditional evaluation. By using both functions together, professionals can streamline their workflow and enhance their data processing capabilities.

Frequently Asked Questions (FAQs)
The following example serves to illustrate the values, and we will calculate the value using the TEXTJOIN function in Excel, combined with the IF function.
To calculate the output, please follow these steps:
Select the cell where the formula will be entered, and the result will be calculated. In this case, let’s choose cell D2.
Enter the formula in cell D2. The complete formula to be entered in cell D2 is
{=TEXTJOIN(“, “, TRUE, IF(B2:B6=200, A2:A6, “”))}. After entering each value in the previous step, press the Enter key.
The resulting value in cell D2 will be displayed below, as shown in the provided image.
• Firstly, this function is only available for users who have an Office 365 subscription or Excel 2019 onwards. Therefore, individuals using older versions of Excel would not be able to take advantage of this feature.
• Additionally, the TEXTJOIN IF function has a maximum character limit of 32,767 characters, so if the concatenated result exceeds this threshold, it will return an error.
• Furthermore, it is crucial to consider that when using a range argument in conjunction with the TEXTJOIN IF formula, all non-numeric values within that range will be counted as TRUE values.
• Firstly, it allows for the concatenation of multiple text strings with a specified delimiter, which simplifies data manipulation tasks. This feature proves invaluable in scenarios requiring selective concatenation, such as filtering data or creating dynamic reports.
• Additionally, using TEXTJOIN IF eliminates the need for repetitive manual operations and reduces the chances of errors that may occur during complex string manipulations.
Download Template
This article must help understand the TEXTJOIN IF Excel Function’s formula and examples. You can download the template here to use it instantly.
Recommended Articles
Guide to TEXTJOIN IF in Excel & its meaning. Here we explain how to use the TEXTJOIN IF for cell references, examples & downloadable excel template. You can learn more from the following articles –

Leave a Reply