What is Excel VBA ChDir?
In Excel VBA, ChDir is a statement used to change the current directory (folder) in which the VBA code is executed.
When the ChDir statement is executed, the current directory is updated to the specified path. Any subsequent file or folder operations performed by the VBA code, such as opening, saving, or deleting files, will be relative to the new current directory.
It’s important to note that the ChDir statement affects the current directory only for the duration of the VBA code execution. Once the code finishes running, the current directory reverts to what it was before.
Consider the example:
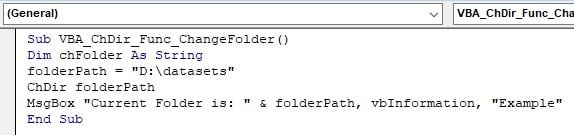
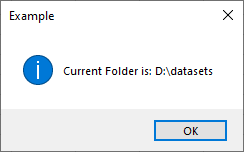
Table of contents
Key Takeaways
- ChDir is a VBA statement used to change the code’s current directory (folder).
- It allows you to specify the location for file and folder operations relative to the new current directory.
- ChDir facilitates accessing files and folders in a specific directory and improves code readability.
- Temporarily altering the context of file operations provides flexibility and control over file handling.
- You can use absolute or relative paths with ChDir to specify the desired directory. However, provide a valid and existing directory path as the argument for ChDir. Ensure that the path is correctly formatted and points to an accessible directory.
Excel VBA 5-in-1 Course Bundle – (30+ Hours of Expert-Led Training)
If you want to learn Excel and VBA professionally, then the Excel VBA 5-in-1 Course Bundle (30+ hours) is the perfect solution. Whether you’re a beginner or an experienced user, this bundle covers it all – from Basic Excel VBA to Event Automation, Error Handling, Email Automation, and real-world applications with downloadable templates.
Syntax of Excel VBA ChDir
The syntax for the ChDir statement is as follows:
ChDir path
Here, the path represents the new directory or folder you want to set as the current directory. It can be specified as an absolute path with VBA ByVal argument (e.g., “C:\Folder\Subfolder”) or a relative path (e.g., “..\NewFolder”).
How to use Excel VBA ChDir?
To implement VBA ChDir with VBA ByVal default, we perform the following steps as shown below:
Step 1: Go to the “Developer tab” section in the toolbar and click the “Visual Basic” option. Now, the VBA Editor opens to add functions and Sub procedures. Then, click the “Insert” and “Module” buttons to create a new module or blank page.

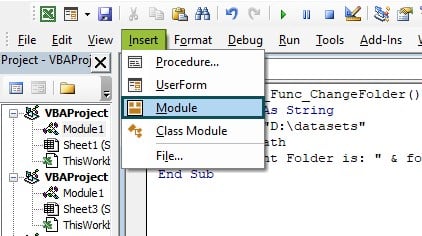
Step 2: Initialize a sub-procedure to print the text in the text file “example.txt”. A snippet of the file is shown below:
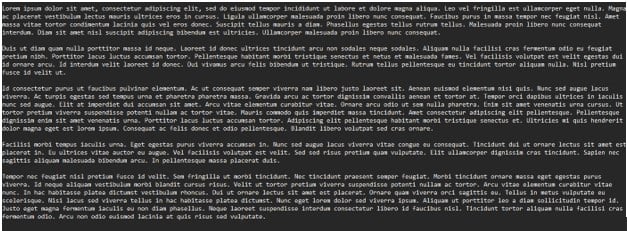

Step 3: Change the current working directory to the directory your text file is in.

Note: Ensure you adjust the filePath variable with the actual path and file name where you want to write the data.
Step 4: Define a String variable and assign the file name to it.
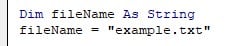
Step 5: Define an integer variable and assign them as FreeFile.

The FreeFile function in VBA is used to obtain a file number that can be used to identify an open file uniquely.
- When you open a file using the Open statement, you must provide a file number to identify the file. The file number is an integer value.
- FreeFile returns the next available file number not currently used. It automatically keeps track of the next available file number for you.
- By calling FreeFile, you can obtain a file number not currently used by any other open file in your VBA code.
- Once you have obtained a file number using FreeFile, you can use it in the Open statement to open a file for reading, writing, or other file operations.
Step 6: Open the file defined in fileName in file mode Input to read the file and display the contents of the file.

The Input$(LOF(fileNumber), fileNumber) reads the complete content of the text file and assigns it to the String variable fileContent.
Step 7: Print the file contents in the Immediate tab.

Code:
Sub ReadTextFileWithChDir()
ChDir “D:\datasets”
Dim fileName As String
fileName = “example.txt”
Dim fileNumber As Integer
fileNumber = FreeFile
Open fileName For Input As fileNumber
Dim fileContent As String
fileContent = Input$(LOF(fileNumber), fileNumber)
Close fileNumber
Debug.Print fileContent
End Sub
Step 8: Print the text by pressing the F5 or run buttons on the VBA toolbar.
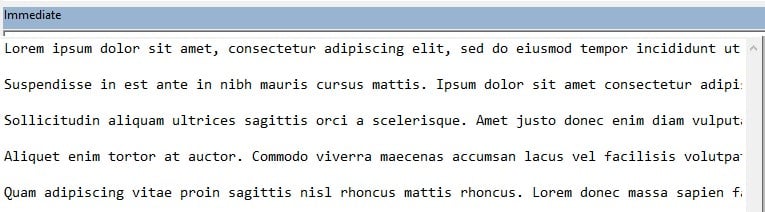
Examples
Let us look at some examples using the VBA ChDir function.
Example #1
Consider an example where we must edit the values of a file present in a directory by accessing its directory using the VBA ByVal optional Write function.
Step 1: Define a sub-procedure that edits values in a text file.

Step 2: Change the directory to the directory the text file is present in.

Note: Make sure to adjust the filePath variable with the actual path and file name where you want to write the data.
Step 3: Define a String variable and assign to it the file name.
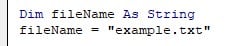
Step 4: Define an integer variable and assign them as FreeFile.

Step 5: Open the file in Output mode to edit it, and using the Print function in file handling in Excel VBA, we edit in values in “example.txt.”
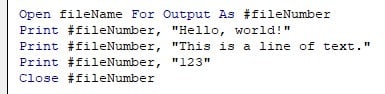
The Print statement is used to write data to the file. You can pass multiple arguments to Print to write multiple lines or values.
Each Print statement writes a new line to the file.
After writing the data, the file is closed using the Close statement.
Code:
Sub FileOperationsExample()
ChDir “D:\datasets”
Dim fileName As String
fileName = “example.txt”
Dim fileNumber As Integer
fileNumber = FreeFile
Open fileName For Output As #fileNumber
Print #fileNumber, “Hello, world!”
Print #fileNumber, “This is a line of text.”
Print #fileNumber, “123”
Close #fileNumber
ChDir “C:\”
Debug.Print “Current Directory: ” & CurDir
End Sub
Step 6: Print the above code. The output is printed in the immediate tab.

And if you open “example.txt”:

Example #2
Consider an example where we must print the values of a given CSV file.
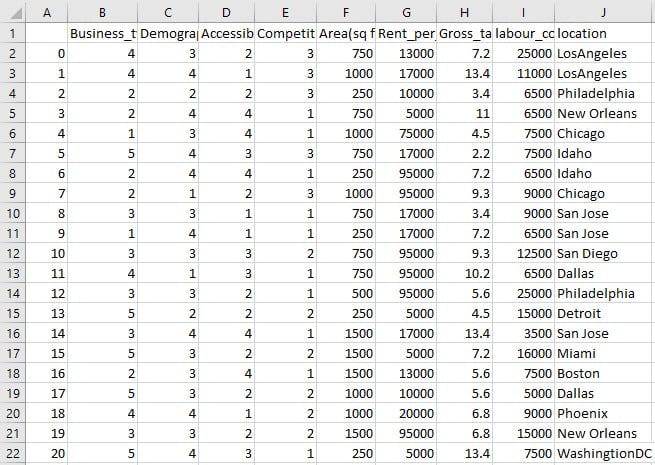
Step 1: Initialize a sub-procedure to read and print the values of a CSV file.

Step 2: Define the drive name using ChDrive and change the directory path using ChDir.

Note: Make sure to adjust the filePath variable with the actual path and file name where you want to write the data.
Step 3: Define the file name you want Excel VBA to read in a String variable.

Step 4: Assign FreeFile value to an Integer variable in Excel VBA.

Step 5: Open the file in Input mode and read through the entire file using the $Input() function. Assign these values to a String variable.

The statement Input$(LOF(fileNumber), fileNumber) is used in VBA to read the entire contents of a file into a string variable.
- LOF(fileNumber) retrieves the file size associated with the given file number. LOF stands for “Length of File.”
- Input$(LOF(fileNumber), fileNumber) reads the file’s entire contents, starting from the current position, and returns it as a string.
- The first parameter of Input$ is the number of characters to read, specified as LOF(fileNumber), which represents the length of the file.
- The second parameter of Input$ is the file number identifying the file from which to read the contents from the VBA ByVal array.
After this, the values are printed in the Immediate tab using Debug.Print.
Code:
Sub Print_directory()
ChDrive “D”
ChDir “D:\datasets”
Dim fileName As String
fileName = “autogen_data.csv”
Dim fileNumber As Integer
fileNumber = FreeFile
Open fileName For Input As fileNumber
Dim fileContent As String
fileContent = Input$(LOF(fileNumber), fileNumber)
Debug.Print fileContent
Close fileNumber
End Sub
Step 6: Print the above code. The output is printed in the immediate tab.
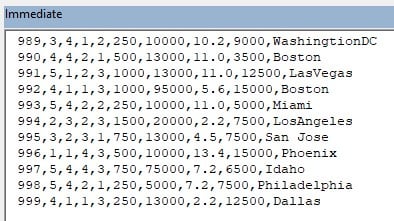
Important Things To Note
- Do use ChDir to change the current directory when performing file or folder operations relative to a specific location.
- Use error handling techniques like On Error Resume Next or On Error GoTo to handle potential errors when using ChDir. It will help you handle situations where the specified directory cannot exist or be accessed.
- Don’t rely solely on ChDir to perform file operations. While ChDir changes the current directory, it does not perform file opearations directly. Use other appropriate file-handling statements, such as Open, Close, or methods provided by external libraries, to work with files within the changed directory.
- Don’t assume that the current directory will remain changed after the VBA code finishes running. The current directory is specific to the running instance of the VBA code and reverts to what it was before once the code execution is complete.

Frequently Asked Questions (FAQs)
• Change the current directory (folder) within the VBA code.
• Specify the location for file and folder operations relative to the new current directory.
• Facilitate access to files and folders in a specific directory.
• Temporarily alter the context in which file operations are performed.
• Improve code readability and maintainability when working with multiple files or folders.
• Allow for the use of relative paths for file and folder operations.
• The specified directory path does not exist.
• The directory path contains typos or incorrect formatting.
• The current user does not have sufficient permissions to access the directory.
• The current workbook is read-only or locked, preventing the directory change.
• There are active file or folder operations that conflict with the ChDir statement.
• The ChDir statement is placed in a module or procedure that is not currently executing.
• To change the current directory to an absolute path:
ChDir “C:\Folder\Subfolder”
• To change the current directory to a relative path:
ChDir “..\NewFolder”
Recommended Articles
This has been a guide to VBA ChDir. Here we will learn how to change the current directory using VBA ChDir Statement in excel, with examples. You can learn more from the following articles –

Leave a Reply