What is VLOOKUP with True?
VLOOKUP with TRUE is a commonly used function in Excel that helps users quickly and easily retrieve data from large tables with multiple columns. The function allows us to search for specific information, such as a name or ID number, and then pull corresponding data from the same row across different columns.
TRUE within the VLOOKUP function permits an approximate match or lookup within the table’s first column, which provides greater flexibility than exact matches. This feature can be useful when dealing with typos or small variations in data entries.
For instance, consider the below table. Consequently, the VLOOKUP function can be utilized by selecting the TRUE option with the assistance of the Excel sheet that contains the items and their corresponding values. This approach enables efficient and accurate data retrieval.

The formula entered is =VLOOKUP(E1, A2:B3, 2, TRUE).
Next, press the Enter key. We can see the result in cell E2 as shown in the image below.

Table of contents
Key Takeaways
- VLOOKUP True is an advanced Excel function used to simplify searching for specific data within large datasets.
- The value of TRUE is represented by numerical digit 1.
- While dealing with numerical scenarios, the system will consistently locate the value that is less than or equal to the lookup value within the table array. This ensures accurate and efficient data retrieval.
- To avoid receiving an error message in the form of #N/A, ensuring that the lookup_value falls within the range of values present in the lookup table is crucial. We will get this error message if the lookup_value is lower than all values in the table.
- This feature allows users to extract information from one table based on a matching value in another table. Ensure the reference tables are properly sorted and the lookup value matches exactly.
VLOOKUP Closest Matching Result by Using TRUE Option
The syntax of the VLOOKUP function in Excel is

- lookup_value = The lookup_value refers to the value searched in the table’s first row.
- table_array = The table_array refers to the reference or name of the table array from which data is retrieved.
- col_index_number = The col_index_number refers to the column number in the “table_array” where the desired value will be returned.
- When “col_index_number” is set to 1, the function returns the value from the topmost column of the “table_array.” Similarly, when “col_index_number” is set to 2, the function returns the value from the second column of the “table_array,” and so on.
- range__lookup = The “range_lookup” parameter determines whether the function should perform an approximate or exact match. A value of TRUE (1) indicates an approximate match, while a value of FALSE (0) indicates an exact match. If neither match is found, the function returns the #N/A error.
Example
XYZ retail store intends to get the salary details of each of its employees. It can therefore use the VLOOKUP Closest Matching Result by Using the TRUE Option with the help of the Excel sheet containing the names and salaries of employees.
- Columns A, and B shows names and salary respectively.
Using the VLOOKUP function, we can fetch the whole table as below:
- Step 1: First, select the cell in the other table, where we will enter the formula and then, calculate the result. The selected cell, in this case, is cell E2.

- Step 2: Next, we will enter the Formula of the VLOOKUP Excel Function in cell E2.
- Step 3: The entered complete formula is =VLOOKUP (D2, A2:B6, 2, TRUE) in cell E2.
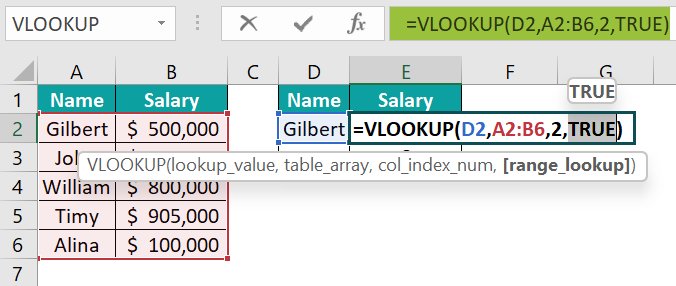
- Step 4: Next, press the Enter key. We can see the result in cell E2.
- Now, drag to cell E3 as shown in the image below.

VLOOKUP TRUE as Alternative to IF Condition
Example
The salary details and deductions made by the company for each of its employees are reflected below. It can therefore use the VLOOKUP Function VLOOKUP TRUE as an Alternative to IF excel Condition for this purpose with the help of the Excel sheet containing the names and salaries of employees.
- Columns A, B and C shows the names, annual salary and deduction
To calculate “Deduction %,” we have the below criteria.
- If the annual salary is <100000 and <400000, then the deductive % will be 6%.
- If the annual salary is <400000 and <600000, then the deductive % will be 8%.
- If the annual salary is <600000, then the deductive % will be 10%.
Using the VLOOKUP function, we can fetch the whole table as shown below:
- Step 1: To begin with, select the cell in the other table, where we will enter the formula and then, calculate the result. The selected cell, in this case, is cell C2.
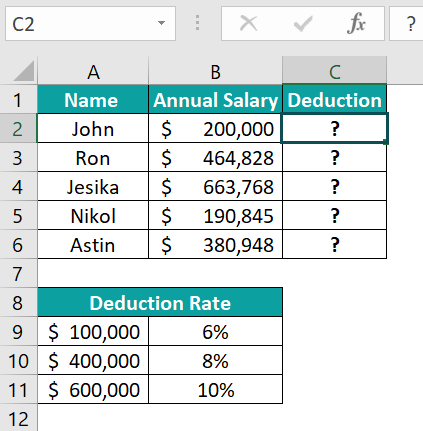
- Step 2: Next, we will enter the Formula of the VLOOKUP Excel Function in cell C2.
- Step 3: The entered complete formula is =VLOOKUP (B2, $A$9:$B$11, 2, TRUE) in cell C2.
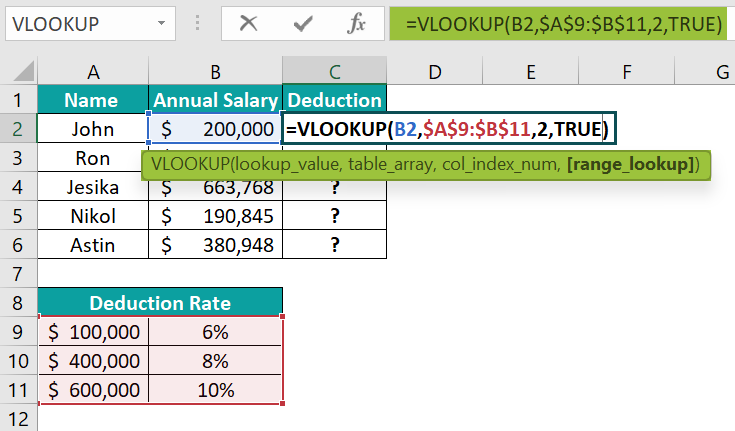
- Step 4: Next, press the Enter key. We can see the result in cell C2.
Drag to cell C6 as shown in the image below.

Likewise, we can use VLOOKUP True to obtain the result.
Important Things to Note
- VLOOKUP with TRUE is an efficient and powerful tool that can save time and reduce errors when manipulating data sets in Excel.
- The TRUE function identifies an approximate match within a given dataset. Users can quickly and easily identify relevant data points and make informed decisions based on the results.
- We can work with large datasets or need to find a specific value within a smaller set of data, and TRUE is an essential tool for any data-driven professional.

Frequently Asked Questions (FAQs)
VLOOKUP True and VLOOKUP False are Excel functions used to find and retrieve information from a table by performing a vertical lookup. The key difference between the two is that VLOOKUP True uses an approximate match while VLOOKUP False uses an exact match.
When using VLOOKUP True, Excel will return the closest match value that is less than or equal to the lookup value. This is useful when dealing with numerical data or data ranges but can result in inaccuracies if not used carefully.
On the other hand, VLOOKUP False will only return values that exactly match the lookup value. While this may limit its use in some situations, it ensures complete accuracy and can be vital when working with text-based data such as names or codes. It’s important to understand the differences between these two functions to choose the right one for your specific needs and avoid any potential errors in your data analysis.
VLOOKUP True is a powerful tool for
• Data analysis and decision-making
• Performing dynamic information filtering based on specific criteria rather than manually sorting data tables
• When dealing with large datasets that require complex comparison and lookup operations.
For instance, in sales data where products have different prices depending on the region or customer type, using VLOOKUP True can enable us to quickly find the appropriate price for a particular transaction without manually sorting through the entire dataset.
The accuracy of data results may be affected while using the VLOOKUP function in Excel with the True option. The True option, also known as approximate match finds the closest match to a given value within a specified range. While this can be useful in some cases where exact matches are not possible or necessary, it can lead to incorrect data if used improperly.
The VLOOKUP TRUE function in Excel has the following limitations:
• It only works when the lookup column is arranged in ascending order. This means errors can occur if the data set is unordered or duplicated.
• VLOOKUP TRUE does not provide exact matching of values and can return incorrect results when matching similar but not identical text strings or alphanumeric characters. Additionally, using VLOOKUP TRUE on large datasets can slow down the performance of your workbook.
• VLOOKUP TRUE only returns one value per lookup value.
Download Template
This article must help understand the VLOOKUP True, with its formula and examples. You can download the template here to use it instantly.
Recommended Articles
This has been a guide to VLOOKUP True. Here we discuss the use of VLOOKUP function with TRUE, along with examples & downloadable excel template. You can learn more from the following articles –

Leave a Reply