What Is Excel Ctrl Shift-Enter Command?
The Excel Ctrl Shift-Enter command, also known as CSE or array formula, is a powerful feature that allows users to perform complex calculations and manipulate data arrays. Unlike regular formulas in Excel, which operate on individual cells or ranges, the CSE command can simultaneously perform calculations across multiple cells.
This command allows users to create advanced formulas to solve multiple-step problems. When entering an array formula, it is important to press Ctrl Shift-Enter instead of Enter. This tells Excel that the formula is an array formula and needs to be calculated differently.
This example perfectly demonstrates how to effectively utilize Excel’s CTRL + SHIFT + ENTER function to calculate the total sales generated for different products.
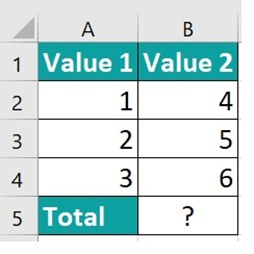
First, as shown in the accompanying figure, we must input the formula: total = SUM(A2:A6*B2:B6).
Next, press CTRL+SHIFT+ENTER to convert the general formula into an array formula. This step is essential to ensure accurate calculations.
As a result, the sum formula in Excel will be enclosed within opening and closing braces, as demonstrated in the figure. This formatting indicates that the formula is now an array formula.

Table of contents
Key Takeaways
- Excel’s Ctrl Shift-Enter command is a powerful feature which allows users to perform complex calculations.
- In Excel, manually entering braces around a formula is ineffective. Instead, we should utilize the shortcut CTRL+SHIFT+ENTER.
- Furthermore, it is important to note that when editing an array formula, we must press the CTRL+SHIFT+ENTER shortcut again, as the braces are automatically removed whenever changes are made.
- To successfully employ this shortcut, it is necessary to select the range of cells that will yield the desired output before entering the array formula.
Explanation
The Excel Ctrl Shift-Enter command, also known as array formulas or CSE is a powerful tool that allows users to perform complex calculations and operations on multiple cells simultaneously. When using this command, it is necessary to press CTRL + SHIFT + Enter instead of Enter to activate the functionality. We can use this command with arrays or ranges containing multiple values. It enables users to input a single formula into one cell and automatically apply it to all corresponding cells in the range, reducing the need for repetitive manual calculations. The CSE command can be useful for advanced tasks such as summing multiple conditions within a range or performing matrix operations. However, care must be taken when using this feature since incorrect syntax or improper understanding of array formulas could yield incorrect results. Mastering the Ctrl Shift-Enter command increases Excel users’ efficiency and in handling large datasets and complex calculations.
Examples Of Ctrl Shift-Enter In Excel
Example #1 – To Determine The Sum
This example uses Excel’s CTRL + SHIFT + ENTER function to calculate the total sales generated for various products.
Step 1: To begin, we need to position the cursor in the desired empty cell to display the total sales value for the product.

Step 2: Next, as shown in the below image, we must input the formula
=SUM(A2:A6*B2:B6).
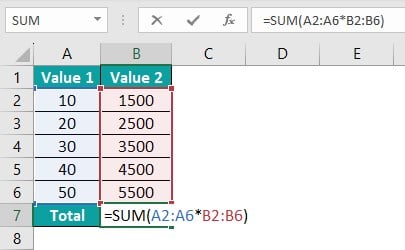
Step 3: Once the formula has been entered, it is important to press CTRL+SHIFT+ENTER to convert the general formula into an array formula.
Step 4: Consequently, the sum formula in Excel will be enclosed within opening and closing braces, as shown in the figure.

Example #2 – To Determine Sum Using Condition
This example is a prime illustration of effectively using CTRL + SHIFT + ENTER function to calculate the sum of students’ scores based on specific conditions.
Step 1: Initially, we need to identify the relevant details of the students and their corresponding scores that we wish to calculate. Let’s take the example of a student named Peter. As depicted in the accompanying figure, we will input these details into separate cells.

Step 2: Next, to determine the sales generated by Peter, we will use the following formula:
=SUM (IF (A2:A6=E3, B2:B6))
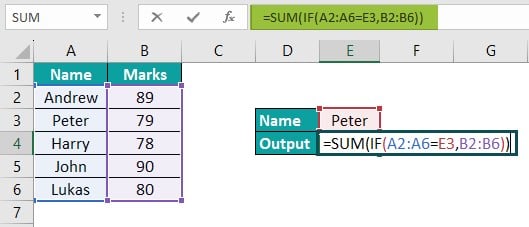
Step 3: Then, press CTRL+SHIFT+ENTER to obtain the desired result.
Step 4: Now, we can modify the values in cell E4 to find the sales of other individuals.
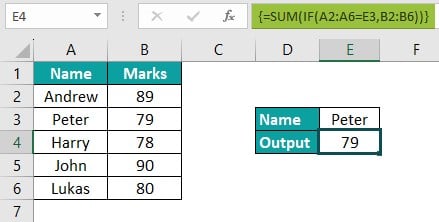
Example #3 – To Determine The Inverse Matrix
For this example, let us consider the following matrix A:
To obtain the inverse matrix in excel, follow the steps below:
Step 1: To start with, enter matrix A into an Excel sheet. Do it as the figure below depicts.

Step 2: Next, highlight the range of cells where we want the inverse matrix to be in Excel on the same sheet.
Step 3: Once the range of cells is highlighted, input the MINVERSE excel formula to calculate the inverse matrix. Ensure that all cells are selected while entering the formula.
=MINVERSE(C1:D2)

Step 4: Next, use the shortcut CTRL+SHIFT+ENTER keys to generate the array formula. This will provide the results for all four matrix components without re-entering additional details.
The converted array formula is:
{=MINVERSE(C1:D2)}
Step 5: As a result, we can see the inverse matrix as follows:

Applications
The Ctrl Shift-Enter command in Excel is a powerful tool for performing array calculations.
- It allows users to perform advanced calculations and functions which we cannot achieve through ordinary formulas.
- This command is especially helpful when dealing with large datasets or complex mathematical operations.
- We can use it to create matrix formulas. This enable users to perform calculations across multiple cells simultaneously.
- It can calculate the sum, average, or product of a range of values without using multiple formulas or manual entry.
- Ctrl Shift-Enter can also be useful for solving optimization problems or conducting simulations by iterating through various scenarios.
- The Ctrl Shift-Enter command is an essential feature for data analysts, accountants, and financial professionals who require advanced calculation capabilities in Excel.
Important Things To Note
- The CSE command is especially useful for performing matrix operations, finding unique values in a range, or calculating sums and averages based on multiple criteria.
- The Ctrl Shift-Enter command is a valuable tool for professionals who need to work with large amounts of data and perform complex calculations efficiently in Excel.

Frequently Asked Questions (FAQs)
* Forgetting to highlight the entire range of cells before entering the formula. This can result in incorrect calculations or errors in the output.
* Using this keyboard shortcut for functions that don’t require it, such as SUM or AVERAGE.
* Some of the troubleshooting tips for Ctrl Shift-Enter issues are double-checking the formula syntax, ensuring all necessary cell references are included in the range selection, and verifying that any dependent ranges are correctly defined.
The Ctrl Shift-Enter combination is useful for entering an array formula in Excel. Unfortunately, we cannot customize this shortcut or reassign within Excel’s user interface. It is a fixed feature designed to initiate array formulas. Nevertheless, we can create a custom macro using VBA (Visual Basic for Applications).
For this example, let us consider matrix A. Enter matrix A into an Excel sheet, as shown in the figure below. Make sure to highlight the range of cells containing the matrix.
Next, input the MINVERSE formula to calculate the inverse matrix. It is important to select all cells while entering the formula. We can enter the formula as follows: =MINVERSE (C1:D2).
To generate the array formula, press CTRL+SHIFT+ENTER. This will provide the results for all four matrix components without re-entering additional details.
The converted array formula will appear as follows: {=MINVERSE (C1:D2)}. As a result, we can see the inverse matrix accordingly.
Download Template
This article must help understand Ctrl Shift Enter in Excel formulas and examples. We can download the template here to use it instantly.
Recommended Articles
This has been a guide to What is Ctrl Shift Enter Command In Excel?. Here we learn to use CSE or array formula to perform complex calculation with examples. You can learn more from the following articles –

Leave a Reply