What is Power BI Desktop?
Power BI Desktop is a free data visualization and business intelligence tool developed by Microsoft. It allows users to connect to various data sources, transform and shape data, and create interactive reports and dashboards. Power BI Desktop is part of the broader Power BI suite, which includes Power BI Service (a cloud-based sharing and collaboration platform) and Power BI Mobile (for accessing reports on mobile devices). Power BI also includes various features to help users gain insights from their data, including natural language processing, AI-powered visualizations, and predictive analytics.
Table of contents
Key Takeaways
- Power BI Desktop is a powerful tool for data analysis and visualization that allows you to connect to various data sources, create interactive reports and dashboards, and share insights with others through the Power BI service.
- It offers a range of features for data modeling, transformation, and visualization, making it a popular choice for business intelligence and data analytics tasks.
- You can download Power BI Desktop for visualization, Power BI service for getting started with Power BI Service, and Power BI report builder for getting started with paginated reports.
📊 Unlock Advanced DAX Skills in Power BI!
Take your Power BI skills to the next level with our Advanced DAX in Power BI Training Course. Dive deep into advanced DAX functions, complex calculations, and optimization techniques to enhance your data analysis and reporting capabilities.
Power BI Versions
There are three main versions of Power BI.
- Power BI Desktop: A free desktop application for creating reports and dashboards. It is the basic version of the Power BI application you can start with to get business insights through data visualizations.
- Power BI Pro: A paid subscription service that allows sharing and collaboration on reports and dashboards. It comes with full features of Power BI that are not available in the free version. They include unlimited viewing, sharing, and editing reports shared with you.
- Power BI Premium: A more advanced paid subscription service with dedicated capacity for large-scale deployments and enhanced performance.
How To Download Power BI Desktop?
There are multiple ways you can download Power BI Desktop as highlighted below:
- Get Power BI Desktop from the Microsoft Store
- Open a browser and navigate to the Microsoft Store by accessing the URL: https://aka.ms/pbidesktopstore
- This will open the Power BI page in the Microsoft Store. Select the Install button. Once installed, click the Open button to start using the Power BI Desktop.

You can also directly open the Microsoft Store from your system and search for the Power BI keyword.

- Download Power BI Desktop from the web.
- You can directly download the Power BI Desktop exe file from the Microsoft Download Center website.
- Click on the Download button.

- Choose the download file per your system configuration, i.e., 32-bit or 64-bit, and hit the Download button.

- It will trigger the Power BI Desktop exe file download to your system.

- Post-download, install the exe file in your system, and follow the installation wizard’s instructions to complete the installation.

Similarly, you can access Power BI Service to get started with Power BI online. In the next section, we will see how to start with Power BI Desktop step-by-step.
How to Get started with Power BI Desktop?
To get started with Power BI Desktop, follow these steps:
Step 1: Launch Power BI Desktop after installation. The first time the Power BI Desktop opens up, you will see a Welcome screen.

Step 2: Click on Get Data to connect to your data source, which could be Excel files, databases, web services, or other data formats. You can access Get data either in the Welcome screen.

By navigating to the Get Data option in the Home tab.

You can see all the available data sources by clicking on More…

Step 3: Load your data into Power BI Desktop: Once you load the file into Power BI Desktop, click on the Load button.

Step 4: You can also use the Transform Data button to apply any data cleaning or data transformation to the dataset. Once you choose the Transform Data option, this will open a Power Query Editor to clean, transform, and shape your data as needed.

Step 5: After data transformation, navigate to the Visualizations pane, select a visual type, and drag and drop the data fields onto the report canvas.

Step 6: Navigate to the Format visual tab under the Visualizations pane. Customize your report’s layout and format to meet your requirements.

Step 7: Save your work as a Power BI Desktop (.pbix) file.
Note you can publish your reports to Power BI Service. You can sign up for a Power BI Service account by starting with Power BI Service.
How to Create Reports in Power BI Desktop?
To create reports in Power BI Desktop, follow these steps:
Step 1: Connect to your data source and load the data as mentioned in the previous section.
Step 2: Navigate to the Visualizations pane on the right of your Power BI Desktop application. Choose a Power BI visual icon from the available in-built options to create a visualization.

Step 3: Once the visual is selected, Drag and drop the data fields from the Fields pane into the appropriate areas of the visualization.

Note: These sections may vary depending on your selected visual type. For example, you may map the data fields to Legend, Values, Details, and Tooltips sections for the Donut chart we have selected. Similarly, for other charts, such as Clustered column chart, you must drag the appropriate fields into the X-axis, Y-axis, Legend, Small multiples, and Tootltips sections.

Step 4: Navigate to the Format your Visual tab under the Visualizations pane to customize the appearance, labels, and formatting of your visualizations.

There are multiple formatting options you can choose for your reporting requirements. They include formatting the X-axis and Y-axis and adding Legend to your visual.

You can navigate to the General tab under the Format your visual tab in the Visualizations pane. It provides options such as Title, Effects, Header icons, and Tooltips that can be defined for your visual by toggling the slider.

Step 5: Navigate to the Visualizations pane to choose additional visuals to your report canvas as per requirements
Step 6: Navigate to the Filter pane to apply any filters to the dataset for your reporting.

Step 7: Navigate to the Visualizations pane and choose Slicer Visual to add an interactive filter for user selection.

Drag and drop the data field from the Fields pane to the Field section in the Visualizations pane. You can format the Slicer appearance and other styles by navigating to the Format your visual tab under the Visualizations pane. You can specify Slicer settings to define the Style and Selection options.

Your visualization is now ready to be used as a report.

Step 8: Save your report.
Note: You can use Power BI Report Builder to create advanced and paginated reports. You can download and install the same to start with the Power BI report builder. Similarly, you can use the Power BI report builder to get started with Paginated reports.
Important Things to Note
- Power BI Desktop is a Windows application not available for macOS directly. However, you can run it on a Mac using virtualization software or the Power BI web service.
- The availability of certain features and functionality may vary depending on the version of Power BI you are using (Desktop, Pro, or Premium).
- There are regular updates released for Power BI Desktop every month that incorporate user feedback and additional features as part of ongoing enhancements. Ensure that you always use the latest Power BI Desktop version to create visualizations and dashboards.
- If you are using Power BI Report Server, ensure that you have downloaded the latest version of Power BI Desktop for Power BI Report Server, and this application gets updates three times a year.
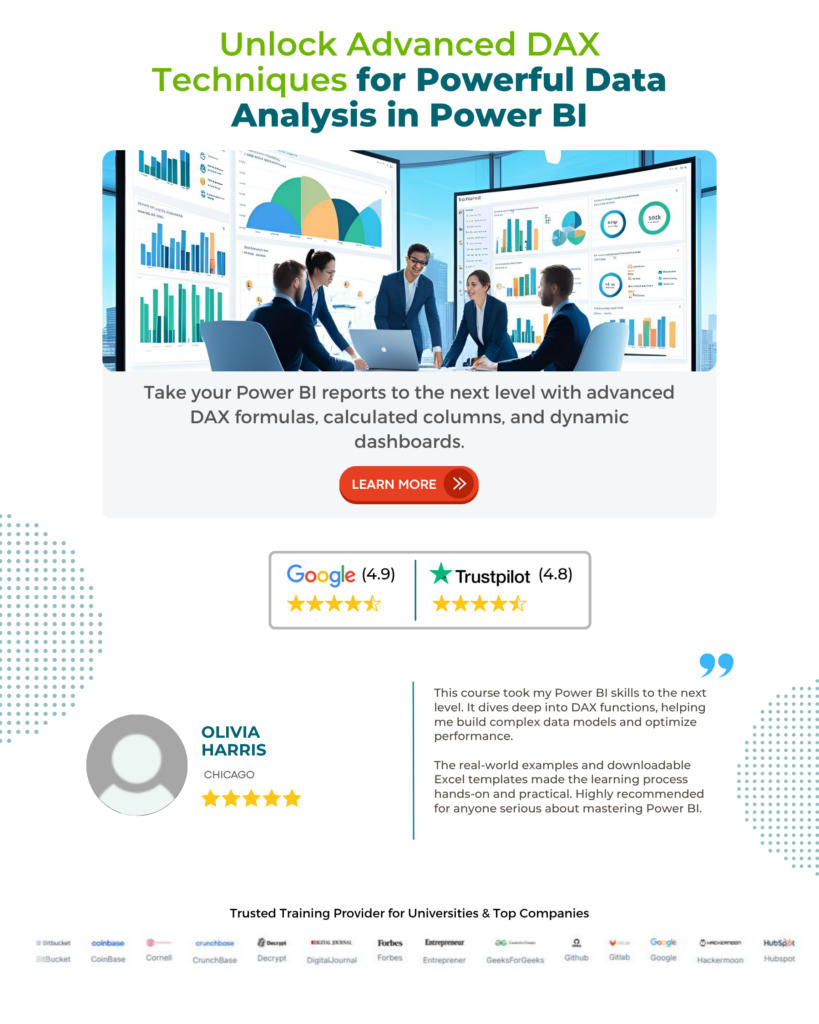
Frequently Asked Questions (FAQs)
The best way to get started with a Power BI dashboard is to follow the below processes:
Start by downloading and installing Power BI Desktop.
Launch Power BI Desktop and connect it to your data source. You can import data from various sources like Excel, SQL databases, online services, etc.
Use Power Query Editor within Power BI to clean, shape, and transform your data as needed.
Design your dashboard by adding visualizations like charts, tables, etc.
Make your dashboard interactive by adding slicers, filters, and drill-through options.
Now, you can publish it to the Power BI Service (cloud-based) to share and collaborate with others.
To create a FAQ in Power BI, follow the steps highlighted below:
Step 1: Load the dataset to Power BI and create a visual in report canvas by choosing the visual (e.g. chart, Donut chart, Pie chart, Line, etc.) in the Visualizations pane.
Step 2: Navigate to the Visualizations pane and choose the Q&A visual icon.
This would create a Q&A visual in the report canvas. Power BI creates Q&A visual suggestions as per your dataset.
Step 3: Select a suggested question or type any text in the Q&A question field in the Ask a question about your data text field.
You can also create a Q&A visual with a natural language query as well.
To use Power BI effectively, you should be familiar with:
Data Sources
Data Transformation
Visualization
Data Modeling
Power BI Desktop
Power BI Service
DAX (Data Analysis Expressions)
Recommended Articles
This has been a guide to Getting Started with Power BI. Here we learn different versions, steps to download, and how to make report page in power BI. You can learn more from the following articles –

Leave a Reply