What is Installing Power BI Desktop?
Installing Power BI Desktop is setting up Microsoft Power BI’s desktop application on your computer. Power BI Desktop is a powerful business intelligence tool that allows you to create interactive reports and data visualizations. It’s used for modeling, transformation, and creating insightful dashboards and reports.
Table of contents
Key Takeaways
- Installing Power BI Desktop involves downloading and running the installer from the Microsoft website.
- Ensure your computer meets the system requirements to run Power BI Desktop.
- Familiarize yourself with the different components of Power BI Desktop, including the Home, Edit Queries, Data Model, Report View, and Publish sections.
- Remember that Power BI Desktop is a robust tool for creating data visualizations and reports, and it can be extended with various plugins and features depending on your licensing level.
How to Install Power BI Desktop in Computer?
You can install Power BI Desktop on your computer in 2 ways
Option 1: Download from Microsoft Download Center and install.
Option 2: Install from the Microsoft store.
Follow these Power BI Desktop installation steps highlighted below:
Option 1 – Install Power BI Desktop based on direct download from Microsoft Download Center
Step 1: Download Power BI Desktop on your computer directly from the Microsoft Download Center.
Step 2: Choose the version (32-bit or 64-bit) that corresponds to your computer’s architecture.
Step 3: Click on the Download button to start the download process if you are directly downloading from the Microsoft Download Center.
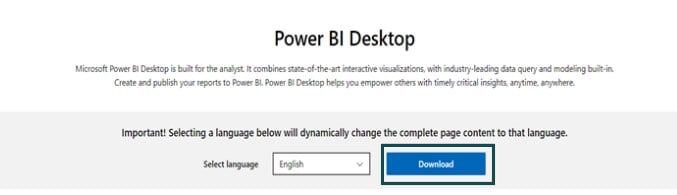
It will trigger the Power BI Desktop exe file download to your system.
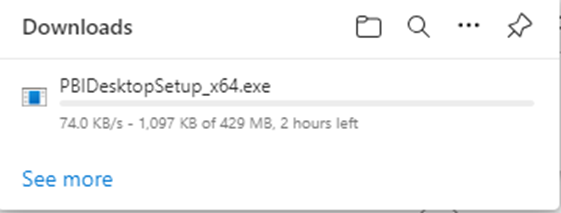
Step 4: Once the download is complete, run the installer file.
Depending on the version, the installer file will be named PBIDesktopSetup_x64.exe or PBIDesktopSetup_x32.exe.
Step 5: Follow the installation wizard’s instructions, which typically involve accepting the license agreement, choosing the installation location, and configuring additional options if desired.

Step 6: Wait for the installation to finish. It may take a few minutes.
Step 7: Once the installation is complete, launch Power BI Desktop.
Option 2 – Install as an app from the AppSource
Step 1: Open a browser and navigate to the Microsoft store by accessing the URL: https://aka.ms/pbidesktopstore.
Step 2: This will open the Power BI page in the Microsoft Store. Select the Install button. Once installed, you can click on the Open button to start using the Power BI Desktop.
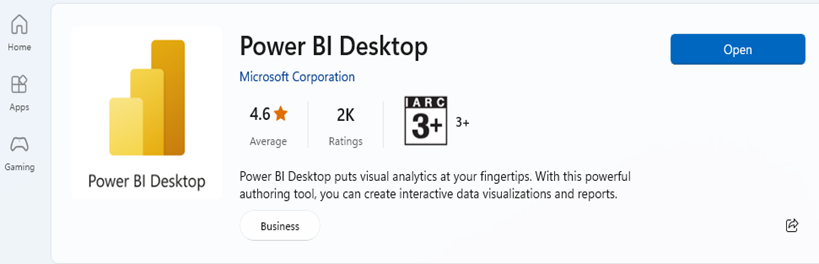
Note: If you are installing Power BI Desktop using command-line options, you need to provide the Power BI Desktop installation path. It is the path where you want to install the Power BI Desktop on your machine. You can use the INSTALLLOCATION parameter to specify the Power BI Desktop installation path.
For example: PBIDesktopSetup_x64.exe -quiet INSTALLLOCATION = C:\output
Once installed, you can also navigate to the Power BI Desktop installation directory to view the installed files. You can also figure out the Power BI Desktop installation directory by using the address bar of the File Explorer window.
While installing Power BI Desktop, you may sometimes face a Power BI Desktop installation error. Power BI Desktop is updated and released regularly every month; hence, you must upgrade your Power BI Desktop version to the most recent version to use it for your reporting.
Requirements
As per the list provided by the official Microsoft Power BI Desktop website, the following is the list of minimum requirements for running the Power BI Desktop.
- Windows 8.1/Windows Server 2012 R2 or later.
- .NET 4.6.2 or latest versions
- Microsoft Edge browser (Internet Explorer now not supported)
- Memory (RAM): At least 2 GB is available; 4 GB or more is recommended.
- Display: Minimum 1440×900 or 1600×900 (16:9) is required
- Windows display settings: If you set your display to change the size of text, apps, and other items to more than 100%, you won’t see some dialogs that you must interact with to continue using Power BI Desktop.
- CPU: 1 gigahertz (GHz) 64-bit (x64) processor minimum
- WebView2
Note: The Power BI Desktop support on Windows 7 has ceased to exist. It is highly recommended that a client version of Windows (for example, Windows 10) is used to install Power BI Desktop. If you are using Internet Explorer Enhanced Security Configuration, remember that this is not supported in Power BI Desktop because it obstructs Power BI Desktop from signing in to the Power BI service.
Know your Power BI Desktop Page
Power BI Desktop consists of several key components, including the following:
- Home: The starting point where you can create new reports or open existing ones.
You can load the data from different data sources ranging from File, Databases, Cloud, Online services, etc., to Power BI Desktop.
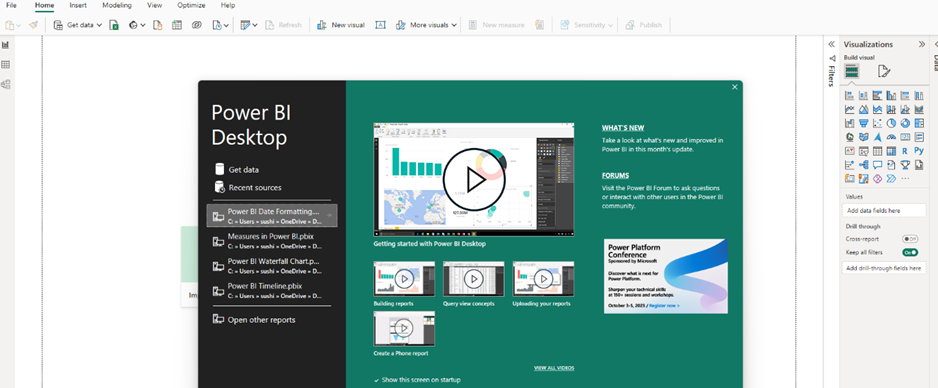
- Power BI Tabs: The Power BI homepage displays a ribbon with different tabs such as Home, Insert, etc. These tabs provide different functionalities; some may or may not be visible depending on the actions you perform.

- Edit Query: The data transformation and preparation area.
Once the data is loaded, you can apply data transformation and manipulation using Power Query Editor.

Power Query Editor has a ribbon with multiple tabs such as Transform, Add Column, View, and Tools.

You can also view all the steps executed in Power Query Editor through the APPLIED STEPS pane. It captures all the steps you have performed in Power Query Editor.
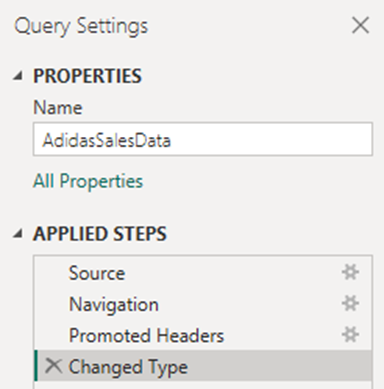
Once the changes are done, you can use the Close & Apply option to save and exit the Power Query Editor.
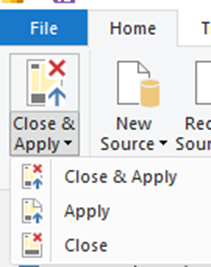
- Data Model: Where you define relationships between data tables.
Once you load the dataset to Power BI, by default, a data model is created. You can customize the data model and define relationships between multiple tables for your reports.

- Data View: Using Data View, you can view the data in your report, create measures or new columns, and manage relationships across different data models.
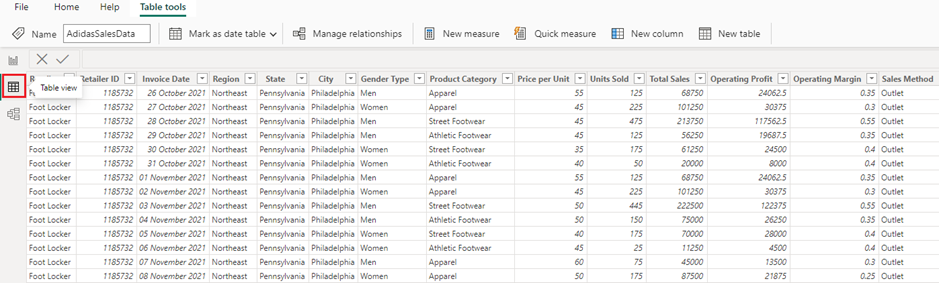
- Report View: The canvas where you build visualizations and reports.
You can build Power BI reports using the dataset and different in-built visuals available in the Visualizations pane in Power BI. You can also download third-party visuals to Power BI per your customization requirements.
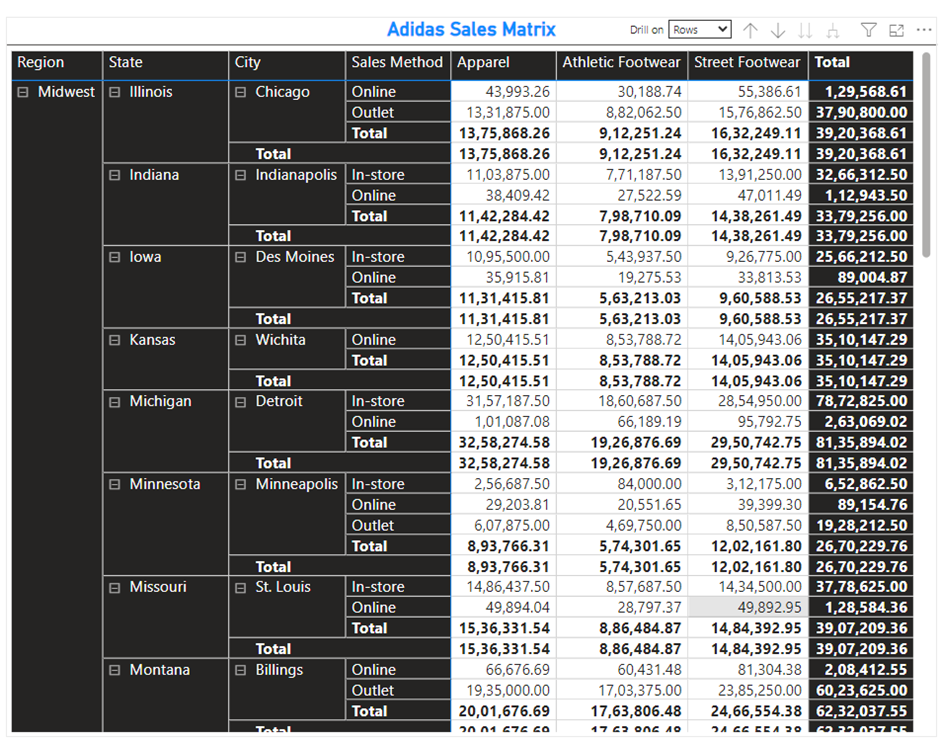
- Filters: Filters pane allows you to create filters specifically for a visual or a page or across all the pages as per your reporting requirements. Based on the data fields, it supports different filtering options, such as Basic, Advanced, and Top N.
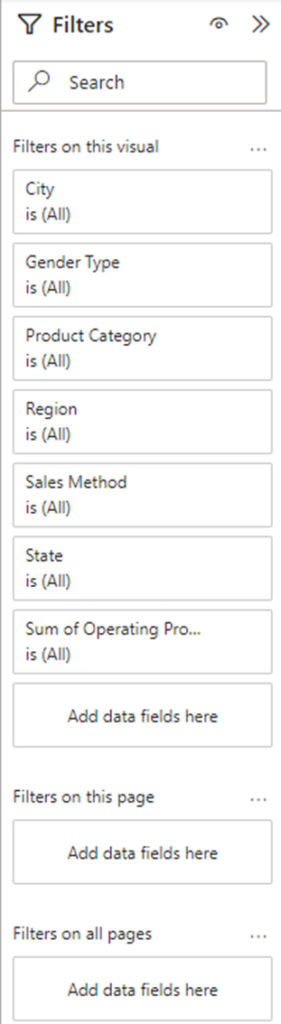
- Visualizations: The visualizations pane supports different visuals that can be used across your Power BI reports. Each of these visuals has its properties and fields to be mapped for reporting.
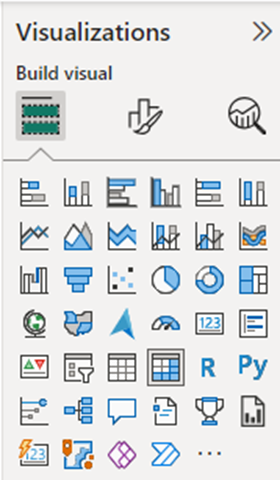
- Fields: The fields pane shows all the data fields available in your dataset that can be mapped to different visuals for various Power BI reports.
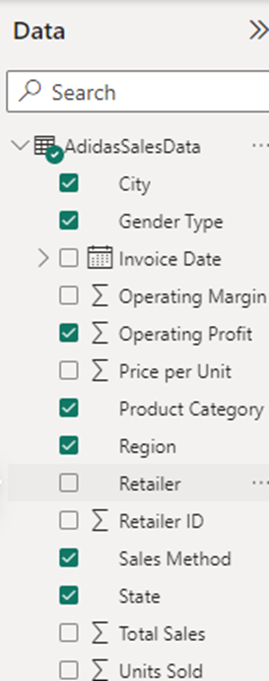
- Selection: The selection pane provides all the data fields and objects that you can order, hide, or show and rename.
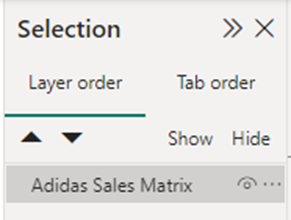
- Page Layouts: Power BI Desktop provides 2 different layouts for your report. They include Desktop layout view and Mobile layout view.
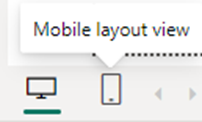
The mobile layout view is more custom-tailored to mobile applications and tablets, whereas the desktop layout view applies to Desktop applications.
- Publish: To share your reports with others on the Power BI service.
Once your report is ready, you can share it with internal and external stakeholders by publishing it to the Power BI service. Power BI Service has a license, and you can purchase one per your requirements to publish your reports.
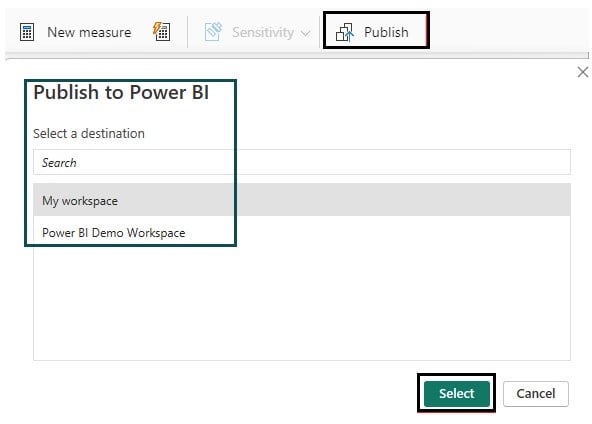
Once your report is ready, you can share it with internal and external stakeholders by publishing it to the Power BI service. Power BI Service has a license, and you can purchase one per your requirements to publish your reports.
Important Things to Note
- Power BI Desktop is a free application for creating reports, but additional features and collaboration capabilities are available through Power BI Pro and Power BI Premium licenses.
- You can connect Power BI Desktop to various data sources, such as databases, Excel files, online services, and more.
- Regularly update Power BI Desktop to access the latest features, improvements, and bug fixes.
- You can use command-line options for the installation of Power BI Desktop. Power BI Desktop can be installed on remote machines and also is supported on Azure Virtual Desktop and Windows 365
- In some cases, users may get error messages while installing an outdated Power BI Desktop version, but updating the current version may resolve the issue.
Frequently Asked Questions (FAQs)
Generally, you do not need admin rights to install Power BI Desktop on your personal computer. You can install it as a regular user. However, in a corporate or organizational setting, you might require admin rights to install software on your work computer. You should contact your IT department or system administrator for assistance in such cases.
The installation time for Power BI Desktop can vary depending on several factors, including your computer’s hardware, internet speed, and the specific version of Power BI Desktop you are installing. In most cases, downloading and installing the software should take a few minutes.
There can be various reasons why the Power BI Desktop installation is not working. Here are some common troubleshooting steps to address installation issues:
a. Ensure that your computer meets the system requirements for Power BI Desktop. You can find these requirements on the official Power BI website.
b. A stable internet connection is required to download and install Power BI Desktop.
c. Sometimes, security software like antivirus or firewall settings can block software installations. Temporarily disable or configure these settings to allow Power BI Desktop installation.
d. Make sure you are downloading Power BI Desktop from the official Microsoft website or a trusted source.
e. Clear Cache: If you’ve attempted installation multiple times and it’s still not working, try clearing your browser’s cache and downloading the installation file again.
f. If you encounter error messages during the installation process, note down the specific error message and search the internet for solutions.
g. If you are in a corporate environment, you may not have the necessary permissions to install software.
h. Sometimes, other software installed on your computer can conflict with Power BI Desktop. Try closing unnecessary applications or performing the installation in Safe Mode.
Recommended Articles
This has been a guide to Power BI Desktop Installation. We learn the steps to install power BI Desktop on computer, their requirements and key components. You can learn more from the following articles –

Leave a Reply