What is Gauge Chart in Power BI?
A Gauge chart in Power BI is a data visualization tool that provides the current progress of a single value or key performance indicator (KPI) towards a goal or target value. This chart displays the data visualization in a circular arc with a resemblance similar to a dial gauge in Power BI or a speedometer. Gauge charts can be extremely useful, especially when comparing the performance with a pre-defined range. Gauge charts are the preferred choice to monitor the performance of your key metrics. There are several benefits associated with using a Power BI Gauge chart, including:
- Display progress toward a target value or goal.
- Visualize the minimum, maximum, and existing values against a target value.
- Show percentage progress for straightforward interpretation.
- Provide real-time progress against your target goal to monitor KPIs and take preventive measures as needed.
Table of contents
Key Takeaways
- Gauges in Power BI are valuable data visualization tools to track the current progress of KPI toward a goal or target value.
- There are two types of gauges, namely radial and linear gauge
- You can create a gauge in Power BI using the Gauge visual in the Visualizations pane
- You can format your Gauge visuals, add conditional formatting, and change background colors.
📊 Unlock Advanced DAX Skills in Power BI!
Take your Power BI skills to the next level with our Advanced DAX in Power BI Training Course. Dive deep into advanced DAX functions, complex calculations, and optimization techniques to enhance your data analysis and reporting capabilities.
Types
Power BI supports two types of Gauges chart visualization. They are
#1 – Radial Gauge:
- A radial gauge chart visualization displays data in a circular arc format to visualize the progress of a measure with the target value or a goal.
- It comprises of
- a gauge line or needle representing the target value
- The shaded portion represents the progress toward the target value.
- the value inside the arc represents the progress value
- The possible values are evenly distributed along the arc, starting from the minimum value to the maximum value.
- For example, we are tracking sales performance based on average sales per reference period (month, quarter, year, etc.), customer satisfaction, etc.
#2 – Linear Gauge:
- A linear gauge chart visualization displays data in a horizontal or vertical bar format to visualize the progress of a measure in a linear scale.
- You can track the progress (increase or decrease) to monitor the single-value performance.
- For example, tracking the budget allocation in a quarter or year, daily production outputs
In the next section, we will go through how to create a Gauge in Power BI.
How To Create a Gauge in Power BI?
To create a Gauge in Power BI, follow the instructions outlined below:
Step 1: Open your Power BI Desktop.
Step 2: Import the dataset into Power BI using the Get data option.

Step 3: Navigate to the Visualizations pane.
Step 4: Choose the Gauge visual icon from the Visualizations pane.

Step 5: Drag and drop the data field containing your KPI value from the Data pane into the Value box.

Step 6: Map the Minimum value and Maximum value using the data fields. You can define fixed numbers or even specify any DAX expressions.
Step 7: Set a Target value to indicate your desired goal. Include necessary Tooltips if needed.
Step 8: Customize the target color, label, and the appearance of your gauge. Specify formatting options like colors, gradients, fonts, and labels as per your reporting requirements.
Note: You can also create a liquid fill gauge in Power BI using the custom visuals available in the Power BI marketplace provided by MAQ software. You can create basic liquid fill gauges using this custom visual. You can also create a custom rainbow gauge in Power BI for data visualization.
How to use Gauges in Power BI?
To use Gauges in Power BI, follow the instructions outlined below:
Step 1: Once the Gauge chart is created, apply chart formatting such as color, data labels, and Target labels as appropriate
Step 2: Define the Gauge axis to specify the Min, Max, and Target values for your charts
Step 3: Consider adding Title, alignments, and effects as applicable. Add tooltips for your charts if applicable
Step 4: Apply conditional formatting to set your chart’s visual appearance change dynamically based on measure values
Step 5: Add slicers or filters to create intuitive visuals for your users
Step 6: Where applicable, add multiple targets to monitor the progress of different goals.
Examples
In this section, we will go through a few examples demonstrating the Gauge chart in Power BI.
Example #1 – Add percentage in gauge Power BI
In this example, we will demonstrate a Gauge chart where we will create a Gauge in Power BI Show Percentage visual using the Costco Wholesale Corp Store Sales dataset. Costco Wholesale Corp Store Sales dataset contains Sales Values in Dollars on Costco Stores between 2010 and 2011.
To create a Gauge in Power BI show percentage, follow the instructions below:
Step 1: Import the dataset into Power BI using the Get data option and click on the Load button to load it into Power BI.

Step 2: Navigate to the Visualizations pane. Select the Gauge visual icon and drag and drop the data fields from the Data pane.

Step 3: Right-click on the Costco Wholesale Corp Store Sales table and choose the New column.

Step 4: Create a new column Profit/Sales, using the DAX expressions. Format the column to Percentage. Commit the changes once completed.

Step 5: In the Value section, map the newly created column Profit/Sales.

Step 6: Navigate to Visualizations – Format your visual – Visual and expand the Gauge axis section.

It will create a Gauge chart with percentage values, as shown below.

Example #2 – Conditional format gauge in Power BI
In this example, we will demonstrate adding conditional formatting to the Gauge chart in Power BI using the US unemployment rates dataset. The US unemployment rates dataset contains the Monthly unemployment data from the FRED, spanning from 1948 to the present.
To add conditional formatting in Power BI to the Gauge chart, follow the instructions below:
Step 1: Import the US unemployment rates dataset into your Power BI Desktop using the Get data option and load it into Power BI.

Step 2: Navigate to the Visualizations pane. Select the Gauge visual icon and drag and drop the data fields from the Data pane.

Step 3: In the Value and Target value sections, map the data fields from the Data pane to the Visualizations pane.

This will create a Gauge chart in the report canvas, as shown below.

Step 4: Navigate to Format your visual tab in the Visualizations pane and expand the Colors section.

Step 5: Click on the fx icon next to the Fill color and Target color to apply conditional formatting.

Step 6: In the Fill color – Colors window, provide the Format style, Minimum, Center, and Maximum values as appropriate for your conditional formatting. You can add a middle color for your chart as well. Once the changes are specified, click on the OK button.

It will apply conditional formatting to the Gauge chart, as shown below.

Example #3
In this example, we will demonstrate the Gauge chart in Power BI with a slicer option using the Hotel Reviews dataset. The Hotel Reviews dataset contains 1,500 customer reviews for a hotel in the US.
To create a Gauge chart with slicer in Power BI, follow the instructions below:
Step 1: Import the Hotel Reviews dataset into your Power BI Desktop using the Get data option and load it into Power BI.

Step 2: Navigate to the Visualizations pane. Select the Gauge visual icon and drag and drop the data fields from the Data pane.

Step 3: In the Value section, map the data field from the Data pane to the Visualizations pane.

Step 4: Navigate to the Visualizations – Format your visual tab. Expand the Gauge axis section and provide the values for Min, Max, and Target for the Gauge chart.
As shown below, we have defined the values for Min, Max, and Target as 0,10 and 8, respectively.

It will create a Gauge chart in the report canvas, as shown below.
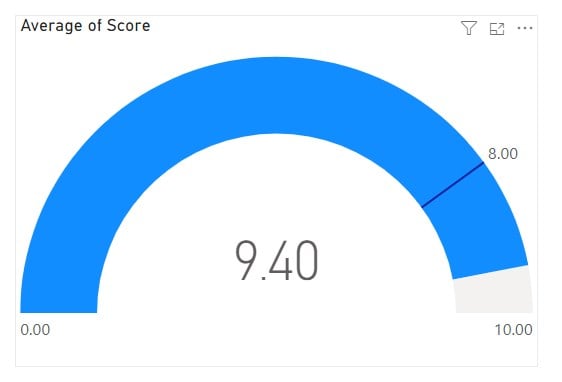
Step 5: Navigate to the Visualizations pane and choose the Slicer option. Map the data field to the Field section for the slicer.

Step 6: Navigate to the Visualizations – Format your visual – Visual tab. Expand the Slicer settings to choose the Dropdown style and specify the Multi-select check box option with All values.

It will create a Gauge chart in Power BI as per the visualization below.

Important Things to Note
- Constantly evaluate your dataset before recommending a Gauge chart for data visualization.
- Select the right Gauge chart type, i.e., Radial or Linear, depending on your KPI requirements.
- Clearly define the minimum and maximum values of a Gauge chart to make a meaningful visualization.
- Be precise with color combinations to provide a good user visualization experience for your datasets.
- Be careful with the number of Gauge charts to avoid any clutter in your dashboard.
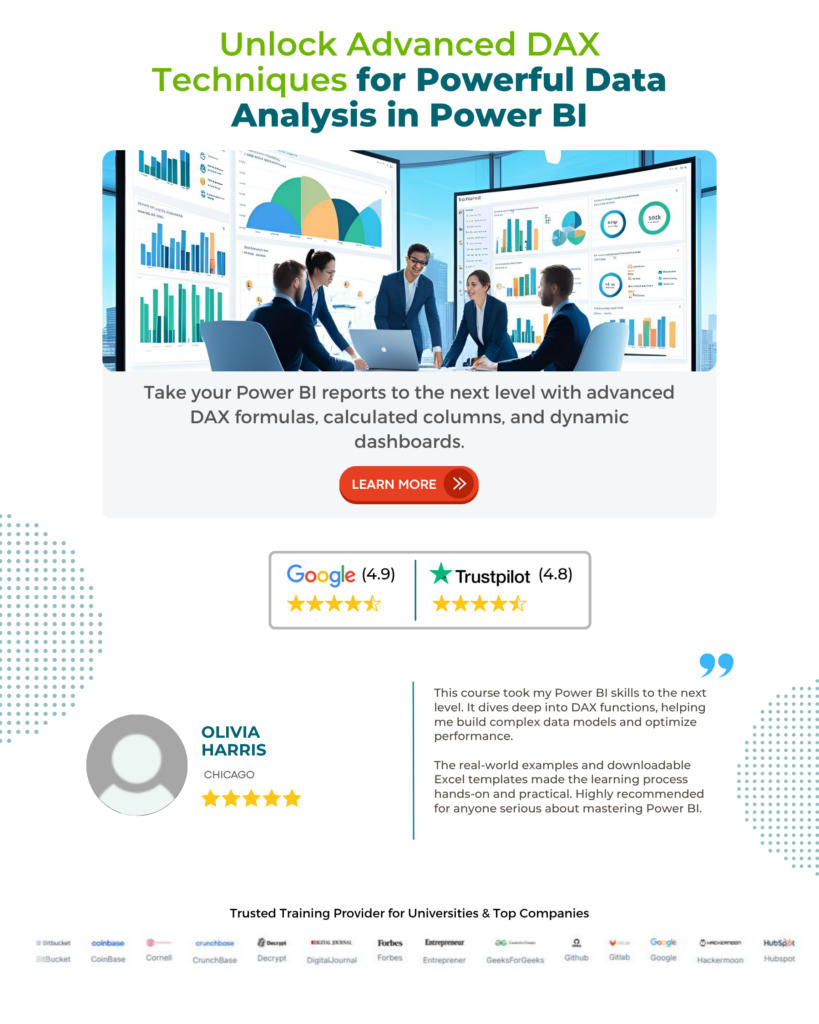
Frequently Asked Questions (FAQs)
Gauge charts are useful visualization tools to display the overall progress of a KPI towards goal value. However, there are a few other alternatives that you can use as a replacement for the Gauge chart in Power BI. These include:
• Card visuals for displaying a single value measure in your dataset.
• Treemap visuals to display data hierarchy using the data fields in your dataset.
• Format it with different color combinations as per the different values for easy interpretation.
• Use Bullet charts to compare forecasts with actual numbers using variations in bar charts.
• Consider using custom visuals by exploring the visuals available in the Power BI Appsource.
To change the gauge background color in Power BI, follow the instructions highlighted below:
Step 1: Select the Gauge chart visual in the report canvas in Power BI.
Step 2: Navigate to the Format your visual tab in the Visualizations pane.
Step 3: Expand the Colors section. Choose the color you want to apply under the Fill color and Target color for the background gauge color.
Once the changes are selected, you will notice a switch to the chosen background color in Power BI for your Gauge visual.

Currently, Power BI does not provide any drill-through option on a Gauge in Power BI. The drill-through option only works on a hierarchical dataset in Power BI. However, you can explore a few options such as using filters, and slicers to narrow the data for your analysis perspective.
Recommended Articles
This has been a guide to Gauge in Power BI. Here we explain how to create gauge chart in power bi, how to use it, with examples, types, and points to remember. You may learn more from the following articles –

Leave a Reply