What Is Excel Shortcut “Save As”?
The Excel shortcut “Save As” is a crucial time-saving tool that allows users to quickly save an existing document under a new file name or in a different location. With just a few clicks of the keyboard, this shortcut allows users to create and store multiple copies of their work for various purposes, such as creating backups, sharing files with team members or clients, or archiving older versions.
This feature is particularly helpful for professionals who routinely work on similar projects and require consistent file naming conventions to keep their records organized. Additionally, using the “Save As” shortcut avoids manually navigating through menus and searching for the appropriate options each time a file needs saving, ultimately streamlining workflows and increasing productivity.
Table of contents
Key Takeaways
- The “Save As” function in Excel enables users to save their modifications under a new file name and alter the file type and storage location.
- This feature is particularly useful when working on multiple versions of the same document or sharing files.
- By “Save As,” users can avoid overwriting their original file and ensure their changes are accurately reflected in the new document.
- The “Save As” function allows users to create a new file with a different location and type.
- It is recommended to use this function whenever changes are made to the primary file and need to be saved.
How To Use The “Save As” Shortcut In Excel?
The “Save As” shortcut is beneficial when creating document versions with specific configurations. First, open the Excel worksheet and click on the File menu at the top left corner of the screen to use this tool. Next, select Save As from the options provided and choose where we would like to save the newly created file. Finally, type in the name of the newly saved file and select a different file format or location if necessary.
Method #1 – Using The Excel Keyboard Shortcut For “Save As”
One efficient way to save a file using the excel keyboard shortcut for Save As. After creating or modifying a worksheet, press the F12 key. On opening this dialog box, the appropriate name for the worksheet that reflects its content and browsing through files to find where it is saved is entered. It is vital to use this function when working with multiple similar worksheets or needing different versions of a workbook because it prompts available options such as changing file format or data range before saving. Utilizing these shortcuts saves time and effort in maneuvering through menus while ensuring accuracy and more effective document management.
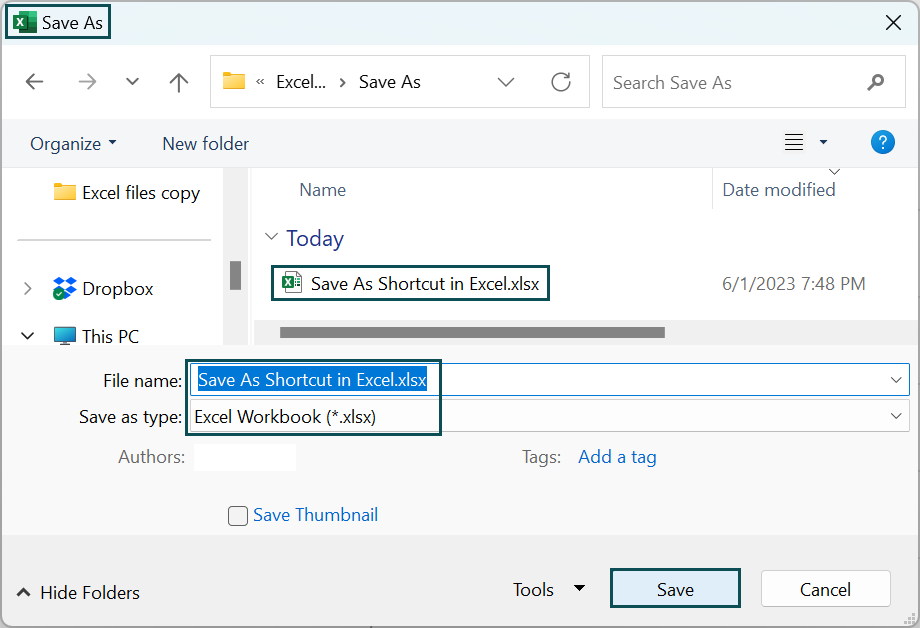
Method #2 – Add The “Save As” Function To The Quick Access Toolbar In Excel
Adding the “Save As” function to the Quick Access Toolbar in Excel is a relatively simple process that can greatly enhance an individual’s productivity. To begin, first, navigate to the down arrow button located in the top-left corner of their screen.
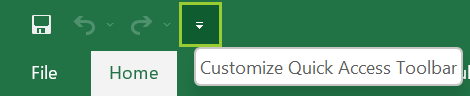
The Quick Access Toolbar opens, and select the More Commands… option.
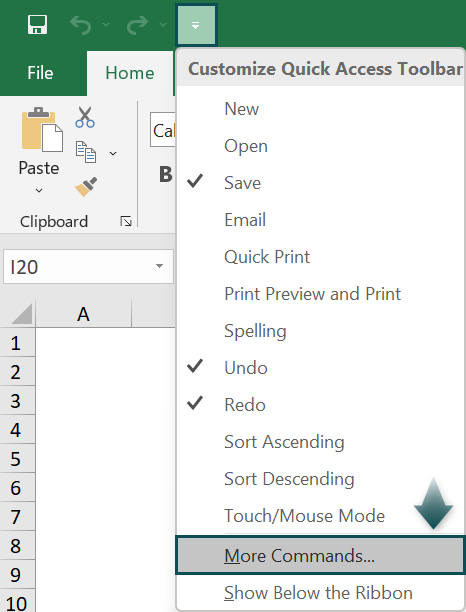
Next, the Excel Options window opens; choose the “Save As” command from the list. Once found, add the command to their Quick Access Toolbar by clicking its corresponding icon and selecting Add, select OK.
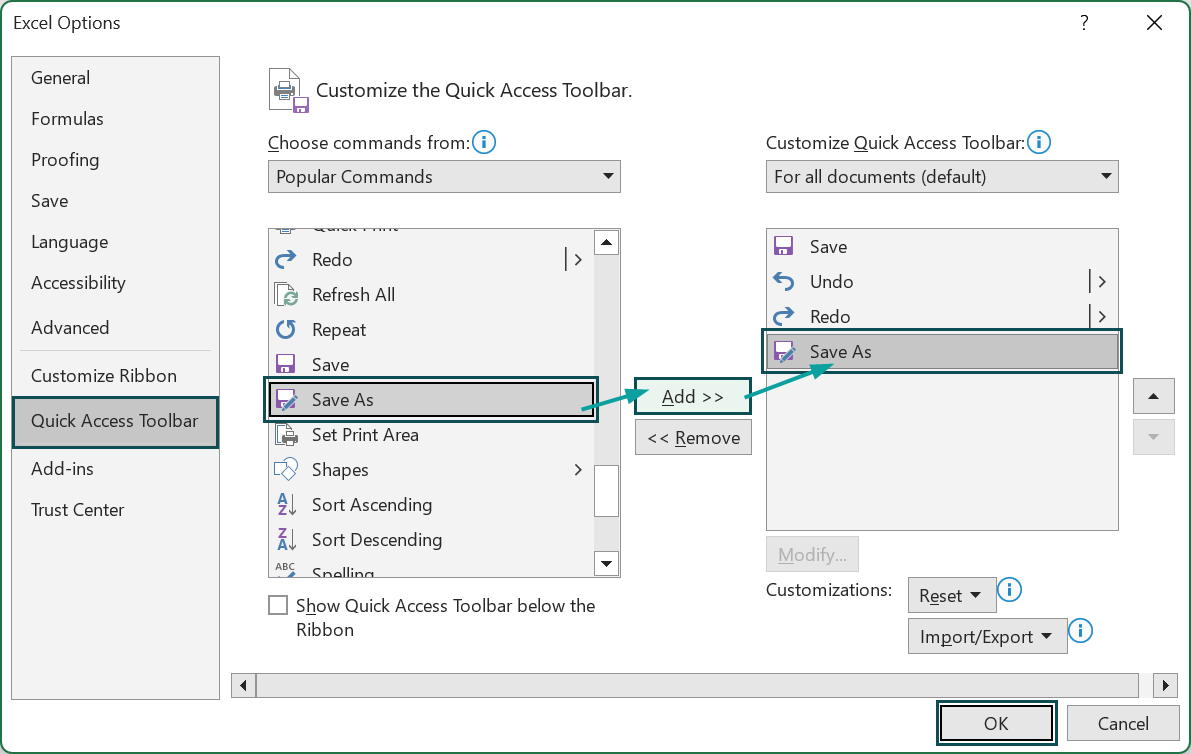
With this addition, individuals can quickly save copies of their work without having to navigate through multiple menus or keyboard shortcuts, ultimately streamlining their workflow and saving valuable time.

Method #3 – Adding “Save As” Option To The Ribbon In Excel
Adding the “Save As” option to the Ribbon in Excel allows us to save a copy of the worksheet or workbook with a different name, file format, or location than the original.
To add this feature, click the File tab and choose Options.

The Excel Options window opens, then select Customize Ribbon and look for Main Tabs, where we can find options like Home. Click the + button near Main Tabs and select New Tab. Give it a name such as Save As, then select it and hit +, followed by selecting File and finally, “Save As.”

Now we will have access to the ‘Save As’ option on the Excel ribbon, improving productivity in managing multiple versions of documents simultaneously without having to open each document separately.

Method #4 – Use VBA As A “Save As” Shortcut
VBA Applications is a programming language used within Microsoft Excel to create macros and automate tasks. One useful application of VBA is creating a “Save As” shortcut to save copies of your work with different file names quickly. First, we must open the Visual Basic Editor in Excel by pressing Alt + F11. From there, we can create a new macro and enter code that specifies the desired filename and path for each saved copy. This can save time when working with multiple versions or iterations of a project, as we can run the macro instead of manually navigating through menus and selecting file names. With some VBA syntax and Excel functions knowledge, users can create efficient shortcuts that streamline their workflow and boost productivity.

Explanation Of “Save As” Function In Excel
The “Save As” function in Excel allows users to save a current spreadsheet under a different name, format, or location. This is particularly useful when working on multiple versions of the same file or when exporting data for different purposes. When using the “Save As” function, users must first select the File menu, then choose “Save As,” followed by selecting the desired format and destination folder. The available formats may vary, depending on the version of Excel and any external software installed on the computer.
For example, users may choose to save as an Excel workbook (.xlsx), comma-separated values (.csv), or PDF document (.pdf). Users can apply certain file properties during this process, such as adding password protection for security purposes and ensuring that authorized people can only modify it. This feature can help ensure accurate record-keeping and facilitate efficient data management.
Important Things To Note
- The “Save As” shortcut in Excel requires inputting a distinct name. Failure to do so will result in a warning message indicating that the filename already exists. If we disregard this warning and proceed to save, the previous file will be overwritten, losing the original document. It is crucial to exercise caution and ensure that we provide a unique name to avoid any potential data loss.
- Using VBA code within Excel, saving the file with the appropriate extension is imperative. Specifically, the file must be saved with the “.xlsm” extension when using the “Save As” Shortcut in Excel. This ensures that the Excel workbook properly recognizes and executes the VBA code. It is crucial to adhere to this protocol to avoid any potential errors or complications.
- The keyboard shortcut for “Save As” in Excel is distinct from the shortcut for “Save.” It is important to note this difference when working with Excel.

Frequently Asked Questions (FAQs)
The “Save As” function in Excel offers a significant advantage for users who want to create multiple copies and versions of an existing spreadsheet. Using the “Save As” feature, you can save an identical copy of your original workbook with a new name or save it in a different format, such as PDF, CSV, TXT, or HTML. This allows you to experiment with different data sets or formatting options without affecting the original document. Moreover, by creating snapshots of your work on specific dates, you can track changes that occurred over time and revert to previous versions if necessary. Additionally, the “Save As” functionality protects against unwanted edits or deletions occurring inadvertently since these changes apply only to the working copy while preserving the original intact.
Both the “Save” and “Save As” functions in Excel allow users to preserve their work, prevent data loss, and ensure consistency in formatting. The primary similarity between the two is that they perform the same action of saving a file. However, “Save As” has an added feature allowing users to save the file with a new name or in a different location than the original document. This gives users more flexibility when organizing their files or creating different versions of an existing spreadsheet without overwriting the original. Another important similarity is that both features retain all changes and modifications made to a worksheet since its last save, ensuring no data is lost. While each function has distinct advantages depending on how one intends to use them, they share enough similarities for Excel users to confidently rely on them for backing up their files.
The “Save As” shortcut in Excel is a crucial feature that allows users to create copies of their workbooks with unique names or file formats.
To access this shortcut, press the F12 key or go to the File tab and select the “Save As” option. In addition to these standard methods, several other ways to use this shortcut effectively exist.
One such method involves using keyboard shortcuts like CTRL+SHIFT+S, which opens up the Save As dialog box for quick access.
Another effective way is to create custom shortcuts by adding the Save As button to the Quick Access Toolbar. This lets users initiate the “Save As” function with a single click rather than navigating through different tabs and menus.
These methods simplify and expedite the process of saving copies of the Excel workbooks, enhancing productivity in professional environments where time is of the essence.
Recommended Articles
This has been a guide to Save As Shortcut in Excel. Here we explain the “Save As” function in excel with different methods to use the Save As shortcut. You can learn more from the following articles –

Leave a Reply