What is VBA Substitute Function in Excel?
In Excel VBA, the Substitute function is used to replace occurrences of a substring within a string with another substring. While it is like the VBA Replace function, it has some minor changes in its syntax. VBA Substitute can be used not only for strings but also for numbers, as seen in this example.

The given number is substituted with 420 for 696. The modified number is then printed in the Immediate tab.

Table of contents
Key Takeaways
- The VBA Substitute function in Excel is used to replace occurrences of a substring within a string with another substring.
- It is one of the functions under the WoksheetFunction. To call the Substitute function in VBA, you need to call it as WorksheetFunction.Substitute(). Calling it just a substitute will cause an error.
- Syntax: Substitute(expression, find, replacement, [start], [count], [compare]).
- It replaces all occurrences of find with replacement in the expression.
- Optional parameters include:
- [start]: Specifies the position to start the search.
- [count]: Defines the number of replacements to make.
- [compare]: Specifies the comparison method (binary or textual).
Excel VBA 5-in-1 Course Bundle – (30+ Hours of Expert-Led Training)
If you want to learn Excel and VBA professionally, then the Excel VBA 5-in-1 Course Bundle (30+ hours) is the perfect solution. Whether you’re a beginner or an experienced user, this bundle covers it all – from Basic Excel VBA to Event Automation, Error Handling, Email Automation, and real-world applications with downloadable templates.
Syntax
The syntax to call the Substitute function in Excel VBA is:
WorksheetFunction.Substitute(expression, find, replacement, [start], [count], [compare])
Where,
- expression: The string expression containing the text you want to replace.
- find: The substring you want to replace.
- replacement: The substring you want to replace find with.
- [start] (optional): The position within an expression where the search will start. If omitted, the search will begin at the first character.
- [count] (optional): The number of occurrences to replace. If omitted, all occurrences will be replaced.
- [compare] (optional): Specifies the type of string comparison in VBA to use. It can have one of the following values:
- vbBinaryCompare (0): Performs a binary comparison.
- vbTextCompare (1): Performs a textual comparison.
The Substitute function returns a string with the specified replacements made.
How to Use VBA Substitute Function?
Follow the steps explained below to see how to use the VBA Substitute String function.
Step 1: In the Excel Workbook, select “Developer tab” on the Excel toolbar. Under that, select “Visual Basic”.
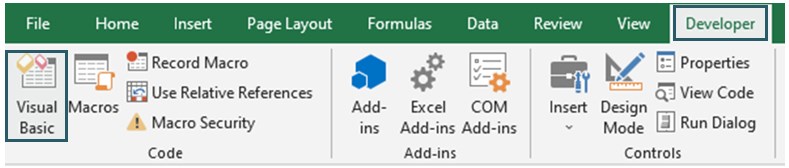
This opens the VBA Editor. In the editor, select the “Insert” option on the VBA toolbar and select “Module” in the drop down.
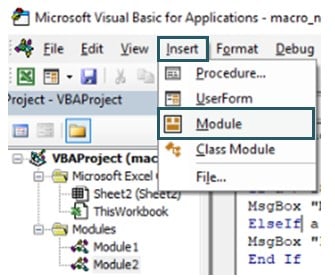
Step 2: Initialize the name of the subroutine to substitute words from a string.

Step 3: Define a string variable to store the string you want to substitute.

Step 4: Define another string to store the string value after it has been substituted.

Step 5: Call the VBA Substitute string function to change a specific word. Here, “Crazy” is changed to “Calm”.

Step 6: Print the substituted string in a message box and add the information icon by calling the “vbInformation” icon.

Code:
Sub ExampleSubstitute()
Dim originalString As String
originalString = “Crazy cats ate the hot dog”
Dim modifiedString As String
modifiedString = WorksheetFunction.Substitute(originalString, “Crazy”, “Calm”)
MsgBox modifiedString, vbInformation
End Sub
Step 7: Run the subroutine by pressing the “F5” button or by clicking the “run” button (green arrow) on the Excel Toolbar.
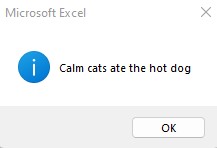
You’ve successfully learned how to use the VBA Substitute function.
Examples
Here, you can continue to see more interesting examples on how to use the VBA Substitute function.
Example #1
Given a table containing Employee data, you need to remove the first letter from the employee ID number.
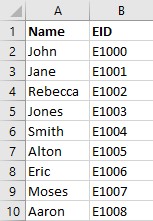
You can’t just manually erase all the ‘E’s if it is a large dataset. In this case, you can use the VBA Substitute function to replace ‘E’ with an empty string (“”).
Step 1: Declare a sub-procedure to remove the first character from a string value.

Step 2: Set the worksheet in which this sub-procedure will work in.

Step 3: Find the last row of the table using the xlUp function. This is used to find the last non-empty row in the table.

Step 4: Initialize a FOR-loop to run throughout the table.

Step 5: Assign the string value to be substituted to a string variable. Here, the values are in the second column.

Step 6: Using the VBA Left function, get the first character by selecting only one character from the left.

Step 7: Substitute the first character with an empty string and initialize vbTextCompare. With this, all the ‘E’s are removed from the ID number.

Step 8: Keep the modified string on the same row, substituting it with the original value.

Step 9: Continue the FOR-loop.

Code:
Sub RemoveTheFirstCharacter()
Set ws = ThisWorkbook.Worksheets(“Sheet2”)
LastRow = ws.Cells(ws.Rows.Count, “A”).End(xlUp).Row
For i = 2 To LastRow
original_string = Cells(i, 2)
First_char = Left(original_string, 1)
op_string = WorksheetFunction.Substitute(original_string, First_char, “”, 1)
Cells(i, 2) = op_string
Next i
End Sub
Step 10: Run the above sub-procedure and then go back to the worksheet where the employee details are.
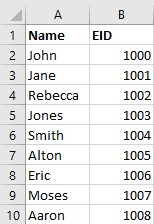
Example #2
Suppose you have a table where all the string values are in lowercase. You want to convert only the first letter of the word to uppercase. You can use the VBA Substitute function.
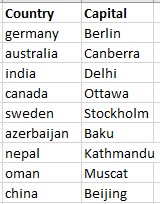
Here, you can use a FOR-loop to run through the table and convert only the first word from lowercase to uppercase.
Step 1: Start this process by naming the subroutine to convert the first word to uppercase.

Step 2: Call a FOR-loop through the column to be capitalized. Here the loop runs from cell “G2” to cell “G10”.

Step 3: Take the string values to be substituted and store them in a string variable.

Step 4: Get the first word of a string by using the VBA Left function and get the word one word to the left. It takes only the first word.

Step 5: Convert the first letter to uppercase using the VBA UCase function.

Step 6: Call the VBA Substitute string function and substitute the first letter with the letter turned to uppercase and stored in a string.

Step 7: Set the substituted value on the cell.

Step 8: Continue the FOR-loop for all the other cells.

Code:
Sub SubstituteWithUpperCase()
For Each i In Range(“G2:G10”)
country_string = i
First_char = Left(country_string, 1)
Upper_case = UCase(First_char)
output_string = WorksheetFunction.Substitute(country_string, First_char, Upper_case, 1)
i = output_string
Next i
End Sub
Step 9: Click the green arrow button when you want to run the code. Then, go back to the worksheet and look at the table.
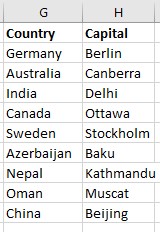
Example #3
Consider that you have a string. You want to substitute a specific word from a sentence. It can be done using the Substitute function in Excel VBA.
Step 1: Begin by declaring a new subroutine for your purposes.

Step 2: Define a string variable to store the original sentence.

Step 3: Assign the string value to the string variable initialized earlier.

Step 4: Define a new string variable to store the modified string value after you have called the VBA Substitute string function.

Step 5: Substitute the word of your choice in quotes with another string as shown.

Here, the word “gun” is changed to “tranqulizer.”
Step 6: Print the modified string and define the title of the message box after defining the icon “vbInformation.”

Code:
Sub StringSubstitute()
Dim origString As String
origString = “I shot an elephant with a gun”
Dim modString As String
modString = WorksheetFunction.Substitute(origString, “gun”, “tranquilizer”)
MsgBox modString, vbInformation, “String substitution”
End Sub
Step 7: Run the subroutine to see the result.

The modified sentence is printed in a message box in VBA as shown above.
Important Things To Note
- The VBA WorksheetFunction.Substitute is excellent for simple text replacements within strings.
- If you need to perform the same substitution in multiple places, Substitute can save you time by handling them all at once.
- While Substitute is helpful for essential replacements, if your requirements involve complex string manipulations, consider other approaches or functions.
- By default, VBA Substitute is case-sensitive. Be mindful of this if you need case-insensitive replacements.
- Ensure that you’re aware of any special characters in your strings, as they may behave unexpectedly when using Substitute.

Frequently Asked Questions (FAQs)
In the VBA substitute vs Replace discussion,
Substitute: Used to replace all occurrences of a substring within a string. Replace: Used to replace a specific occurrence of a substring within a string.
Even though both can use the same functionality, their syntax is the most different.
Sub SubExample()
Debug.Print WorksheetFunction.Substitute(“apple banana apple banana”, “apple”, “orange”, 1)
End Sub
Whereas,
Sub ReplaceExample()
Debug.Print Replace(“apple banana apple banana”, “apple”, “orange”, , 1) End Sub
In VBA, the Substitute function can handle strings of considerable length, limited primarily by available memory resources. However, huge strings may exceed memory limits and lead to runtime errors or performance issues.
Yes, you can nest multiple Substitute functions within each other in VBA to perform successive replacements within a string. See the example.
Sub NestSubstitute()
Dim originalString As String
originalString = “apple banana apple banana”
Dim modifiedString As String
modifiedString = WorksheetFunction.Substitute _ (WorksheetFunction.Substitute _ (originalString, “apple”, “orange”), “banana”, “grape”)
Debug.Print modifiedString
End Sub
In this case, the apple is changed to orange, and the banana is changed to grape.
The Excel Substitute function is available in various forms of Excel VBA. These are: Excel 2003, 2007, 2010, 2013, 2016, 2019, and Excel 365.
Recommended Articles
Guide to VBA Substitute Function in excel. Here we explain how to use VBA Substitute along with examples & downloadable excel template. You can learn more from the following articles –

Leave a Reply