Difference Between ColorIndex Vs Color In VBA
There are two ways you can color cells in Excel VBA. One way is to use the VBA Color property, and the other way is to use the VBA ColorIndex property. Though both have the same roles, they differ in some ways. There are two ways you can color cells in Excel VBA. One way is to use the VBA Color property, and the other way is to use the VBA ColorIndex property. Though both have the same roles, they differ in some ways. The ColorIndex property in VBA is a value between 1 and 56 and each index represents a color that can be applied to various elements of an Excel sheet. The VBA Color property is more convenient in defining the color of a cell, a border, or a font. The Color property helps us define the exact color we require using numeric, RGB, or hexadecimal values.
Let us see the differences between VBA ColorIndex and VBA Color.
Table of contents
Excel VBA 5-in-1 Course Bundle – (30+ Hours of Expert-Led Training)
If you want to learn Excel and VBA professionally, then the Excel VBA 5-in-1 Course Bundle (30+ hours) is the perfect solution. Whether you’re a beginner or an experienced user, this bundle covers it all – from Basic Excel VBA to Event Automation, Error Handling, Email Automation, and real-world applications with downloadable templates.
VBA ColorIndex
It is an Index-based method to provide colors in Excel. It follows a predefined index of colors, making it useful for simple color changes. Due to this, it provides a very limited number of colors. You set the font or cell color by assigning an index value to the ColorIndex property.
For example, cell.Font.ColorIndex = 3 sets the font color to red. Consider the example.
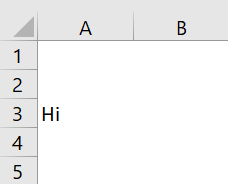
Customize the cell color properties using VBA ColorIndex as shown below:
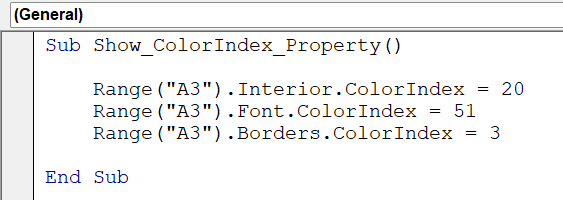
It colors the cells based on the color of the index given. Here,
- 20 is light blue.
- 51 is dark green.
- 3 is red.
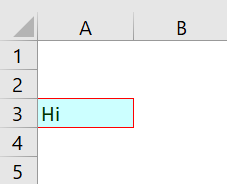
VBA Color
It is a VBA Property that allows you to specify color values. It is slightly more advanced than ColorIndex. It gives you more flexibility to define custom colors for your Excel Project. You can define the color in VBA Color in 3 different ways:
- As a Long integer.
- As an RGB function.
- Using predefined colors such as vbGreen, vbMagenta, and so on.
Consider the example.
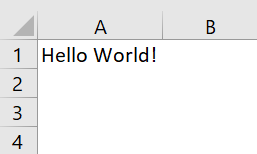
We can customize the colors in this cell as shown.

It colors the cell as shown:

Understanding ColorIndex In VBA
In VBA, ColorIndex is a property that allows you to set the color of various elements, such as font color or cell background color, based on predefined color index values. These color index values correspond to a standard set of colors available in Excel. The ColorIndex property provides a simple and standardized way to apply colors to cells, fonts, or other objects in Excel.
Key Points For ColorIndex
- It uses integer values, known as color index numbers, to represent specific colors. For example, ColorIndex = 3 typically represents the color red.
- The available color indices are determined by Excel’s standard color palette, which includes a limited set of commonly used colors.
- You can use ColorIndex to set the font color, interior (background) color, or other color-related properties of cells, shapes, or charts in Excel.
- It’s useful for scenarios where you want to use a predefined set of colors that match Excel’s default color scheme, and you don’t need highly customized or precise color choices.
The standard pallet provided in the VBA ColorIndex property is:
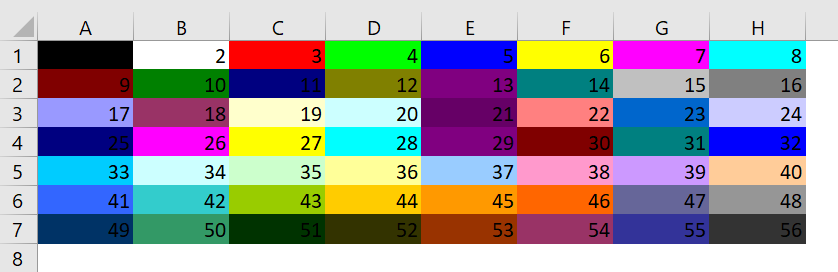
Now that we know how to use the VBA ColorIndex property, let us view a simple example.
Example
- Step 1: Open the Excel Workbook and select “Developer” in the Excel toolbar. From that, select “Visual Basic” in the left-hand corner under the Developer tab.

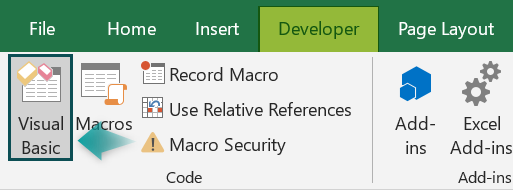
It opens the VBA Editor. In that, select “Insert” from the toolbar and select “Module.” Now, you can start customizing colors in Excel VBA.
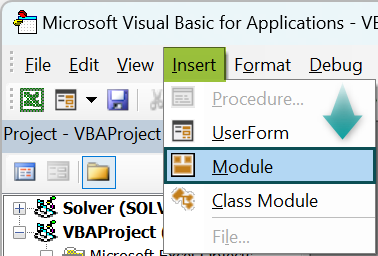
Given a table, it is used to show whether a student has passed or failed an exam.
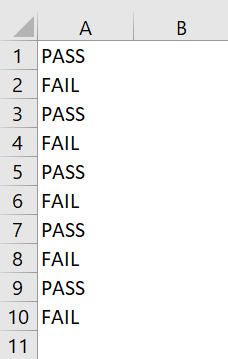
We must categorize the pass and fail values into different visual categories. For this, a simple color palette such as red and green, which is available in the standard Excel palette, can be used. Hence, we use the VBA ColorIndex property here.
- Step 2: Create a subroutine to categorize “PASS” and “FAIL.”
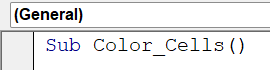
- Step 3: Define the worksheet the table is in.

- Step 4: Get the range of the table.

- Step 5: Define an iterative variable.

- Step 6: Start a FOR loop with the iterative variable.

- Step 7: Check whether the string value in the cell is equal to “PASS.”

If that is true, use VBA ColorIndex to change the cell’s interior color to Green.
- Step 8: Define an Else function in case the If-condition fails.

In this case, use VBA ColorIndex to change the cell’s interior color to Red.
Code:
Sub Color_Cells()
Dim ws As Worksheet
Set ws = ThisWorkbook.Sheets(“ColorIndex_Example”)
Dim rng As Range
Set rng = ws.Range(“A1:A10”)
Dim i As Range
For Each i In rng
If i.Value = “PASS” Then
i.Interior.ColorIndex = 4
Else
i.Interior.ColorIndex = 3
End If
Next i
End Sub
- Step 9: Run the above VBA Code, go back to the worksheet, and check the table.

Understanding Color In VBA?
In VBA (Visual Basic for Applications), “Color” typically refers to a property or method used to set or manipulate the color of various elements in Excel, such as font color, cell background color, or shape colors. It allows you to specify colors using RGB values (Red, Green, Blue) to create custom colors or adjust the color of text, shapes, or cells.
Key Points For Color
- The most common way to specify color in VBA is by using the RGB function, which allows you to define colors based on the amounts of red, green, and blue in the color. For example, RGB(255, 0, 0) represents pure red.
- The “Color” property in VBA provides the flexibility to create custom colors, allowing you to tailor colors to specific design or data visualization needs.
- It can be applied to various elements, such as font color, cell background color, shape fills, chart series colors, and more, making it a versatile tool for color manipulation.
- VBA also provides predefined color constants, such as vbRed, vbGreen, and vbBlue, which represent standard colors. These constants can simplify color selection.
- With VBA, you can change colors dynamically based on conditions, data values, user interactions, or for purely aesthetic reasons.
Now that you know a little bit about the VBA Color property, look at a practical example below to see how it is used.
Example
We are given a sales data table for four months in different regions. You’ll need to represent if there is a profit or loss visually. It is not easy to categorize it as black and white when it comes to company sales. In this case, we build a heatmap based on the sales data and color the cells based on it. This customization can be done using the VBA Color property.
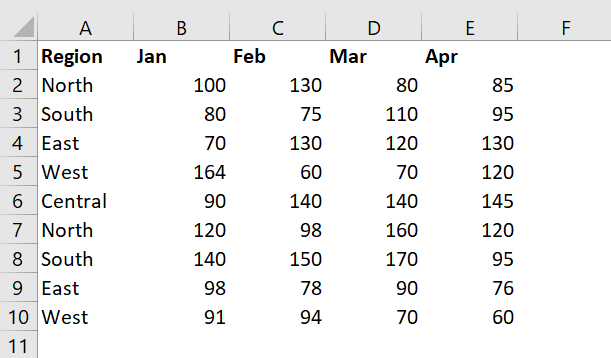
- Step 1: Define a sub-procedure to create a sales heat map.

- Step 2: Define the worksheet this table is in. This is where the subroutine will exclusively work.

- Step 3: Define the range of the table.

- Step 4: Find the minimum and maximum values of the table and store them in variables.

You can find the minimum and maximum values of a range using the Min excel function and Max excel function in the Applications library.
- Step 5: Find the difference between the minimum and maximum values.

It is the range in which you will build your heatmap.
- Step 6: Start a FOR-loop running throughout the range.

- Step 7: Keep the cell background color white if no values are given. It is defined using an VBA If-Else statement.

- Step 8: Define the Else statement.

- Step 9: Find the normalized value (value between 0 and 1) by subtracting every cell value with minimum value, then dividing it by the value range.

It ensures that we get a value between 0 and 1.
- Step 10: Define two integer variables for the red component and green component for the VBA RGB function.

Note: RGB function does not accept decimal values, hence, the variables are defined with the Integer datatype.
- Step 11: Calculate the red component.

You need to subtract the normalized value from 255 since we consider red to represent low sales visually. It depicts the lower end of the sales heatmap.
- Step 12: Calculate the green component.

It is found by calculating the product between the normalized value and 255.
- Step 13: Color the cells using the VBA Color property and fill in the red and green parts with the values that have been calculated.

Code:
Sub CreateSalesHeatMap()
Dim ws As Worksheet
Set ws = ThisWorkbook.Sheets(“Color_Example”)
Dim dataRange As Range
Set dataRange = ws.Range(“B2:E10”)
Dim minValue As Double
Dim maxValue As Double
minValue = Application.WorksheetFunction.Min(dataRange)
maxValue = Application.WorksheetFunction.Max(dataRange)
Dim valueRange As Double
valueRange = maxValue – minValue
Dim cell As Range
For Each cell In dataRange
If cell.Value = “” Then
cell.Interior.Color = RGB(255, 255, 255)
Else
Dim normalizedValue As Double
normalizedValue = (cell.Value – minValue) / valueRange
Dim redComponent As Integer
Dim greenComponent As Integer
redComponent = 255 – normalizedValue * 255
greenComponent = normalizedValue * 255
cell.Interior.Color = RGB(redComponent, greenComponent, 0)
End If
Next cell
End Sub
- Step 14: Run the VBA Code and view the table.
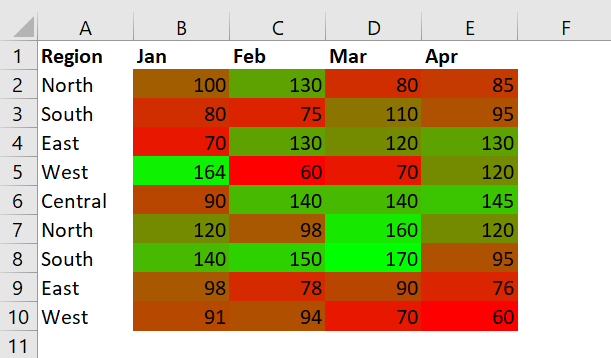
Now, let us view some key comparisons and similarities between VBA ColorIndex and VBA Color.
Comparative Table
Here are some critical differences between VBA ColorIndex and VBA Color.
| Aspect | ColorIndex | Color |
|---|---|---|
| Color Selection | Limited selection of predefined color indices. | Offers a wide range of custom colors. |
| Color Representation | Index-based (e.g., 1 for Black, 3 for Red). | RGB values (e.g., RGB(255, 0, 0) for Red). |
| Flexibility | Less flexibility; relies on predefined color indices. | Highly flexible; you can create custom colors using RGB values. |
| Standardization | Useful for consistent colors following standard Excel color palettes. | Useful for customizing colors for specific needs. |
| Example | cell.Font.ColorIndex = 3 sets the font color to Red. | cell.Font.Color = RGB(255, 0, 0) sets the font color to Red. |
| Color Consistency | Helps maintain consistent colors that match Excel’s standard color palette. | Allows for custom colors that may not follow Excel’s standard color scheme. |
| Color Reproducibility | Colors appear the same on different Excel installations and systems. | Custom colors may look different on various devices or software versions. |
| Code Readability | The use of color indices can make code more self-explanatory for some developers. | Requires understanding of RGB values and may require comments for clarity. |
| Customization | Limited customization options for colors. | Provides extensive customization options, allowing precise color selection. |
Similarities
These are the key similarities between VBA Color and VBA ColorIndex.
| Similarity | ColorIndex | Color |
|---|---|---|
| Used to set color in VBA | Both are used to set colors in VBA. | Both can be used to change font or cell color. |
| Available in Excel VBA | Both are features available in Excel VBA. | Both are standard ways to manipulate colors. |
| Allow font and cell color changes | Both can be used to change font or cell color. | Both can be applied to various elements. |
| Provide predefined colors | ColorIndex uses predefined color index values. | Color provides access to standard colors. |
| Simple color selection | ColorIndex is straightforward for selecting predefined colors. | Basic Color use can be simple with predefined colors. |
| Limited customization | Both have some limitations in customizing colors. | Customization is somewhat limited. |

Download Template
This article must be helpful to understand the ColorIndex Vs Color In VBA, with their features and examples. You can download the template here to use it instantly.
Recommended Articles
This has been a guide to ColorIndex Vs Color In VBA. Here we learn ColorIndex & Color Property in Excel VBA, their differences & similarities, with examples. You can learn more from the following articles –

Leave a Reply